11 einfache Möglichkeiten, um zu beheben, dass HDMI-Audio in Windows 11 nicht funktioniert
Verschiedenes / / April 05, 2023
Beim Ansehen eines Films, einer Serie, einer Show usw. scheint die Verwendung von HDMI-Audio zu einer festen Größe geworden zu sein. Mit besserer Klangqualität und anderen Audioverbesserungen verwenden Benutzer oft HDMI, um ihren Windows-PC mit einem Fernseher oder externen Displays zu verbinden. Manchmal führt dies jedoch auch zu Problemen wie Ton, der nicht über HDMI wiedergegeben wird. Wenn Sie auch mit diesem Problem konfrontiert sind, erfahren Sie hier, wie Sie beheben können, dass HDMI-Audio in Windows 11 nicht funktioniert.

Vollgepackt mit Funktionen ist Windows 11 benutzerfreundlich, mit integrierten Fehlerbehebungen und flexiblen Einstellungen, die leicht an die Bedürfnisse der Benutzer angepasst werden können. Lassen Sie uns also mehr darüber erfahren, wie Sie beheben können, dass kein Ton über HDMI in einem Windows 11-Gerät kommt, mit Korrekturen, die von der einfachen doppelten Überprüfung des HDMI-Kabels bis zur Überprüfung der Soundtreiber und mehr reichen.
1. Überprüfen Sie das verwendete HDMI-Kabel und den verwendeten HDMI-Anschluss
Bevor Sie mit der Fehlerbehebung beginnen, wird immer empfohlen, die HDMI-Kabelverbindung sowohl mit dem Eingabe- als auch mit dem Ausgabegerät zu überprüfen. Ziehen Sie dazu einfach das HDMI-Kabel vom Windows 11-Gerät sowie vom Ausgabegerät ab und stecken Sie es dann wieder ein.
Versuchen Sie als Nächstes, das HDMI-Kabel zu wechseln und verwenden Sie einen anderen HDMI-Anschluss, um das Kabel ebenfalls anzudocken. Wenn das HDMI-Audio einwandfrei funktioniert, haben Sie das Problem gepinnt. Wenn es immer noch nicht funktioniert, fahren Sie mit den unten aufgeführten Schritten zur Fehlerbehebung fort.
2. Überprüfen Sie die Lautstärkepegel auf Windows und TV
Stellen Sie bei jedem Gerät immer sicher, dass der Ton funktioniert. Es mag wie ein grundlegender Schritt erscheinen, aber wenn der Ton funktioniert nicht unter Windows, es funktioniert auch nicht für das über HDMI angeschlossene Gerät. Es wird auch empfohlen, die Toneinstellungen des Fernsehgeräts zu überprüfen und sicherzustellen, dass alles ordnungsgemäß funktioniert.
Der einfachste Weg, den Sound zu überprüfen, besteht darin, einfach auf das Sound-Symbol in der Windows-Taskleiste zu klicken und die Lautstärke zu überprüfen.

3. Starten Sie Ihren Windows-PC und Ihr Fernsehgerät neu
Eine weitere einfache Lösung für nicht funktionierendes HDMI-Audio besteht darin, die Geräte neu zu starten. Der Neustart eines Windows-Geräts hilft dabei, die Leistung zu verbessern, kleinere Anwendungsfehler zu beheben und den RAM-Prozess effizienter zu gestalten. So starten Sie Windows neu.
Schritt 1: Gehen Sie zur Windows-Taskleiste und klicken Sie auf das Start-Symbol.
Schritt 2: Klicken Sie im Startmenü auf die Schaltfläche Power.

Schritt 3: Wählen Sie hier Neustart.

Jetzt wird Ihr Windows neu gestartet.
Um den Fernseher neu zu starten, drücken Sie die Ein/Aus-Taste auf der Fernbedienung des Fernsehers und schalten Sie den Fernseher aus. Drücken Sie dann die Taste, um ihn wieder einzuschalten. Alternativ können Sie auch die Ein-/Aus-Taste am Fernsehgerät drücken, um das Fernsehgerät aus- und wieder einzuschalten.
4. Wählen Sie den HDMI-Ausgang manuell aus den Toneinstellungen aus
Normalerweise nimmt Windows automatisch jedes externe Audiogerät auf, wenn es angeschlossen ist. Es gibt jedoch Zeiten, in denen die automatische Erkennungsfunktion nicht funktioniert. Hier sind die Schritte zum manuellen Umschalten von Windows-Audio zu HDMI-Audio.
Schritt 1: Klicken Sie auf das Suchsymbol in der Taskleiste und geben Sie ein Toneinstellungen. Öffnen Sie nun die Soundeinstellungen.

Schritt 2: Wählen Sie in der Liste „Choose where to play sound“ Ihr Audioausgabegerät aus.

Alternativ können Benutzer auch das Sound-Symbol in der Taskleiste verwenden, um das Standard-Wiedergabegerät zu ändern. Hier ist, wie es geht.
Schritt 1: Gehen Sie zur Taskleiste und klicken Sie auf das Sound-Symbol, um die Lautstärkeregelung zu öffnen.
Schritt 2: Klicken Sie auf das Symbol > am Ende der Lautstärkeregelungsleiste.

Schritt 3: Klicken Sie in der Liste auf den gewünschten HDMI-Ausgang.

Versuchen Sie nach Auswahl des Ausgabegeräts, eine Verbindung zu HDMI-Audio herzustellen. Wenn das Problem weiterhin besteht, befolgen Sie die folgenden Methoden.
5. Legen Sie HDMI als Standard-Wiedergabedienst fest
Windows kann HDMI aufgrund von Problemen mit der Erkennung von Standard-Wiedergabediensten möglicherweise nicht erkennen. Daher können Sie HDMI als Standard-Wiedergabedienst festlegen. Folge diesen Schritten.
Schritt 1: Klicken Sie auf das Suchsymbol in der Taskleiste und geben Sie ein Toneinstellungen. Öffnen Sie dann die Toneinstellungen.

Schritt 2: Scrollen Sie im Menü Toneinstellungen nach unten zum Abschnitt Erweitert und klicken Sie auf Weitere Toneinstellungen.

Schritt 3: Klicken Sie hier auf der Registerkarte Wiedergabe auf den gewünschten HDMI-Ausgang. Klicken Sie anschließend auf Als Standard festlegen.

Wenn nun der HDMI-Ausgang verbunden ist, wählt Windows ihn automatisch als Standardausgabeoption aus.
6. Schalten Sie die automatische HDMI-Erkennung ein
Wenn die automatische Erkennung externer Audiogeräte deaktiviert ist, kann Windows möglicherweise keine externen Audiogeräte erkennen. So aktivieren Sie die automatische Erkennung für jedes Audioausgabegerät.
Schritt 1: Gehen Sie zur Suche und öffnen Sie die Audiokonsole des Geräts. Klicken Sie auf das Symbol, um die Audiokonsole zu öffnen.

Schritt 2: Gehen Sie zu „Erweiterte Geräteeinstellungen“.
Schritt 3: Schalten Sie den Umschalter für die Option "Jack-Erkennung aktivieren, wenn das Gerät angeschlossen ist" ein.

Windows erkennt jetzt automatisch die HDMI-Audioausgabe. Das sollte wahrscheinlich Ihre Probleme mit dem nicht funktionierenden HDMI-Audio lösen.
7. Führen Sie die Windows-Sound-Problembehandlung aus
Alle Windows-Geräte verfügen über integrierte Problembehandlungen, die bei der Diagnose und Lösung von Problemen helfen. So verwenden Sie die Windows-Sound-Fehlerbehebung, um zu beheben, dass HDMI-Audio nicht funktioniert.
Schritt 1: Klicken Sie auf das Suchsymbol in der Taskleiste und geben Sie ein Toneinstellungen. Öffnen Sie nun die Soundeinstellungen.

Schritt 2: Scrollen Sie nach unten zum Abschnitt Erweitert und klicken Sie auf Ausgabegeräte.

Schritt 3: Sobald die Problembehandlung startet, klicken Sie in den Geräteoptionen auf das Ausgabegerät. Klicken Sie dann auf Weiter.

Befolgen Sie die Schritte und beheben Sie Probleme mit Ihrem Windows HDMI-Audioausgabegerät.
8. Suchen Sie nach Windows-Updates
Manchmal funktionieren Windows-Funktionen aufgrund von Fehlern in der vorherigen Version möglicherweise nicht richtig oder die Version ist einfach veraltet. Um diese Probleme zu beheben, wird immer empfohlen, regelmäßig die neuesten Windows-Updates herunterzuladen und zu installieren. So suchen Sie in Windows 11 nach Windows-Updates.
Schritt 1: Klicken Sie auf das Suchsymbol in der Taskleiste und geben Sie ein Windows Update. Öffnen Sie in den Suchergebnissen die Windows Update-Einstellungen.

Schritt 2: Klicken Sie oben rechts auf Nach Updates suchen.

Wenn ein Update verfügbar ist, klicken Sie auf Installieren. Wenn nicht, befolgen Sie diese Schritte.
Schritt 3: Klicken Sie auf Erweiterte Optionen.

Schritt 4: Scrollen Sie nach unten und klicken Sie auf Optionale Updates.

Wenn optionale Updates verfügbar sind, installieren Sie sie. Sobald alle Updates heruntergeladen sind, starten Sie das Gerät neu, wenn Sie dazu aufgefordert werden, um die Installation der Updates abzuschließen. Dies sollte wahrscheinlich das HDMI-Audio beheben, das unter Windows nicht funktioniert.
9. Überprüfen Sie die Soundtreiber in Windows 11
In Windows können alte Treiberversionen oder beschädigte Treiberaktualisierungen häufig dazu führen, dass das HDMI-Audio nicht richtig verbunden wird. Daher finden Sie hier einige Möglichkeiten, um Probleme mit Soundtreibern in Windows 11 zu lösen.
Aktualisieren Sie die Soundtreiber in Windows 11
Führen Sie die folgenden Schritte aus, um Soundtreiber in Windows 11 zu aktualisieren.
Schritt 1: Klicken Sie auf das Suchsymbol in der Taskleiste und geben Sie ein Gerätemanager. Öffnen Sie als Nächstes die entsprechende Option aus dem Suchergebnis.

Schritt 2: Scrollen Sie nach unten und klicken Sie auf „Sound-, Video- und Gamecontroller“.

Schritt 3: Klicken Sie mit der rechten Maustaste auf den Namen des Audiotreibers und klicken Sie auf Treiber aktualisieren.

Schritt 4: Klicken Sie hier auf „Automatisch nach Treibern suchen“. Installieren Sie gegebenenfalls Treiberaktualisierungen.
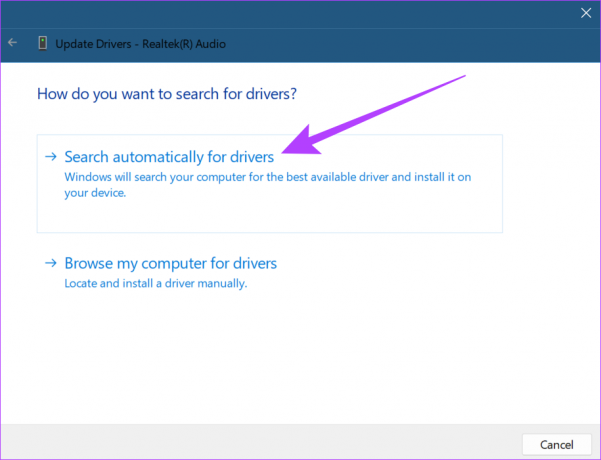
Nachdem Sie die Treibersoftware aktualisiert haben, stellen Sie erneut eine Verbindung zu HDMI-Audio her. Wenn immer noch kein Ton von HDMI kommt, führen Sie die folgenden Schritte aus.
Updates für Soundtreiber in Windows 11 rückgängig machen
Wenn ein Treiber nicht ordnungsgemäß funktioniert, ist ein Zurücksetzen auf das letzte Update immer eine Option. Befolgen Sie diese Schritte, um das Soundtreiber-Update für Windows 11 rückgängig zu machen.
Schritt 1: Klicken Sie auf das Suchsymbol in der Taskleiste, geben Sie ein Gerätemanager, und öffnen Sie das entsprechende Ergebnis.

Schritt 2: Scrollen Sie nach unten und klicken Sie auf „Sound-, Video- und Gamecontroller“.

Schritt 3: Klicken Sie mit der rechten Maustaste auf den Namen des Audiotreibers und klicken Sie auf Eigenschaften.

Schritt 4: Wählen Sie oben die Registerkarte Treiber und klicken Sie auf Treiber zurücksetzen. Klicken Sie dann auf OK.

Sobald die Treiberaktualisierungen zurückgesetzt werden, sollte HDMI-Audio wieder funktionieren. Wenn es immer noch nicht funktioniert, befolgen Sie die unten aufgeführten Schritte.
Installieren Sie den Soundtreiber in Windows 11 neu
Manchmal, wenn es Probleme mit der Installation der neuesten Treiber-Updates gibt, hilft die Neuinstallation des Treibers bei der Lösung. Hier erfahren Sie, wie Sie den Soundtreiber in Windows deinstallieren und neu installieren.
Schritt 1: Gehen Sie zum Suchsymbol in der Taskleiste und geben Sie ein Gerätemanager. Klicken Sie, um die relevante Option aus dem Suchergebnis zu öffnen.

Schritt 2: Öffnen Sie „Sound-, Video- und Gamecontroller“ im Geräte-Manager.

Schritt 3: Klicken Sie mit der rechten Maustaste auf den Namen des Audiotreibers und klicken Sie auf Gerät deinstallieren.

Schritt 4: Klicken Sie im Fenster Gerät deinstallieren erneut auf Deinstallieren.
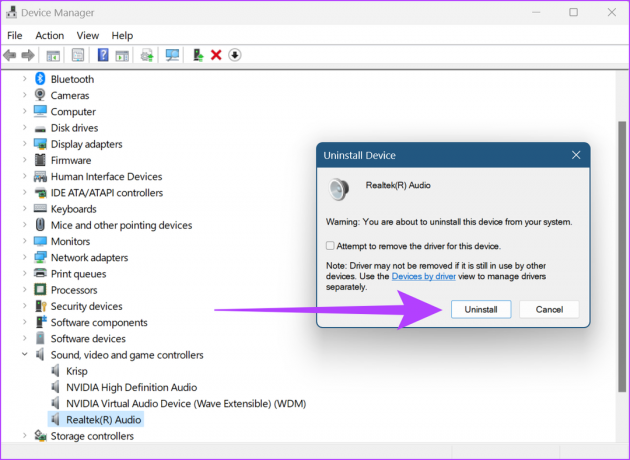
Sobald der Treiber deinstalliert ist, starten Sie Windows neu, um eine neue Version des Windows-Audiotreibers zu installieren.
10. Starten Sie Windows Audio aus den Diensten neu
Wenn die Windows-Audiodienste nicht ordnungsgemäß funktionieren, kann ein Neustart dazu führen, dass das HDMI-Gerät keine Verbindung mehr herstellt. Hier sind die Schritte zum Neustarten von Windows-Audio über das Menü „Dienste“.
Schritt 1: Klicken Sie auf das Suchsymbol in der Taskleiste und geben Sie ein Dienstleistungen. Öffnen Sie das Menü Dienste aus den Ergebnissen.

Schritt 2: Scrollen Sie hier nach unten und klicken Sie mit der rechten Maustaste auf Windows Audio.

Schritt 3: Klicken Sie in den Menüoptionen auf Neustart.
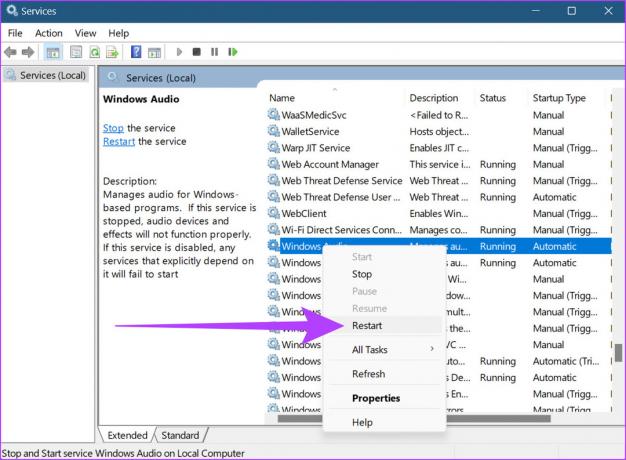
Schritt 4: Klicken Sie hier auf Ja.

Dadurch werden die Windows-Audiodienste neu gestartet.
11. Windows zurücksetzen
Der große Bruder aller Fehlerbehebungen ist die Option Windows zurücksetzen. Im Idealfall deinstalliert die Windows-Reset-Option alle Treiber auf Ihrem Desktop und löst sie neu, wodurch alle treiberbezogenen Probleme gelöst werden. Beim Zurücksetzen eines PCs stehen zwei Hauptoptionen zur Verfügung:
- Behalte meine Dateien: Dies ist ein Soft-Reset. Alle vom Benutzer installierten Anwendungen und Kontodaten werden gelöscht und die Treiber neu installiert, jedoch ohne den Verlust von Benutzerdaten wie Dateien, Ordnern, Videos usw.
- Entfernen Sie alles: Die Auswahl dieser Option löscht alles. Ein kompletter Reset von Windows löscht neben Treibern und externen Anwendungen auch alle Daten wie Dateien, Programme und Anwendungen. Es kann auch als letzter Ausweg bei der Fehlersuche angesehen werden.

Sie können sich auch auf unsere Leitfäden beziehen, um mehr darüber zu erfahren Behalte meine Dateien Reset-Option und wie man Windows zurücksetzt neu anzufangen.
Häufig gestellte Fragen zur Verwendung von HDMI-Audio in Windows 11
Ja, es ist möglich, die HDMI-Audioausgabe wieder auf Windows-Audio umzustellen. Öffnen Sie einfach die Soundeinstellungen und ändern Sie die Ausgabe in Windows-Audio.
Ja, bei der Suche nach Windows-Updates wird empfohlen, alle anderen verfügbaren Treiber-Updates zu installieren.
Ja, aber nur bis zu einem gewissen Grad. Wenn Windows stummgeschaltet ist, wird möglicherweise auch die Audioausgabe stummgeschaltet. Stellen Sie außerdem sicher, dass Ihr Windows-Audio auf Maximum eingestellt ist, um bessere Ergebnisse bei der Tonausgabe zu erzielen.
Verstärken Sie Ihren Sound mit HDMI-Audio
Einfache Laptop-Lautsprecher sind oft nicht mit Audioverbesserungen ausgestattet, was HDMI-Audio zu einer bevorzugten Option für ein immersives Erlebnis macht. Daher war kein Ton über HDMI ein zeitweiliges Problem bei Windows-Geräten. In diesem Artikel haben wir darüber gesprochen, wie man HDMI-Audio repariert, das in Windows 11 nicht funktioniert, um die Benutzererfahrung zu verbessern. Und während HDMI-Geräte traditionell immer über Kabel verbunden wurden, jetzt können auch drahtlose HDMI-Anschlüsse verwendet werden für ein problemloseres Erlebnis.



