Die 11 besten Möglichkeiten, um zu beheben, dass der iPhone-Hotspot nicht mit dem Mac funktioniert
Verschiedenes / / April 05, 2023
Als ein teil von Apple-Kontinuität, können iPhone-Benutzer sofort den mobilen Hotpot auf dem Mac aktivieren. Sie müssen nicht einmal Ihr iPhone herausziehen, um Tethering manuell einzuschalten. Ihr Mac erkennt automatisch und zeigt eine Option an, um Ihr iPhone als Hotspot zu verwenden. Während es die meiste Zeit funktioniert, kratzen Sie sich am Kopf, wenn der iPhone-Hotspot nicht angezeigt wird oder auf dem Mac funktioniert.

Anstatt eine unsichere Wi-Fi-Verbindung an öffentlichen Orten wie Cafés, Parks und Flughäfen zu verwenden, können Sie Ihren iPhone-Hotspot mit Ihrem Mac nutzen und etwas Arbeit erledigen. Sehen wir uns die Schritte zur Fehlerbehebung an, um zu beheben, dass der iPhone-Hotspot nicht mit dem Mac funktioniert.
1. Hotspot auf dem iPhone manuell aktivieren
Wenn Ihr Mac einen Hotspot auf Ihrem iPhone nicht automatisch aktiviert, können Sie Tethering manuell aktivieren. Wischen Sie von der oberen rechten Ecke nach unten, um auf das Kontrollzentrum zuzugreifen. Tippen Sie lange auf Verbindungsoptionen und aktivieren Sie die Option Persönlicher Hotspot. Versuchen Sie, dasselbe auf Ihrem Mac zu verbinden.


2. Mobile Daten auf dem iPhone aktivieren
Die Option „Persönlicher Hotspot“ wird auf dem iPhone nicht aktiviert wenn mobile Daten ausgeschaltet sind. Stellen Sie sicher, dass Sie die Option für mobile Daten im Kontrollzentrum aktivieren, bevor Sie den iPhone-Hotspot auf dem Mac verwenden.

3. Halten Sie Ihr iPhone in der Nähe des Mac
Wenn sich Ihr iPhone weit von Ihrem Mac entfernt oder in einem anderen Raum oder Büro befindet, können physische Hindernisse wie eine Wand oder Tür Probleme mit Ihrem persönlichen Hotspot verursachen. Sie müssen Ihr iPhone auf den Mac verschieben und erneut versuchen, das Internet-Tethering einzurichten.
4. Setzen Sie die Netzwerkverbindung auf dem iPhone zurück
Wenn Ihr iPhone mit Netzwerkstörungen konfrontiert ist, funktioniert der Geräte-Hotspot auf dem Mac nicht. Sie können den Flugmodus auf Ihrem iPhone vorübergehend aktivieren und deaktivieren, um die Netzwerkverbindung zurückzusetzen.
Schritt 1: Wischen Sie von der oberen rechten Ecke nach unten, um das Control Center-Menü zu öffnen.
Schritt 2: Aktivieren Sie den Flugmodus und deaktivieren Sie ihn nach einigen Sekunden.

Verbinden Sie den Hotspot Ihres iPhones mit Ihrem Mac und genießen Sie eine nahtlose Internetverbindung.
5. Aktivieren Sie Handoff auf iPhone und Mac
Wie wir in der Einleitung erwähnt haben, ist die Möglichkeit, den iPhone-Hotspot auf dem Mac zu verwenden, Teil der Apple Continuity-Funktion. Damit es funktioniert, müssen Sie die Handoff-Funktion auf beiden Geräten aktivieren.
IPhone
Schritt 1: Öffnen Sie die Einstellungen auf Ihrem iPhone.

Schritt 2: Scrollen Sie zu Allgemein.

Schritt 3: Wählen Sie AirPlay & Übergabe.

Schritt 4: Aktivieren Sie den Handoff-Schalter im folgenden Menü.

Mac
Schritt 1: Klicken Sie auf das Apple-Symbol in der oberen linken Ecke.
Schritt 2: Öffnen Sie die Systemeinstellungen.

Schritt 3: Wählen Sie Allgemein aus.
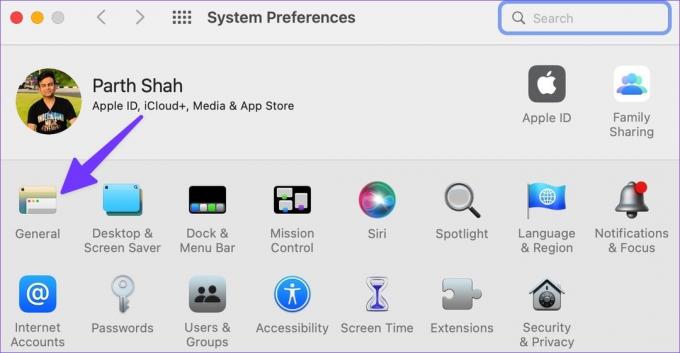
Schritt 4: Aktivieren Sie „Handoff zwischen diesem Mac und Ihren iCloud-Geräten zulassen“.
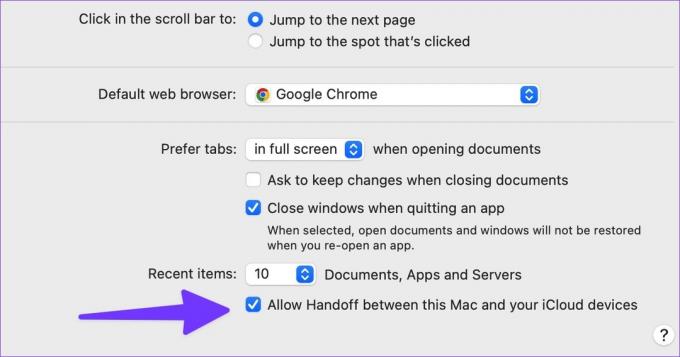
6. Aktivieren Sie Bluetooth und Wi-Fi und verwenden Sie dieselbe Apple-ID
Apple Handoff-Funktionen funktionieren am besten, wenn Sie Wi-Fi und Bluetooth auf Ihrem iPhone und Mac aktivieren. Sie müssen auf beiden Geräten dieselbe Apple-ID verwenden. Wenn Sie versuchen, das iPhone Ihres Freundes mit dem Mac zu verbinden, müssen Sie den ersten Trick anwenden, um den Hotspot auf Ihrem iPhone manuell zu aktivieren.
7. Netzwerkeinstellungen zurücksetzen
Wenn auf Ihrem iPhone netzwerkbezogene Probleme auftreten, funktioniert der Geräte-Hotspot auf Ihrem Mac nicht. Sie müssen die Netzwerkeinstellungen auf Ihrem iPhone zurücksetzen.
Schritt 1: Öffnen Sie die Einstellungen-App auf dem iPhone und scrollen Sie nach unten zu Allgemein.


Schritt 2: Scrollen Sie nach unten und wählen Sie „iPhone übertragen oder zurücksetzen“.

Schritt 3: Tippen Sie auf Zurücksetzen und wählen Sie im folgenden Menü die Option Netzwerkeinstellungen zurücksetzen.


Das Zurücksetzen der Netzwerkeinstellungen wirkt sich nicht auf Ihre persönlichen Daten oder Apps aus. Es werden nur Mobilfunknetz-, Bluetooth-, Wi-Fi- und VPN-Profile zurückgesetzt.
8. Deaktivieren Sie den Niedrigdatenmodus auf dem iPhone
Der Energiesparmodus reduziert vorübergehend Hintergrundaktivitäten wie den persönlichen Hotspot auf dem iPhone. Sie sollten den Energiesparmodus deaktivieren, um zu beheben, dass der Hotspot auf dem Mac nicht funktioniert.
Schritt 1: Öffnen Sie die Einstellungen-App auf dem iPhone und scrollen Sie nach unten zu Akku.


Schritt 2: Deaktivieren Sie den Schalter für den Energiesparmodus.

9. Überprüfen Sie den Datentarif bei Ihrem Mobilfunkanbieter
Sind Ihnen die monatlichen Internetdaten auf Ihrem iPhone ausgegangen? Sie können die verbleibenden Daten auf Ihrem iPhone überprüfen oder einen Daten-Booster von Ihrem Mobilfunkanbieter kaufen, um die Internetverbindung des Telefons auf dem Mac zu nutzen.
10. Deaktivieren Sie den Niedrigdatenmodus auf Ihrer persönlichen SIM-Karte
Der Low-Data-Modus hilft, die mobile Datennutzung zu reduzieren. Wenn es eingeschaltet ist, deaktiviert das System automatische Updates und Hintergrundaufgaben wie die Synchronisierung von Fotos und den persönlichen Hotspot. Sie müssen den Low-Data-Modus für Ihre bevorzugte SIM-Karte deaktivieren.
Schritt 1: Öffnen Sie Einstellungen auf Ihrem iPhone und wählen Sie Mobile Daten.

Schritt 2: Wählen Sie Ihre bevorzugte SIM-Karte aus.

Schritt 3: Deaktivieren Sie den Niedrigdatenmodus im folgenden Menü.

11. Deaktivieren Sie VPN auf dem Mac
Wenn bei einem der verbundenen VPN-Server ein Ausfall oder eine Ausfallzeit auftritt, funktionieren Ihr iPhone-Hotspot oder Ihr WLAN nicht auf Ihrem Mac. Sie sollten Ihre bevorzugte VPN-App auf Ihrem Mac öffnen und die Verbindung trennen.
Verwenden Sie den iPhone-Hotspot auf dem Mac
Wenn keiner dieser Tricks funktioniert, verwenden Sie ein gutes Lightning-Kabel, um Ihr iPhone mit Ihrem Mac zu verbinden. Welcher Trick hat bei Ihnen funktioniert, um zu beheben, dass der iPhone-Hotspot beim Mac-Problem nicht funktioniert? Teilen Sie Ihre Ergebnisse in den Kommentaren unten.
Zuletzt aktualisiert am 12. Oktober 2022
Der obige Artikel kann Affiliate-Links enthalten, die Guiding Tech unterstützen. Dies beeinträchtigt jedoch nicht unsere redaktionelle Integrität. Die Inhalte bleiben unvoreingenommen und authentisch.
Geschrieben von
Parth Shah
Parth arbeitete zuvor bei EOTO.tech und berichtete über technische Neuigkeiten. Derzeit arbeitet er freiberuflich bei Guiding Tech und schreibt über App-Vergleiche, Tutorials, Software-Tipps und Tricks und taucht tief in iOS-, Android-, macOS- und Windows-Plattformen ein.



