So fügen Sie Fotos zum digitalen Bilderrahmen von Aura Carver hinzu
Verschiedenes / / April 05, 2023
Der Aura Carver Digital-Fotorahmen macht einen sehr hübschen Job beim Anzeigen von Fotos. Das Display ist scharf, hell und lebendig. Außerdem ist die Tatsache, dass zwei ähnliche vertikale Fotos zusammen angezeigt werden können, das Sahnehäubchen. Dieser digitale Rahmen unterstützt eine Vielzahl von Fotooptionen. Das Verbinden Ihres Google Fotos-Albums mit der Anzeige der Fotos in der Galerie Ihres Telefons kann viel bewirken.

Wenn Sie den Aura Carver gekauft haben (oder dies vorhaben Kaufen Sie eine in dieser Ferienzeit), erfahren Sie hier, wie Sie Fotos zum digitalen Fotorahmen Aura Carver hinzufügen können. Aber zuerst,
- Schauen Sie sich diese an digitale Fotorahmen mit internem Speicher
- Polaroid Go gegen Fujifilm Instax Mini 11: Welche Sofortbildkamera sollte man kaufen
- Hier sind die Die besten Fotodrucker mit SD-Kartenunterstützung und USB-Anschluss
So fügen Sie Fotos zum digitalen Bilderrahmen von Aura Carver hinzu
Nachdem Sie Ihren digitalen Aura Carver-Rahmen eingerichtet haben, können Sie Ihren Anteil an Fotos zum Rahmen hinzufügen. Das Beste daran ist, dass Sie unbegrenzt Fotos hinzufügen können. Und das ist nicht alles. Sie haben die vollständige Kontrolle darüber, wie Sie sie anzeigen möchten.
Mit Aura Carver können Sie Fotos direkt aus der Galerie Ihres Telefons hochladen Google Fotos oder iCloud-Alben, oder per E-Mail.
Und in diesem Beitrag werden wir alle Optionen untersuchen.
1. Fügen Sie Fotos aus der Telefongalerie hinzu
Schritt 1: Öffnen Sie die Galerie Ihres Telefons und wählen Sie alle Fotos aus, die wir hinzufügen möchten. Dies ist ein optionaler Schritt, erleichtert jedoch das spätere Hinzufügen der Fotos. Hier nehmen wir das Beispiel eines iPhones.


Nachdem Sie sie hinzugefügt haben, tippen Sie auf das Dreipunktmenü in der unteren rechten Ecke. Wählen Sie Zum Album hinzufügen und tippen Sie auf Neues Album.
Schritt 2: Öffnen Sie die Aura Frames-App und tippen Sie unten auf die Schaltfläche Fotos hinzufügen.

Schritt 3: Tippen Sie wie unten gezeigt auf die Option Camera Roll, um das Album Ihres Telefons anzuzeigen. Wählen Sie das soeben erstellte Album aus.
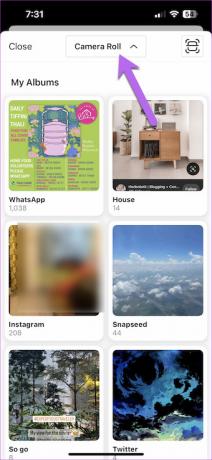
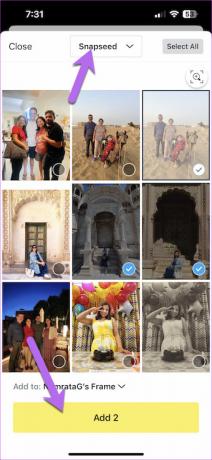
Wählen Sie nun alle Fotos aus dem Album aus. Interessanterweise zeigt Ihnen die Schaltfläche Hinzufügen auch die Anzahl der ausgewählten Fotos an.
Das ist alles. Nachdem Sie auf die Schaltfläche Hinzufügen geklickt haben, werden die Fotos mit Aura Carver synchronisiert. Stellen Sie sicher, dass es mit unserem Heim-WLAN verbunden ist.
Profi-Tipp: Wenn Sie mehr als einen Aura-Rahmen haben, können Sie den Rahmen aus dem Mini-Dropdown-Menü auf der Seite „Fotos hinzufügen“ auswählen.
2. Verknüpfen Sie das Google Fotos-Album mit Aura Carver
Wie bereits erwähnt, ist das Hinzufügen von Erinnerungen aus Google Fotos zum digitalen Rahmen von Aura Carver ganz einfach. Es ist ideal, vorher ein Album zu erstellen. Auf diese Weise können Sie das Durchsuchen mehrerer Fotos und Videos überspringen.
Schritt 1: Öffnen Sie die Aura Frames-App und tippen Sie auf die Schaltfläche Fotos hinzufügen.
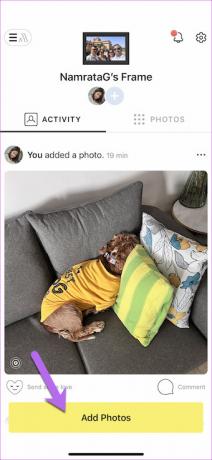
Dadurch gelangen Sie zur Galerie Ihres Telefons.
Schritt 2: Scrollen Sie ganz nach unten, bis Sie die Option zum Verbinden mit Google Fotos sehen. Tippen Sie darauf, um es auszuwählen.
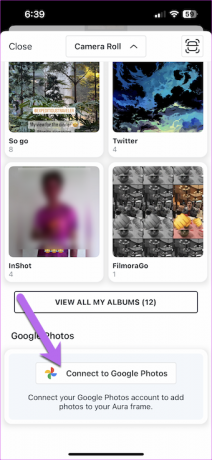
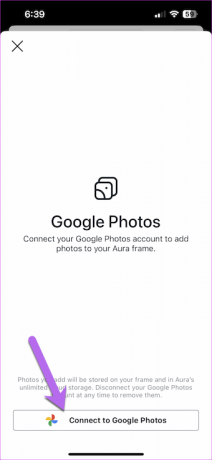
Sie müssen Aura die Berechtigung erteilen, Ihre Google Fotos-Bibliothek anzuzeigen. Wenn Sie mit den Berechtigungen einverstanden sind, tippen Sie auf Zulassen.
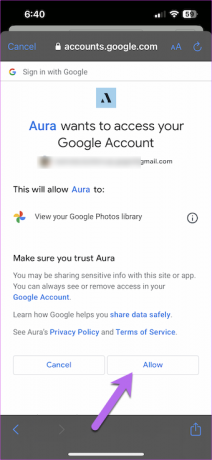
Das Laden von Fotos und Alben dauert einige Sekunden.
Schritt 3: Tippen Sie auf, um ein Album und die darin enthaltenen Fotos auszuwählen. Und gut, Sie kennen den Rest der Übung.
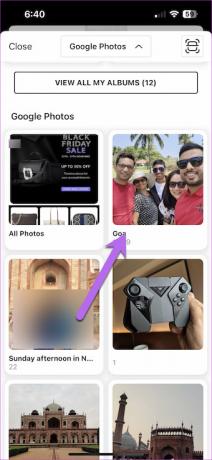
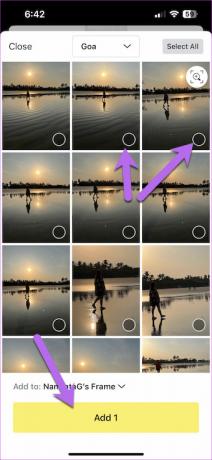
Klicken Sie auf die Schaltfläche Hinzufügen, und Sie sehen oben die Erfolgsmeldung.
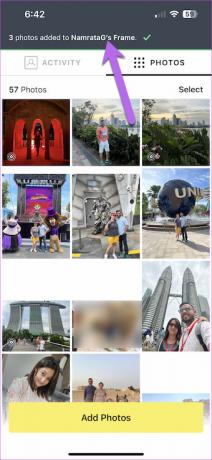
Es ist zwar kein Hexenwerk, ein Google Fotos-Album mit dem Aura Carver-Rahmen zu verknüpfen, aber Sie benötigen eine schnelle Internetverbindung, um die Fotos anzuzeigen. Wir haben anfänglich eine leichte Verzögerung bei der Anzeige der Fotos von Google Fotos festgestellt.
3. Senden Sie Fotos per E-Mail an Aura Carver
Das Hinzufügen von Fotos zum digitalen Rahmen von Aura Carver per E-Mail ist eine weitere alternative Möglichkeit, Fotos auf dem Rahmen anzuzeigen. Beachten Sie, dass der Rahmen nur Fotos aus den E-Mails der Mitglieder anzeigt. Wenn beispielsweise mein Freund X kein Mitglied ist, zeigt der Rahmen keine Fotos an, selbst wenn er eine E-Mail sendet.
Um die eindeutige E-Mail-Adresse Ihrer Aura-App zu finden, gehen Sie zur Aura Frames-App, klicken Sie auf das Einstellungssymbol in der oberen rechten Ecke und scrollen Sie nach unten, bis Sie die Option „Fotos per E-Mail an Frame senden“ sehen.
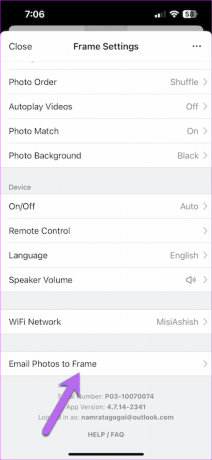
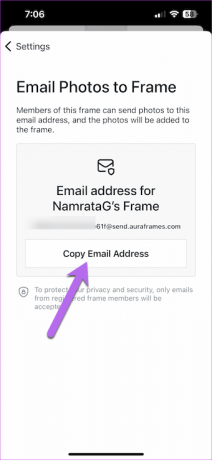
Hier sehen Sie die eindeutige E-Mail-ID. Alles, was Sie tun müssen, ist es zu kopieren und mit den Rahmenmitgliedern zu teilen.
So fügen Sie Mitglieder hinzu
Der Hauptvorteil eines vernetzten digitalen Bilderrahmens besteht darin, dass Sie Fotos von Ihren engen Mitarbeitern, Freunden und Ihrer Familie erhalten können.
Schritt 1: Gehen Sie zur App und tippen Sie auf das kleine Plus-Symbol, wie unten gezeigt. Tippen Sie auf die Option Mitglieder hinzufügen.
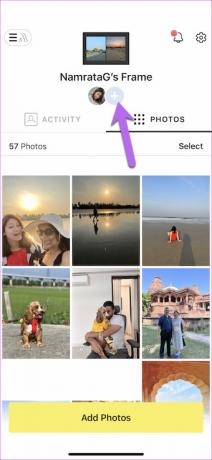
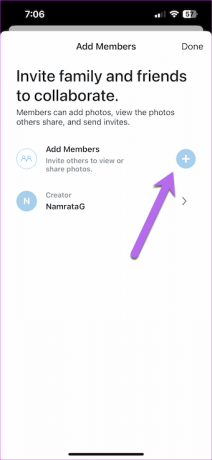
Schritt 2: Fügen Sie die E-Mail-Adresse oder Telefonnummer Ihres Kontakts hinzu und tippen Sie auf die Schaltfläche Einladung senden. Einfach, sehen Sie?
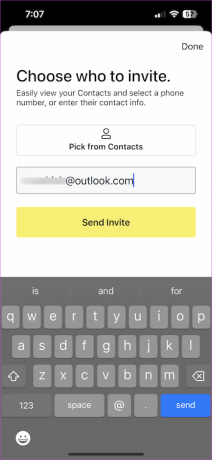
Die Person, der Sie die Einladung gesendet haben, erhält eine E-Mail (oder eine Nachricht). Voraussetzung ist, dass sie die App vorinstalliert haben, in der sie die Einladung „annehmen“ können.
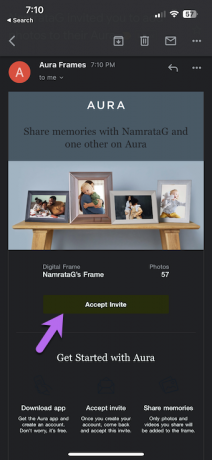

Nachdem sie beigetreten sind, können sie so viele Fotos wie möglich hinzufügen. Sie können die Aktivitäten auf der Registerkarte Aktivität sehen.
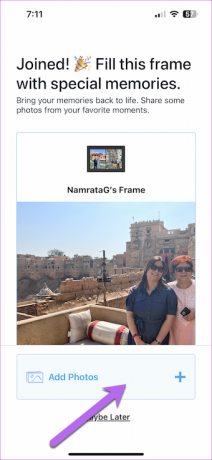
Sag Cheese!
Der Aura Carver hat ein beeindruckendes Display und es ist ein Zauber, alle Fotos anzusehen. Das Beste daran ist, dass es zwei ähnliche vertikale Fotos wunderbar zusammenbringt, sodass kein Platz auf dem Bildschirm verschwendet wird.
Zuletzt aktualisiert am 18. November 2022
Der obige Artikel kann Affiliate-Links enthalten, die Guiding Tech unterstützen. Dies beeinträchtigt jedoch nicht unsere redaktionelle Integrität. Die Inhalte bleiben unvoreingenommen und authentisch.
Geschrieben von
Namrata Gogoi
Namrata liebt es, über Produkte und Gadgets zu schreiben. Sie arbeitet seit 2017 für Guiding Tech und hat rund fünf Jahre Erfahrung im Schreiben von Features, Anleitungen, Kaufratgebern und Erklärungen. Zuvor arbeitete sie als IT-Analystin bei TCS, fand ihre Berufung aber woanders.



