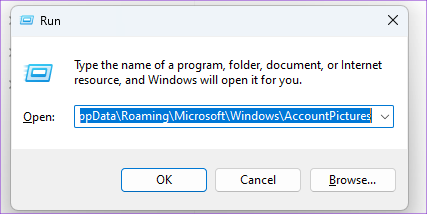8 beste Korrekturen für das Profilbild, das in Outlook unter Windows 11 nicht angezeigt wird
Verschiedenes / / April 05, 2023
Mit Microsoft Outlook können Sie Fügen Sie Ihre Kontakte in Windows 11 hinzu und sende ihnen E-Mails. Sie können Ihr Outlook-Konto auch personalisieren, indem Sie ein Profilbild hinzufügen, das auch sichtbar ist, wenn Sie Ihren Windows 11-PC starten. Einige Benutzer beschweren sich jedoch darüber, dass sie ihr Outlook-Profilbild nicht sehen können.

Wenn Sie also auch mit diesem Problem konfrontiert sind, werden in diesem Beitrag einige funktionierende Lösungen vorgestellt, um zu beheben, dass Ihr Profilbild in Outlook unter Windows 11 nicht angezeigt wird.
1. Überprüfen Sie Ihr Microsoft-Konto
Beginnend mit den Grundlagen sollten Sie zunächst Ihre Microsoft-Kontodetails überprüfen, die für die Anmeldung bei Ihrem Windows 11-Computer verwendet werden. Das Profilbild Ihres Outlook-Kontos sollte überall sichtbar sein, einschließlich des Einstellungsfensters.
Schritt 1: Klicken Sie auf das Start-Symbol in der Taskleiste, geben Sie ein Einstellungen in der Windows-Suche, und drücken Sie die Eingabetaste, um die Einstellungen-App zu öffnen.

Schritt 2: Überprüfen Sie unter Ihrem aktuellen Profil in der oberen linken Ecke, ob Sie die richtige Microsoft-Kontoadresse verwenden.

Wenn ja, lesen Sie die nächste Lösung.
2. Altes Profilbild manuell entfernen
Sie können Ihrem Outlook-Konto erneut ein neues Profilbild hinzufügen, indem Sie die vorherigen manuell entfernen. Dies sollte bei der Lösung des Problems helfen.
Schritt 1: Drücken Sie Windows + R, um das Ausführen-Fenster auf Ihrem Windows 11-PC zu öffnen.
Schritt 2: Geben Sie die folgende Adresse ein und drücken Sie die Eingabetaste. Beachten Sie, dass Sie „Ihr Name“ durch den Profilbenutzernamen auf Ihrem Windows 11-Computer ersetzen müssen.
C:\Benutzer\IhrName\AppData\Roaming\Microsoft\Windows\AccountPictures
Schritt 3: Wenn ein Ordner geöffnet wird, wählen Sie alle Fotos aus und löschen Sie sie.
Schritt 4: Schließen Sie das Fenster und drücken Sie die Tasten Windows + I, um die App Einstellungen zu öffnen.

Schritt 5: Klicken Sie oben links auf Ihren Profilnamen.

Schritt 6: Wählen Sie Ihre Informationen unter Kontoeinstellungen im rechten Bereich aus.

Schritt 7: Klicken Sie auf „Datei auswählen“ oder „Foto aufnehmen“.

3. Überprüfen Sie die Kontosynchronisierungseinstellungen
Als Nächstes müssen Sie überprüfen, ob die Kontosynchronisierung für Ihr Microsoft-Konto aktiviert ist. Ihr Profilbild ist nur dann auf allen Geräten sichtbar, wenn die Kontosynchronisierung auf Ihrem Computer aktiv ist.
Schritt 1: Klicken Sie auf das Start-Symbol in der Taskleiste, geben Sie ein Einstellungen in der Windows-Suche und drücken Sie die Eingabetaste, um die App „Einstellungen“ zu starten.

Schritt 2: Klicken Sie in der linken Seitenleiste auf Konten.

Schritt 3: Scrollen Sie im rechten Bereich nach unten und wählen Sie Windows-Sicherung aus.

Schritt 4: Überprüfen Sie, ob die Schalter neben den Optionen „Meine Apps speichern“ und „Meine Einstellungen speichern“ aktiviert sind. Wenn nicht, schalten Sie diese Schalter ein, um die Einstellungen zu aktivieren.

Sie können auch auf Bestätigen klicken, um Ihr Passwort mit Ihrem Microsoft-Konto geräteübergreifend zu synchronisieren.

Schritt 5: Schließen Sie danach das Fenster und prüfen Sie, ob das Problem behoben ist.
4. Profilbild mit Outlook Web hochladen
Wenn Sie Ihr Profilbild nicht über das Einstellungsmenü Ihres Computers aktualisieren können, gibt es eine andere Problemumgehung. Sie können die Hilfe der Outlook-Weboberfläche nutzen, um Ihr Profilbild hochzuladen und zu aktualisieren. Hier erfahren Sie, wie Sie das tun.
Schritt 1: Öffnen Sie die Outlook-Website in einem Webbrowser auf Ihrem Computer.
Microsoft Outlook-Website
Schritt 2: Melden Sie sich bei Ihrem Outlook-Konto an.
Schritt 3: Klicken Sie auf das Profilsymbol in der oberen rechten Ecke.

Schritt 4: Klicken Sie erneut auf das Profilsymbol, um Ihr Profilbild hinzuzufügen.

Schritt 5: Nachdem Sie Ihr Foto hinzugefügt haben, schließen Sie Ihren Browser und prüfen Sie, ob das Problem behoben ist.
Sie können auch unseren Beitrag lesen, wenn Outlook Web funktioniert nicht.
5. Überprüfen Sie, ob Ihr Kontakt Ihr Profilbild aktiviert hat
Outlook bietet Ihnen die Möglichkeit, das Profilbild Ihrer Kontakte zu deaktivieren, während Sie E-Mails von ihnen erhalten. So können Sie dasselbe mit Ihrem Kontakt überprüfen, wenn Ihr Profilbild immer noch nicht in Outlook angezeigt wird.
Schritt 1: Klicken Sie auf das Start-Symbol in der Taskleiste, geben Sie ein Ausblick in der Windows-Suche und drücken Sie die Eingabetaste, um die Outlook-App zu öffnen.

Schritt 2: Klicken Sie oben links auf Datei.

Schritt 3: Klicken Sie unten im linken Menü auf Optionen.

Schritt 4: Wählen Sie in der linken Seitenleiste Personen aus.

Schritt 5: Stellen Sie sicher, dass das Kontrollkästchen neben „Benutzerfotos anzeigen, wenn verfügbar“ aktiviert ist.

Wenn nicht, klicken Sie auf das Kontrollkästchen, um die Funktion zu aktivieren, und starten Sie Ihren Computer neu. Überprüfen Sie danach, ob das Problem behoben ist.
6. Führen Sie einen SFC-Scan durch
Wenn Sie zu einigen erweiterten Lösungen übergehen, können Sie den SFC-Scan (System File Checker) auf Ihrem Windows 11-PC verwenden. Der SFC ist ein Dienstprogramm in Windows, das bei der Diagnose und Wiederherstellung beschädigter Systemdateien in ihrem ursprünglichen Zustand hilft. Wenn Sie also immer noch Ihr Outlook-Profilbild sehen können, führen Sie den SFC-Scan wie folgt aus.
Schritt 1: Klicken Sie auf das Startsymbol in der Taskleiste und geben Sie ein Eingabeaufforderung in der Windows-Suche.

Schritt 2: Wenn die Suchergebnisse angezeigt werden, klicken Sie auf „Als Administrator ausführen“.

Schritt 3: Geben Sie im Eingabeaufforderungsfenster den folgenden Befehl ein und drücken Sie die Eingabetaste:
sfc /scannen

Nach Abschluss des Scans wird im Eingabeaufforderungsfenster eine Meldung angezeigt, ob beschädigte Dateien repariert wurden. Wenn nicht, sehen Sie die Anweisungen zum Reparieren der problematischen Dateien.

Schritt 4: Schließen Sie danach das Eingabeaufforderungsfenster und starten Sie Ihren PC neu.
Schritt 5: Öffnen Sie die Outlook-App und prüfen Sie, ob das Problem behoben ist.

7. Führen Sie einen DISM-Scan durch
Da es sich um eine Bilddatei handelt, können Sie versuchen, den DISM-Scan auszuführen. Es steht für Deployment Imaging and Service Management und ist ein Befehlszeilentool zum Vorbereiten und Reparieren der Systemdateien und zum Einstellen gemäß dem Windows-Installationsabbild.
Schritt 1: Klicken Sie auf das Start-Symbol in der Taskleiste und geben Sie ein Eingabeaufforderung in der Windows-Suche.

Schritt 2: Klicken Sie in den Suchergebnissen auf „Als Administrator ausführen“.

Schritt 3: Geben Sie die folgenden Befehle nacheinander ein und führen Sie sie aus:
DISM /Online /Cleanup-Image /CheckHealth. DISM /Online /Cleanup-Image /ScanHealth. DISM /Online /Cleanup-Image /RestoreHealth

Schritt 4: Schließen Sie das Eingabeaufforderungsfenster und starten Sie Ihren Windows 11-PC neu.
Schritt 5: Öffnen Sie nach dem Start von Windows Outlook erneut und prüfen Sie, ob das Problem behoben ist.
7. Aktualisieren Sie Windows 11
Die letzte Option besteht darin, die Version von Windows 11 zu aktualisieren, damit Ihr PC frei von Fehlern oder Störungen ist, die möglicherweise in der aktuellen Version vorhanden sind. Dadurch wird auch die Version der Outlook-App aktualisiert.
Schritt 1: Klicken Sie auf das Start-Symbol in der Taskleiste, geben Sie ein Einstellungen in der Windows-Suche und drücken Sie die Eingabetaste, um die App „Einstellungen“ zu öffnen.

Schritt 2: Klicken Sie oben rechts auf das Windows Update-Symbol.

Schritt 4: Wenn ein Update verfügbar ist, laden Sie es herunter und installieren Sie es.
Schritt 5: Öffnen Sie nach dem Neustart Ihres Computers Outlook und prüfen Sie, ob das Problem behoben ist.
Profilbild aktivieren
Diese Lösungen sollten bei der Wiederherstellung des Profilbilds Ihres Outlook-Kontos helfen. Sie können auch unseren Beitrag lesen So aktivieren Sie Outlook-E-Mail-Benachrichtigungen unter Windows 11.
Zuletzt aktualisiert am 23. Januar 2023
Der obige Artikel kann Affiliate-Links enthalten, die Guiding Tech unterstützen. Dies beeinträchtigt jedoch nicht unsere redaktionelle Integrität. Die Inhalte bleiben unvoreingenommen und authentisch.
Geschrieben von
Paurush Chaudhary
Die Welt der Technik auf einfachste Weise entmystifizieren und alltägliche Probleme im Zusammenhang mit Smartphones, Laptops, Fernsehern und Content-Streaming-Plattformen lösen.