Fix Windows 10 Yellow Screen of Death
Verschiedenes / / November 28, 2021
Ist Ihnen diese Meldung schon einmal begegnet: Bei Ihrem PC ist ein Problem aufgetreten und er muss neu gestartet werden. Wir sammeln nur einige Fehlerinformationen und starten dann für Sie neu? Wenn ja, können Sie nichts tun, bis der Vorgang zu 100% abgeschlossen ist. Daher lernen Sie in diesem Artikel verschiedene Fixes kennen, die Ihnen helfen, den gelben Bildschirm des Todes in Windows 10 zu lösen. Die Screen of Death-Fehler werden von Microsoft farbcodiert, um den Schweregrad jedes einzelnen Fehlers leicht zu erkennen und schnelle und relevante Lösungen bereitzustellen. Jeder Screen of Death Error hat genau definierte Symptome, Gründe und Lösungen. Einige davon sind:
- Bluescreen des Todes (BSoD)
- Gelber Bildschirm des Todes
- Roter Bildschirm des Todes
- Schwarzer Bildschirm des Todes usw.

Inhalt
- So beheben Sie den Yellow Screen of Death-Fehler in Windows 10
- Methode 1: Treiber aktualisieren
- Methode 2: Treiber neu installieren
- Methode 3: Windows aktualisieren
- Methode 4: Reparieren Sie beschädigte Systemdateien und fehlerhafte Sektoren auf der Festplatte
- Methode 5: Entfernen Sie Störungen von Drittanbietern im abgesicherten Modus.
- Methode 6: Auf Viren und Bedrohungen scannen
- Methode 7: Führen Sie einen sauberen Neustart durch
- Methode 8: Automatische Reparatur durchführen
- Methode 9: Führen Sie die Starthilfe durch
- Methode 10: Systemwiederherstellung durchführen
- Methode 11: Windows-PC zurücksetzen.
So beheben Sie den Yellow Screen of Death-Fehler in Windows 10
Der Yellow Screen of Death-Fehler erscheint im Allgemeinen, wenn die ASP.NET Webanwendung ein Problem auslöst oder abstürzt. ASP.NET ist ein Open-Source-Webanwendungsframework, das im Windows-Betriebssystem für Webentwickler zum Erstellen von Webseiten verwendet wird. Die anderen Gründe können sein:
- Beschädigte Systemdateien
- Veraltete oder beschädigte Treiber
- Fehler in Windows 10-Updates.
- Widersprüchliche Anwendungen
Nachfolgend finden Sie eine Liste verschiedener Methoden zur Behebung des genannten Fehlers. Implementieren Sie sie nacheinander, um eine Lösung für Ihren PC zu finden.
Methode 1: Treiber aktualisieren
Wenn die Treiber veraltet sind, kann auf Ihrem Windows 10-PC ein gelber Bildschirmfehler auftreten. Daher sollte die Aktualisierung der Treiber helfen.
1. Drücken Sie die Windows-Taste und Typ Gerätemanager. Dann schlagen Sie zu Eintreten um es zu öffnen.

2. Suchen und erweitern Sie alle Gerätetyp das zeigt a gelbes Warnzeichen.
Notiz: Dies findet sich im Allgemeinen unter Andere Geräte Sektion.
3. Wähle aus Treiber (z.B. Bluetooth-Peripheriegerät ) und klicken Sie mit der rechten Maustaste darauf. Dann wähle AktualisierenTreiber Option, wie unten abgebildet.

4. Klicke auf SucheautomatischzumFahrer.

5. Windows wird Updates herunterladen und installieren automatisch, falls vorhanden.
6. Klicken Sie nach dem Aktualisieren des Treibers auf Nah dran und neu starten dein PC.
Methode 2: Treiber neu installieren
Wenn die Aktualisierung nicht funktioniert, können Sie den Treiber deinstallieren und erneut installieren.
1. Start Gerätemanager, wie früher.
2. Klicken Sie mit der rechten Maustaste auf das fehlerhafter Gerätetreiber (z.B. HID-Tastaturgerät) und wähle DeinstallierenGerät, wie dargestellt.

3. Aktivieren Sie das markierte Kontrollkästchen Löschen Sie die Treibersoftware für dieses Gerät und klicke auf Deinstallieren.
4. Starten Sie Ihren PC neu und schließen Sie die USB-Peripheriegeräte wieder an.
5. Nochmal starten Gerätemanager und klicke auf Handlung aus der Menüleiste oben.
6. Auswählen Scannen nach Hardwareänderungen, wie unten dargestellt.

7. Starten Sie Ihren PC neu Sobald Sie den Gerätetreiber wieder in der Liste sehen, ohne das Ausrufezeichen.
Lesen Sie auch:E/A-Gerätefehler in Windows 10 beheben
Methode 3: Windows aktualisieren
Das Aktualisieren Ihres Windows-Betriebssystems auf die neueste Version kann Ihnen helfen, das Yellow Screen of Death-Problem unter Windows 10 zu beheben.
1. Drücken Sie Windows + I-Tasten gleichzeitig zu öffnen Einstellungen.
2. Klicke auf Update & Sicherheit, wie gezeigt.
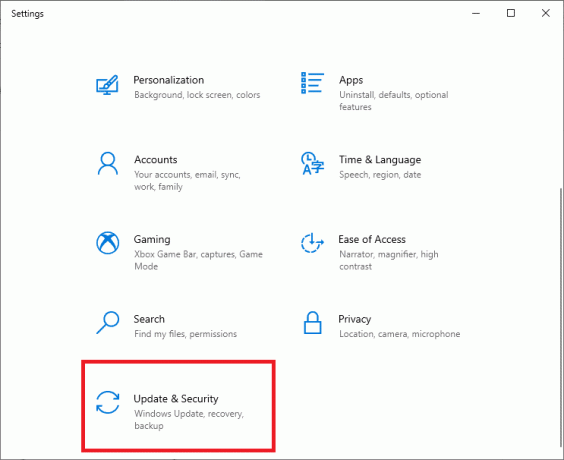
3. Klicke auf Auf Updates prüfen Taste.

4A. Wenn ein Update verfügbar ist, klicken Sie auf Installierenjetzt.

4B. Wenn kein Update verfügbar ist, wird es angezeigt Du bist auf dem Laufenden Botschaft.

5. Neu startendein PC damit Änderungen wirksam werden.
Methode 4: Reparieren Sie beschädigte Systemdateien und fehlerhafte Sektoren auf der Festplatte
Methode 4A: Verwenden Sie den Befehl chkdsk
Der Befehl "Festplatte überprüfen" wird verwendet, um auf der Festplatte nach fehlerhaften Sektoren zu suchen und diese, falls möglich, zu reparieren. Fehlerhafte Sektoren auf der Festplatte können dazu führen, dass Windows wichtige Systemdateien nicht lesen kann, was zu einem Yellow Screen of Death-Fehler führt.
1. Klicke auf Start und Typ cmd. Klicken Sie dann auf Als Administrator ausführen, wie gezeigt.
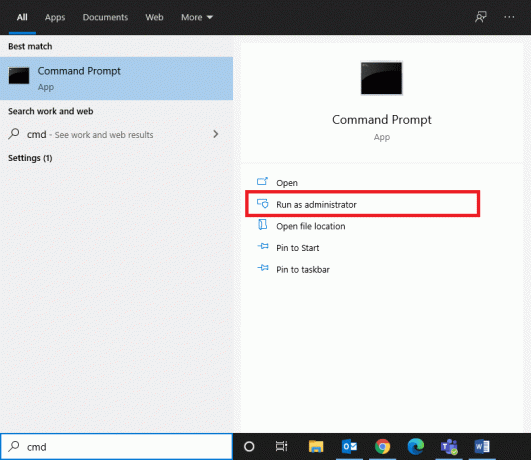
2. Klicke auf Jawohl in dem Benutzerkontensteuerung Dialogfeld zur Bestätigung.
3. Typ chkdsk X: /f wobei X die darstellt Laufwerkspartition die Sie scannen möchten.

4. Sie werden möglicherweise aufgefordert, den Scan beim nächsten Start zu planen, falls die Laufwerkspartition verwendet wird. Drücken Sie in diesem Fall Ja und drücke die Eintreten Schlüssel.
Methode 4B: Korrigieren Sie beschädigte Systemdateien mit DISM & SFC
Beschädigte Systemdateien können ebenfalls zu diesem Problem führen. Daher sollte das Ausführen der Befehle Deployment Image Servicing & Management und System File Checker helfen.
Notiz: Es ist ratsam, DISM-Befehle auszuführen, bevor Sie den SFC-Befehl ausführen, um sicherzustellen, dass er korrekt ausgeführt wird.
1. Start Eingabeaufforderung mit Administratorrechten wie gezeigt in Methode 4A.
2. Geben Sie hier die angegebenen Befehle nacheinander ein und drücken Sie Eintreten Taste, um diese auszuführen.
DISM.exe /Online /Cleanup-Image /CheckhealthDISM.exe /Online /Cleanup-Image /ScanhealthDISM.exe /Online /Cleanup-Image /Restorehealth

3. Typ sfc /scannow und schlagen Eintreten. Lassen Sie den Scan abschließen.

4. Starten Sie Ihren PC einmal neu Verifizierung 100% abgeschlossen Meldung wird angezeigt.
Methode 4C: Master Boot Record neu erstellen
Aufgrund beschädigter Festplattensektoren kann das Windows-Betriebssystem nicht ordnungsgemäß gestartet werden, was in Windows 10 zum Yellow Screen of Death-Fehler führt. Um dies zu beheben, gehen Sie folgendermaßen vor:
1. Neu starten Ihren Computer, während Sie die Schicht Taste zum Eingeben der Fortgeschrittenes Start-up Speisekarte.
2. Klicken Sie hier auf Fehlerbehebung, wie gezeigt.

3. Klicken Sie dann auf Erweiterte Optionen.
4. Wählen Eingabeaufforderung aus der Liste der verfügbaren Optionen. Der Computer bootet noch einmal.

5. Wählen Sie aus der Liste der Konten ihr Konto und geben Sie ein Ihr Passwort auf der nächsten Seite. Klicke auf Weitermachen.
6. Führen Sie Folgendes aus Befehle Einer nach dem anderen.
bootrec.exe /fixmbrbootrec.exe /fixbootbcdedit /export X:\bcdbackupattrib X:\boot\bcd -h -r -sren X:\boot\bcd bcd.oldbootrec /rebuildbcd
Anmerkung 1: In den Befehlen, x repräsentiert die Laufwerkspartition die Sie scannen möchten.
Anmerkung 2: Typ Ja und drücke Enter-Taste wenn Sie um Erlaubnis gebeten werden, die Installation zur Boot-Liste hinzuzufügen.

7. Geben Sie jetzt ein Ausfahrt und schlagen Eintreten. Klicke auf Weitermachen normal booten.
Lesen Sie auch: C:\windows\system32\config\systemprofile\Desktop ist nicht verfügbar: Behoben
Methode 5: Entfernen Sie Störungen von Drittanbietern im abgesicherten Modus
Das Booten Ihres PCs im abgesicherten Modus ist wahrscheinlich die beste Idee, um die problematischen Anwendungen zu identifizieren, die Probleme wie den Yellow Screen-Fehler in Windows 10 verursachen. Danach können Sie solche Apps deinstallieren und Ihren PC normal booten.
1. Wiederholen Schritte 1-3 von Methode 4C zu gehen Erweiterter Start > Problembehandlung > Erweiterte Optionen.
2. Klicke auf Starteinstellungen, wie gezeigt.
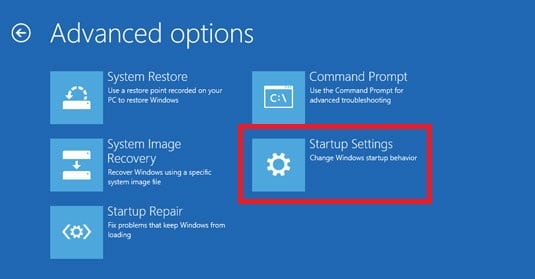
3. Klicken Sie dann auf Neu starten.

4. Wenn Windows startet neu, dann drücken 4/F4 betreten Sicherheitsmodus.
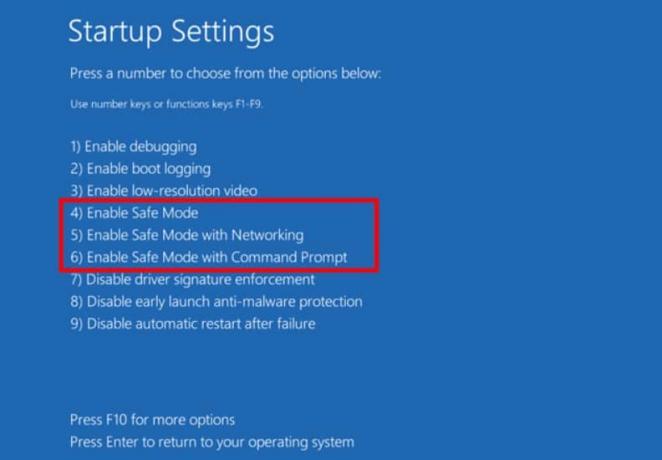
Überprüfen Sie, ob das System im abgesicherten Modus normal läuft. Wenn dies der Fall ist, müssen einige Apps von Drittanbietern damit in Konflikt stehen. Deinstallieren Sie daher solche Programme, um den Yellow Screen of Death-Fehler wie folgt zu beheben:
5. Suchen & starten Apps & Funktionen, wie gezeigt.

6. Wähle aus Drittanbieter-App das kann Probleme verursachen und klicke auf Deinstallieren. Zum Beispiel haben wir Skype unten gelöscht.
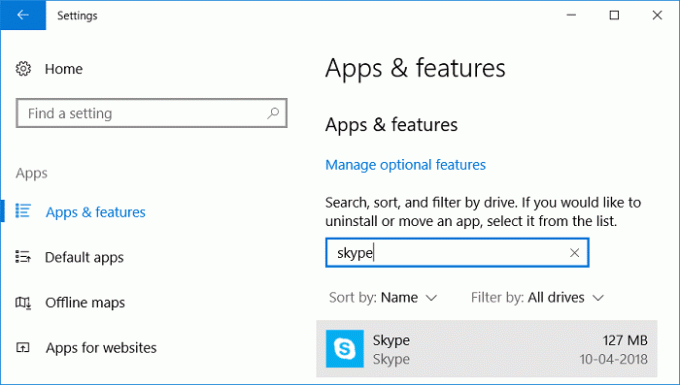
Lesen Sie hier, um zu lernen 2 Möglichkeiten, den abgesicherten Modus in Windows 10 zu beenden.
Methode 6: Auf Viren und Bedrohungen scannen
Das Scannen Ihres Systems auf Viren und Malware und das Entfernen dieser Schwachstellen kann helfen, den gelben Bildschirmfehler zu beheben.
Notiz: Der vollständige Scan dauert im Allgemeinen länger, da es sich um einen gründlichen Prozess handelt. Tun Sie dies daher während Ihrer arbeitsfreien Zeit.
1. Navigieren Sie zu Einstellungen > Update & Sicherheit wie angewiesen in Methode 3.
2. Klicke auf Windows-Sicherheit im linken Bereich und Viren- und Bedrohungsschutz im rechten Panel.

3. Wählen Sie nun Scan Optionen.

4. Auswählen Kompletter Suchlauf und klicke auf Scanne jetzt.

Notiz: Sie können das Scanfenster minimieren und Ihrer üblichen Arbeit nachgehen, da es im Hintergrund ausgeführt wird.

5. Malware wird unter dem Aktuelle Bedrohungen Sektion. Klicken Sie also auf Aktionen starten diese zu entfernen.
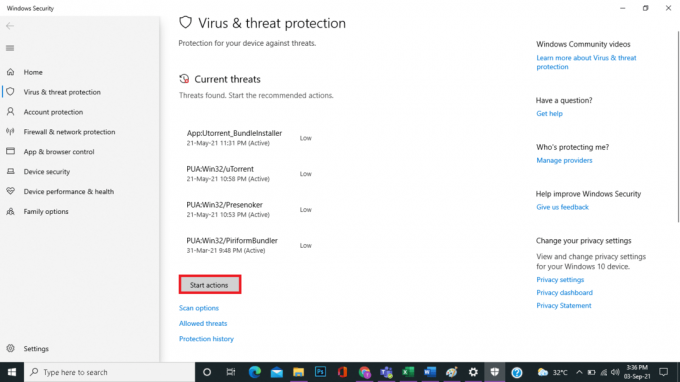
Methode 7: Führen Sie einen sauberen Neustart durch
Wenn Sie einen sauberen Neustart durchführen, werden alle Dienste von Drittanbietern beim Start deaktiviert, mit Ausnahme der Microsoft-Dienste, die letztendlich dazu beitragen können, das Problem mit dem gelben Bildschirm des Todes zu beheben. Folgen Sie unserem Artikel zu Führen Sie hier einen Clean Boot in Windows 10 durch.
Methode 8: Automatische Reparatur durchführen
Hier sind die Schritte zum Ausführen der automatischen Reparatur, um das Problem mit dem gelben Bildschirm des Todes zu beheben.
1. Gehe zu Erweiterter Start > Problembehandlung > Erweiterte Optionen wie gezeigt in Schritte 1-3 von Methode 4C.
2. Wählen Sie hier die Automatische Reparatur Möglichkeit.

3. Befolgen Sie die Anweisungen auf dem Bildschirm, um dieses Problem zu beheben.
Lesen Sie auch:Fix Red Screen of Death Error (RSOD) unter Windows 10
Methode 9: Führen Sie die Starthilfe durch
Das Ausführen einer Starthilfe aus der Windows-Wiederherstellungsumgebung ist hilfreich, um häufige Fehler im Zusammenhang mit den Betriebssystemdateien und Systemdiensten zu beheben. Lesen Sie unseren vollständigen Leitfaden auf So starten Sie Windows 10 im Wiederherstellungsmodus.
1. Wiederholen Schritte 1-3 von Methode 4C.
2. Unter Erweiterte Optionen, klicke auf Starthilfe.

3. Dies führt Sie zu einem Bildschirm, der Fehler automatisch diagnostiziert und behebt.
Methode 10: Systemwiederherstellung durchführen
Wenn Sie den Windows 10-Fehler Yellow Screen of Death nicht beheben können, führen Sie eine Systemwiederherstellung durch. Alle Einstellungen, Einstellungen und Anwendungen werden auf einen Zeitpunkt zurückgesetzt, zu dem der Systemwiederherstellungspunkt erstellt wurde.
Notiz: Stellen Sie sicher, dass Sie Dateien, Daten und Anwendungen sichern, bevor Sie fortfahren.
1. Typ Wiederherstellungspunkt in Windows-Suche und klicke auf Einen Wiederherstellungspunkt erstellen.
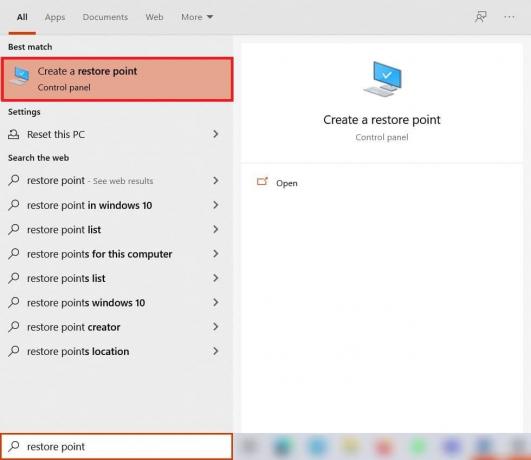
2. Auswählen Systemwiederherstellung, wie unten hervorgehoben.

3. Wählen Sie hier Wählen Sie einen anderen Wiederherstellungspunkt Option und klicken Sie auf Nächste.
4. Wählen Sie nun Ihr gewünschtes aus Systemwiederherstellungspunkt aus der Liste und klicken Sie auf Nächste.

4. Klicke auf Beenden. Der Prozess stellt das System in den vorherigen Zustand zurück.
5. Warten Sie bis zum Abschluss und neu startendein PC.
Lesen Sie auch:Fix Startup Repair Endlosschleife unter Windows 10/8/7
Methode 11: Windows-PC zurücksetzen
In 99% der Fälle werden durch das Zurücksetzen Ihres Windows alle softwarebezogenen Probleme behoben, einschließlich Virenangriffe, beschädigte Dateien usw. Diese Methode installiert das Windows-Betriebssystem neu, ohne Ihre persönlichen Dateien zu löschen.
Notiz: Sichern Sie alle Ihre wichtigen Daten auf einem externen Laufwerk oder Cloud-Speicher, bevor Sie fortfahren.
1. Typ zurücksetzen in Windows-Suchfeld und klicke Diesen PC zurücksetzen, wie gezeigt.

2. Klicken Sie nun auf Loslegen.

3. Sie werden aufgefordert, zwischen zwei Optionen zu wählen. Entscheiden Behalte meine Dateien damit Sie Ihre persönlichen Daten nicht verlieren.

4. Jetzt wird Ihr PC mehrmals neu gestartet. Folge dem Anweisungen auf dem Bildschirm um den Vorgang abzuschließen.
Empfohlen:
- So reparieren Sie Windows 11
- So ändern Sie den DNS-Server unter Windows 11
- Beheben Sie den Windows 10 Bluescreen-Fehler
- Wie man Linien auf dem Laptop-Bildschirm repariert
Wir hoffen, dass dieser Leitfaden hilfreich war und Sie konnten FixGelber Bildschirm des Todesfehlers in Windows 10. Lassen Sie uns wissen, welche Methode für Sie am besten funktioniert hat. Wenn Sie Fragen oder Anregungen haben, können Sie diese gerne in den Kommentarbereich unten schreiben.

