6 Möglichkeiten, um zu beheben, dass Safari vom iPhone-Startbildschirm verschwunden ist
Verschiedenes / / April 05, 2023
Das wichtigste zuerst. Sie können den Safari-Browser nicht von Ihrem iPhone deinstallieren. Wenn das Safari-Symbol auf Ihrem iPhone fehlt, kann dies andere Gründe haben. Beispielsweise befindet sich das Safari-Symbol möglicherweise in einem Ordner, auf einem versteckten Startbildschirm oder Sie haben es möglicherweise versehentlich vom Startbildschirm gelöscht. Eine andere Möglichkeit ist, dass Safari möglicherweise in Bildschirmzeitbeschränkungen deaktiviert ist. Was auch immer der Grund sein mag, dieser Beitrag soll Ihnen helfen, Safari zu reparieren, das von Ihrem iPhone verschwunden ist.

Safari ist die Standardbrowser auf iPhones. Man kann sich also den Schrecken vorstellen, wenn eine Person Safari auf dem iPhone nicht finden kann. Aber keine Sorge, wir sind hier, um Ihnen dabei zu helfen, das verschwundene Safari-Symbol wieder auf Ihr iPhone zu bekommen. Lass uns anfangen.
Notiz: Bevor Sie die unten genannten Lösungen ausprobieren, starten Sie Ihr iPhone bitte einmal neu.
1. Suchen Sie in Ordnern nach Safari
Wenn das Safari-Symbol auf dem iPhone-Startbildschirm verschwunden ist, suchen Sie zunächst in den Ordnern des Startbildschirms. Möglicherweise haben Sie Safari versehentlich von der Hauptseite in einen Ordner verschoben. Sie sollten auch in den Ordnern nach rechts oder links wischen, um alle Apps zu überprüfen. Wenn Sie Safari in einem Ordner finden, drücken Sie lange darauf und ziehen Sie es auf den Startbildschirm.

2. Verwenden Sie die Suche, um Safari zu finden und zum Startbildschirm hinzuzufügen
iPhones verfügen über die Spotlight-Funktion, mit der Sie Apps, Kontakte, Einstellungen usw. finden können. Sie können es verwenden, um das verschwundene Safari-Symbol zu finden und wieder zum Startbildschirm Ihres iPhones hinzuzufügen.
Schritt 1: Gehen Sie zum Startbildschirm Ihres iPhones und wischen Sie nach unten, um die Suche zu öffnen.
Schritt 2: Geben Sie Safari ein. Das Safari-Symbol sollte in den Suchergebnissen angezeigt werden.
Schritt 3: Berühren und halten Sie das Safari-Symbol und ziehen Sie es leicht nach oben, um zum Startbildschirm zu gelangen. Heben Sie Ihren Finger vom Safari-Symbol, um es auf dem Startbildschirm zu platzieren.


Spitze: Wenn Sie mit der Spotlight-Suche keine Apps finden können, erfahren Sie, wie das geht Reparieren Sie die Suche, die auf dem iPhone nicht funktioniert.
3. Holen Sie sich Safari mithilfe der App-Bibliothek zurück auf den iPhone-Startbildschirm
Wenn Sie Safari versehentlich vom Startbildschirm entfernt haben, können Sie das verlorene Safari-Symbol auch in der App-Bibliothek auf Ihrem iPhone suchen. Für die Unwissenden, die App-Bibliothek ist die Startbildschirmseite, die alle Ihre installierten Apps und anzeigt gruppiert sie in Ordnern in einem Platz.
Befolgen Sie diese Schritte, um Safari mithilfe der App-Bibliothek wieder auf den Startbildschirm zu bringen:
Schritt 1: Wischen Sie auf dem Startbildschirm Ihres iPhones mehrmals nach links, um zum letzten Bildschirm zu gelangen, der so aussehen sollte:

Schritt 2: Tippen Sie oben auf die Suchleiste. Wenn Sie die Suchleiste nicht sehen, wischen Sie leicht nach unten.

Schritt 3: Geben Sie Safari in die Suchleiste ein. Das Safari-Symbol wird in den Suchergebnissen angezeigt. Berühren und halten Sie es und wählen Sie „Zum Startbildschirm hinzufügen“ aus dem Menü.
Notiz: Wenn die Option „Zum Startbildschirm hinzufügen“ fehlt, berühren und halten Sie das Safari-Symbol und ziehen Sie es nach oben, um zum Startbildschirm zu gelangen. Lassen Sie das Safari-Symbol auf dem Startbildschirm und es sollte wieder auf dem Startbildschirm hinzugefügt werden.

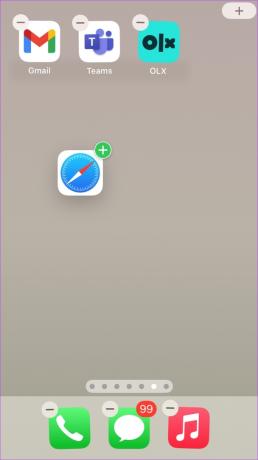
4. Startseite einblenden
Wenn das Safari-Symbol zusammen mit anderen App-Symbolen verschwunden ist, besteht die Möglichkeit, dass Sie dies haben versteckte eine Startbildschirmseite.
Gehen Sie folgendermaßen vor, um eine Startbildschirmseite auf Ihrem iPhone einzublenden:
Schritt 1: Berühren und halten Sie auf dem Startbildschirm Ihres iPhones die Seitenpunkte unten, bis die Miniaturansichten Ihres Startbildschirms angezeigt werden.
Schritt 2: Die Seiten mit Häkchen darunter sind aktiviert. Suchen Sie nach der Seite mit dem Safari-Browser und tippen Sie auf den Auswahlkreis darunter, um ihn zu aktivieren.


Das ist es. Nein, gehen Sie zum Startbildschirm Ihres Telefons und Sie sollten das Safari-Symbol sehen.
5. Entfernen Sie Bildschirmzeitbeschränkungen vom iPhone
Wenn Sie Safari mit den oben genannten Methoden nicht auf Ihrem iPhone finden können, müssen Sie es überprüfen und entfernen Bildschirmzeitbeschränkungen aus der Safari-App. Gehen Sie dazu folgendermaßen vor:
Schritt 1: Öffnen Sie die Einstellungen auf Ihrem iPhone.
Schritt 2: Gehen Sie zu Bildschirmzeit, gefolgt von „Inhalts- und Datenschutzbeschränkungen“.


Schritt 3: Tippen Sie auf Erlaubte Apps.

Notiz: Bei früheren iOS-Versionen müssen Sie zu Bildschirmzeit > Datenschutz und Einschränkungen für Inhalte > Datenschutz für Inhalte > Erlaubte Apps gehen.
Schritt 4: Deaktivieren Sie den Schalter neben Safari. Es sollte grün werden.

Das ist es. Gehen Sie zu Ihrem Startbildschirm und Sie sollten die Safari-App sehen. Wenn das Safari-Symbol fehlt, verwenden Sie die oben genannten Methoden, um es wieder auf dem Startbildschirm anzuzeigen.
Spitze: Wenn die Bildschirmzeit auf Ihrem iPhone deaktiviert ist, aber das Safari-Symbol immer noch fehlt, sollten Sie versuchen, die Bildschirmzeit zu aktivieren. Befolgen Sie dann die obigen Schritte, um Safari ein- und auszuschalten. Deaktivieren Sie schließlich die Safari-Zeit.
6. Startbildschirm-Layout zurücksetzen
Zuletzt sollten Sie den letzten Schritt von versuchen Zurücksetzen des Layouts des Startbildschirms Ihres iPhones. Dies löscht Ordner, die du auf dem Startbildschirm erstellt hast, und legt alle vorinstallierten Apple-Apps einschließlich Safari an ihrem ursprünglichen Speicherort ab. Dies hilft bei der Wiederherstellung von Safari auf dem Startbildschirm.
Notiz: Ihre Apps oder Dateien werden durch das Zurücksetzen des Layouts des Startbildschirms nicht gelöscht.
Um das Layout des Startbildschirms zurückzusetzen, gehen Sie zu Einstellungen > Allgemein > Übertragen oder Zurücksetzen > Zurücksetzen > Layout des Startbildschirms zurücksetzen.
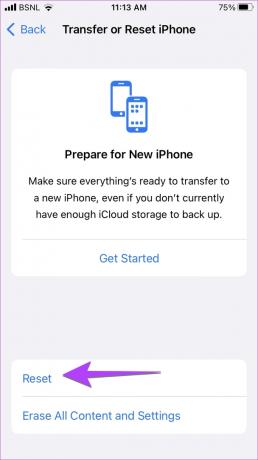
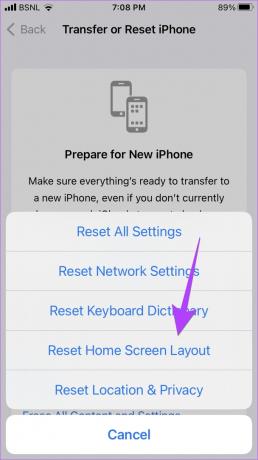
Gehen Sie nach dem Zurücksetzen zurück zum Startbildschirm und Sie sollten das Safari-Symbol dort drüben glücklich sehen. Wenn Safari aus irgendeinem Grund nicht funktioniert, erfahren Sie, wie es geht Beheben Sie, dass Safari auf Ihrem iPhone nicht funktioniert.
FAQs zu Safari auf dem Startbildschirm
Fügen Sie zuerst das Symbol der Safari-App zum Startbildschirm hinzu. Drücken Sie dann lange auf das Safari-Symbol und ziehen Sie es zum Dock. Bitte beachten Sie, dass das Dock nur 4 Symbole gleichzeitig haben kann. Sie müssen eines der Symbole aus dem Dock entfernen, um Safari hinzuzufügen.
Öffnen Sie die Website im Safari-Browser. Tippen Sie auf das Teilen-Symbol und wählen Sie im Freigabeblatt „Zum Startbildschirm hinzufügen“.
Das Beste der Safari
Ich hoffe, Sie konnten das verschwundene Safari-Symbol finden und wieder zum Startbildschirm Ihres iPhones hinzufügen. Wenn es wieder da ist, lernen Sie, wie es geht Desktop-Sites anfordern Und Registerkartengruppen teilen im Safari. Auch wissen, wie es geht Passen Sie die Startseite auf Safari an.
Zuletzt aktualisiert am 18. November 2022
Der obige Artikel kann Affiliate-Links enthalten, die Guiding Tech unterstützen. Dies beeinträchtigt jedoch nicht unsere redaktionelle Integrität. Die Inhalte bleiben unvoreingenommen und authentisch.
Geschrieben von
Mehvish
Mehvish ist studierter Informatiker. Ihre Liebe zu Android und Gadgets veranlasste sie, die erste Android-App für Kaschmir zu entwickeln. Bekannt als Dial Kashmir, gewann sie dafür den renommierten Nari Shakti Award des indischen Präsidenten. Sie schreibt seit vielen Jahren über Technologie und zu ihren bevorzugten Branchen gehören Anleitungen, Erklärungen, Tipps und Tricks für Android, iOS/iPadOS, Windows und Web-Apps.



