GDI+ Fenster verhindert das Herunterfahren Fix
Verschiedenes / / November 28, 2021
GDI+ Fenster verhindert das Herunterfahren Fix: Graphics Device Interface und Windows App verhindern das Herunterfahren Ihres Computers. Windows GDI+ ist der Teil des Windows-Betriebssystems, der zweidimensionale Vektorgrafiken, Bilder und Typografie bereitstellt. GDI+ verbessert die Windows Graphics Device Interface (GDI) (die in früheren Versionen von Windows enthaltene Grafikgeräteschnittstelle), indem neue Features hinzugefügt und vorhandene Features optimiert werden. Und manchmal gibt es einen Konflikt zwischen der GDI und der Windows-App, der den Fehler verursacht GDI+-Fenster verhindert das Herunterfahren.
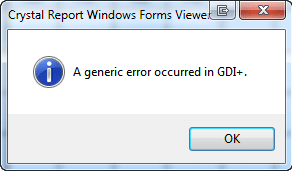
Was ist GDI+?
GDI war das Werkzeug, mit dem man sieht, was man bekommt (WYSIWYG) wurde in Windows-Anwendungen bereitgestellt. GDI+ ist eine erweiterte C++-basierte Version von GDI. Das Graphics Device Interface (GDI) ist eine Anwendungsprogrammierschnittstelle von Microsoft Windows und ein Kernbetriebssystem Komponente, die für die Darstellung grafischer Objekte und deren Übertragung an Ausgabegeräte wie Monitore und Drucker.
Eine grafische Geräteschnittstelle wie GDI+ ermöglicht es Anwendungsprogrammierern, Informationen auf einem Bildschirm oder Drucker anzuzeigen, ohne sich um die Details eines bestimmten Anzeigegeräts kümmern zu müssen. Der Anwendungsprogrammierer ruft Methoden auf, die von GDI+-Klassen bereitgestellt werden, und diese Methoden wiederum rufen bestimmte Gerätetreiber entsprechend auf. GDI+ isoliert die Anwendung von der Grafikhardware,
und es ist diese Isolierung, die es Entwicklern ermöglicht, geräteunabhängige Anwendungen zu erstellen.
Inhalt
- GDI+ Fenster verhindert das Herunterfahren
- Methode 1: Führen Sie die Energieproblembehandlung aus, um den Fehler zu diagnostizieren und zu beheben.
- Methode 2: Führen Sie die Systemdateiprüfung (SFC) durch
- Methode 3: Starten Sie den Computer in einem sauberen Neustart
- Schritt 1:
- Schritt 2: Aktivieren Sie die Hälfte der Dienste
- Schritt 3: Bestimmen Sie, ob das Problem erneut auftritt
- Schritt 4: Aktivieren Sie die Hälfte der Startelemente
- Schritt 5: Bestimmen Sie, ob das Problem erneut auftritt
- Schritt 6: Beheben Sie das Problem.
- Schritt 7: Befolgen Sie diese Schritte, um wieder mit dem normalen Start zu starten:
GDI+ Fenster verhindert das Herunterfahren
Methode 1: Führen Sie die Energieproblembehandlung aus, um den Fehler zu diagnostizieren und zu beheben.
1.Drücken Sie Windows-Taste + R Schaltfläche, um das Dialogfeld Ausführen zu öffnen.
2.Typ Steuerung und drücken Sie die Eingabetaste, um die Systemsteuerung zu öffnen.

3. Geben Sie in das Suchfeld ein „Fehlerbehebung“ und wählen Sie 'Fehlerbehebung.'

4.Klicken Sie nun auf System und Sicherheit und wählen Sie Leistung, und befolgen Sie dann die Anweisungen auf dem Bildschirm.

5.Neustart um die Änderungen anzuwenden.
Methode 2: Führen Sie die Systemdateiprüfung (SFC) durch
1.Drücken Sie Windows-Taste + Q um die Charms-Leiste zu öffnen.
2. Geben Sie cmd ein und klicken Sie mit der rechten Maustaste auf die Option cmd und wählen Sie „Als Administrator ausführen.“

3.Typ sfc /scannow und drücken Sie die Eingabetaste.

4.Neustart.
Das oben genannte muss Ihr Problem mit behoben haben GDI-Fenster verhindert das Herunterfahren wenn nicht, fahren Sie mit der nächsten Methode fort.
Methode 3: Starten Sie den Computer in einem sauberen Neustart
Sie können Windows starten, indem Sie einen minimalen Satz von Treibern und Startprogrammen verwenden, indem Sie „sauberen Start“ verwenden. Mit Hilfe von Clean Boot können Sie Softwarekonflikte beseitigen.
Schritt 1:
1.Drücken Sie die Windows-Taste + R Taste, dann tippe 'msconfig' und klicken Sie auf OK.

2.Klicken Registerkarte "Boot" unter Systemkonfiguration und deaktivieren Sie „Sicherer Start“ Möglichkeit.

3.Gehen Sie nun zurück zur Registerkarte Allgemein und vergewissern Sie sich, dass „Selektiver Start“ wird geprüft.
4.Deaktivieren Sie 'Systemstartelemente laden‘ unter selektiver Inbetriebnahme.

5.Wählen Sie die Registerkarte Service und aktivieren Sie das Kontrollkästchen 'Verstecke alle Microsoft-Dienste.'
6.Jetzt klicke 'Alle deaktivieren'um alle unnötigen Dienste zu deaktivieren, die Konflikte verursachen könnten.

7. Klicken Sie auf der Registerkarte Start auf „Task-Manager öffnen.“

8.Jetzt rein Registerkarte „Start“ (Im Task-Manager) Alle deaktivieren die Startobjekte, die aktiviert sind.

9.Klicken Sie auf OK und dann Neu starten.
Schritt 2: Aktivieren Sie die Hälfte der Dienste
1.Drücken Sie die Windows-Taste + R-Taste, dann tippe 'msconfig' und klicken Sie auf OK.

2. Wählen Sie die Registerkarte Service und aktivieren Sie das Kontrollkästchen 'Verstecke alle Microsoft-Dienste.'

3.Wählen Sie nun die Hälfte der Kontrollkästchen im Serviceliste und aktivieren Sie.
4.Klicken Sie auf OK und dann Neu starten.
Schritt 3: Bestimmen Sie, ob das Problem erneut auftritt
- Wenn das Problem weiterhin auftritt, wiederholen Sie Schritt 1 und Schritt 2. Wählen Sie in Schritt 2 nur die Hälfte der Dienste aus, die Sie ursprünglich in Schritt 2 ausgewählt haben.
- Wenn das Problem nicht auftritt, wiederholen Sie Schritt 1 und Schritt 2. Wählen Sie in Schritt 2 nur die Hälfte der Dienste aus, die Sie in Schritt 2 nicht ausgewählt haben. Wiederholen Sie diese Schritte, bis Sie alle Kontrollkästchen aktiviert haben.
- Wenn nur ein Dienst in der Dienstliste ausgewählt ist und das Problem weiterhin auftritt, verursacht der ausgewählte Dienst das Problem.
- Gehen Sie zu Schritt 6. Wenn kein Dienst dieses Problem verursacht, fahren Sie mit Schritt 4 fort.
Schritt 4: Aktivieren Sie die Hälfte der Startelemente
Wenn kein Startelement dieses Problem verursacht, verursachen Microsoft-Dienste höchstwahrscheinlich das Problem. Um den Microsoft-Dienst zu bestimmen, wiederholen Sie Schritt 1 und Schritt 2, ohne alle Microsoft-Dienste in einem der Schritte auszublenden.
Schritt 5: Bestimmen Sie, ob das Problem erneut auftritt
- Wenn das Problem weiterhin auftritt, wiederholen Sie Schritt 1 und Schritt 4. Wählen Sie in Schritt 4 nur die Hälfte der Dienste aus, die Sie ursprünglich in der Liste Startelement ausgewählt haben.
- Wenn das Problem nicht auftritt, wiederholen Sie Schritt 1 und Schritt 4. Wählen Sie in Schritt 4 nur die Hälfte der Dienste aus, die Sie nicht in der Liste Startelement ausgewählt haben. Wiederholen Sie diese Schritte, bis Sie alle Kontrollkästchen aktiviert haben.
- Wenn nur ein Startelement in der Liste Startelement ausgewählt ist und das Problem weiterhin auftritt, verursacht das ausgewählte Startelement das Problem. Gehen Sie zu Schritt 6.
- Wenn kein Startelement dieses Problem verursacht, verursachen Microsoft-Dienste höchstwahrscheinlich das Problem. Um den Microsoft-Dienst zu bestimmen, wiederholen Sie Schritt 1 und Schritt 2, ohne alle Microsoft-Dienste in einem der Schritte auszublenden.
Schritt 6: Beheben Sie das Problem.
Jetzt haben Sie möglicherweise festgestellt, welches Startelement oder welcher Dienst das Problem verursacht, wenden Sie sich an den Programmhersteller oder gehen Sie in dessen Forum, um festzustellen, ob das Problem behoben werden kann. Oder Sie können das Dienstprogramm zur Systemkonfiguration ausführen und diesen Dienst oder das Startelement deaktivieren.
Schritt 7: Befolgen Sie diese Schritte, um wieder mit dem normalen Start zu starten:
1.Drücken Sie die Windows-Taste + R Taste und Typ 'msconfig' und klicken Sie auf OK.

2.Wählen Sie auf der Registerkarte Allgemein die Option Normale Startoption, und klicken Sie dann auf OK.

3.Wenn Sie aufgefordert werden, den Computer neu zu starten, Klicken Sie auf Neustart.
Sie können auch mögen ...
- Fix USB-Gerät nicht erkannt. Gerätebeschreibungsanfrage fehlgeschlagen
- So beheben Sie, dass VLC das UNDF-Format nicht unterstützt
- Behobener Ordner wird verwendet Die Aktion kann nicht abgeschlossen werden Fehler
- So beheben Sie den Fehler "Zugriff auf Zielordner verweigert"
Endlich hast du es behoben GDI+ Window verhindert das Herunterfahren des Problems, jetzt kann es losgehen. Wenn Sie jedoch noch Fragen zu diesem Beitrag haben, können Sie sie gerne in Kommentaren stellen.



