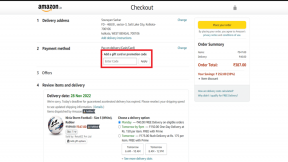So ändern Sie den Benutzerkontotyp in Windows 10
Verschiedenes / / November 28, 2021
So ändern Sie den Benutzerkontotyp in Windows 10: Wenn Sie Windows zum ersten Mal einrichten, müssen Sie ein Benutzerkonto erstellen, mit dem Sie sich bei Windows anmelden und Ihren PC verwenden. Dieses Konto ist standardmäßig ein Administratorkonto, da Sie Apps installieren und andere Benutzer zum PC hinzufügen müssen, für den Sie Administratorrechte benötigen. Wenn Sie andere Konten auf einem Windows 10-PC hinzufügen, sind diese Konten standardmäßig das Standardbenutzerkonto.

Administratorkonto: Diese Art von Konto hat die vollständige Kontrolle über den PC und kann alle Änderungen an den PC-Einstellungen vornehmen oder jede Art von Anpassung vornehmen oder jede App installieren. Sowohl ein lokales als auch ein Microsoft-Konto kann ein Administratorkonto sein. Aufgrund von Viren und Malware wird ein Windows-Administrator mit vollem Zugriff auf die PC-Einstellungen oder ein beliebiges Programm gefährlich, sodass das Konzept der UAC (Benutzerkontensteuerung) eingeführt wurde. Wenn jetzt eine Aktion ausgeführt wird, die erhöhte Rechte erfordert, zeigt Windows eine UAC-Aufforderung an, damit der Administrator Ja oder Nein bestätigt.
Standardkonto: Diese Art von Konto hat eine sehr begrenzte Kontrolle über den PC und war für den täglichen Gebrauch gedacht. Ähnlich wie das Administratorkonto kann ein Standardkonto ein lokales Konto oder ein Microsoft-Konto sein. Standardbenutzer können Apps ausführen, jedoch keine neuen Apps installieren und keine Systemeinstellungen ändern, die keine Auswirkungen auf andere Benutzer haben. Wenn eine Aufgabe ausgeführt wird, die erhöhte Rechte erfordert, zeigt Windows eine UAC-Eingabeaufforderung für den Benutzernamen und das Kennwort eines Administratorkontos an, um die UAC zu passieren.
Nach der Installation von Windows möchten Sie möglicherweise einen weiteren Benutzer als Standardkonto hinzufügen, müssen jedoch in Zukunft diesen Kontotyp möglicherweise von Standard auf Administrator ändern. Sehen wir uns also an, wie Sie den Benutzerkontotyp in Windows 10 mit Hilfe des unten aufgeführten Tutorials von Standardkonto in Administratorkonto oder umgekehrt ändern, ohne Zeit zu verschwenden.
Notiz: Dazu müssen Sie immer mindestens ein Administratorkonto auf dem PC aktiviert lassen, um die folgenden Schritte auszuführen.
Inhalt
- So ändern Sie den Benutzerkontotyp in Windows 10
- Methode 1: Ändern Sie den Benutzerkontotyp mithilfe der Einstellungen
- Methode 2: Ändern Sie den Benutzerkontotyp über die Systemsteuerung
- Methode 3: Ändern Sie den Benutzerkontotyp mithilfe von Benutzerkonten
- Methode 4: Ändern Sie den Benutzerkontotyp mithilfe der Eingabeaufforderung
So ändern Sie den Benutzerkontotyp in Windows 10
Stellen Sie sicher, dass einen Wiederherstellungspunkt erstellen nur für den Fall, dass etwas schief geht.
Methode 1: Ändern Sie den Benutzerkontotyp mithilfe der Einstellungen
1. Drücken Sie die Windows-Taste + I, um die Einstellungen zu öffnen, und klicken Sie dann auf Konten.

2.Klicken Sie im linken Menü auf Familie und andere Leute.
3.Jetzt unter „Andere Leute" klicke auf Ihr Konto, für das Sie den Kontotyp ändern möchten.

4.Klicken Sie unter Ihrem Konto-Benutzernamen auf „Kontotyp ändern“.
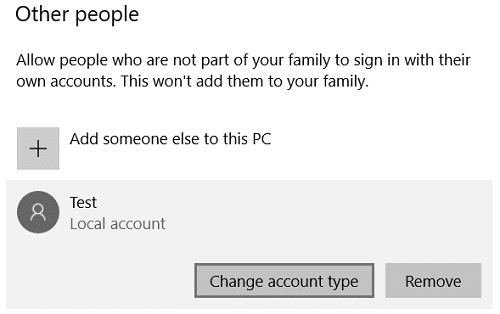
5.Wählen Sie aus der Dropdown-Liste Kontotyp entweder Standardbenutzer oder Administrator je nachdem, was Sie wollen und klicken Sie auf OK.
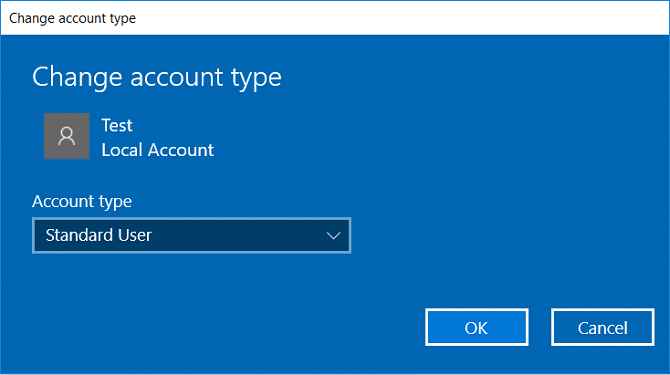
6.Schließen Sie die Einstellungen und starten Sie Ihren PC neu, um die Änderungen zu speichern.
Das ist So ändern Sie den Benutzerkontotyp in Windows 10 aber wenn Sie immer noch nicht in der Lage sind, folgen Sie der nächsten Methode.
Methode 2: Ändern Sie den Benutzerkontotyp über die Systemsteuerung
1.Geben Sie control in die Windows-Suche ein und klicken Sie dann auf Schalttafel aus dem Suchergebnis.

2.Klicken Sie als nächstes auf Benutzerkonten dann klick "Ein anderes Konto verwalten“.

3.Klicken Sie auf das Konto, dessen Kontotyp Sie ändern möchten.
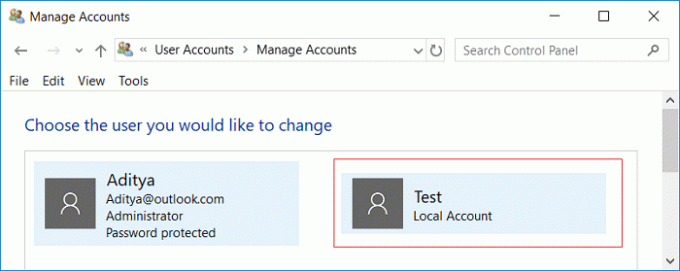
4. Klicken Sie nun unter Ihrem Konto auf „Kontotyp ändern“.
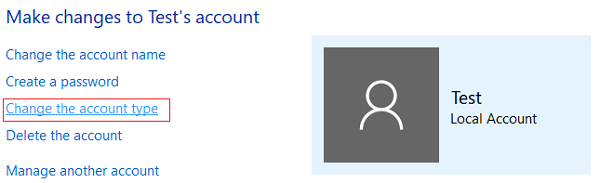
5.Wählen Sie als Kontotyp entweder Standard oder Administrator aus und klicken Sie auf Kontotyp ändern.
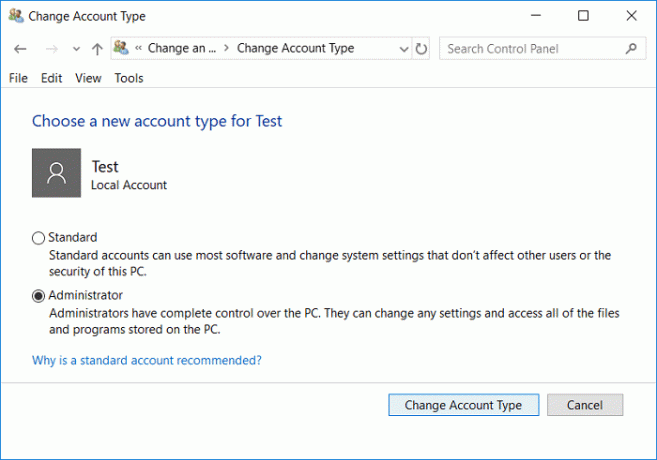
Das ist So ändern Sie den Benutzerkontotyp in Windows 10 über die Systemsteuerung.
Methode 3: Ändern Sie den Benutzerkontotyp mithilfe von Benutzerkonten
1. Drücken Sie die Windows-Taste + R und geben Sie dann ein netplwiz und drücken Sie die Eingabetaste.

2. Stellen Sie sicher, dass Häkchen “Benutzer müssen einen Benutzernamen und ein Kennwort eingeben, um diesen Computer zu verwenden“ wählen Sie dann das Benutzerkonto aus, für das Sie den Kontotyp ändern möchten, und klicken Sie auf Eigenschaften.

3.Wechseln zu Registerkarte Gruppenmitgliedschaft dann entweder wählen Standardbenutzer oder Administrator nach Ihren Vorlieben.
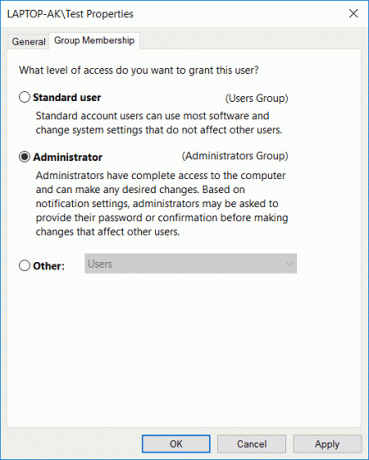
4.Klicken Sie auf Übernehmen, gefolgt von OK.
5.Schließen Sie alles und starten Sie Ihren PC neu.
Methode 4: Ändern Sie den Benutzerkontotyp mithilfe der Eingabeaufforderung
1. Drücken Sie die Windows-Taste + X und wählen Sie dann Eingabeaufforderung (Admin).

2.Geben Sie den folgenden Befehl in cmd to. ein Ändern Sie den Kontotyp von Standardbenutzer zu Administrator und drücken Sie die Eingabetaste:
net localgroup Administratoren „Account_Username“ /add
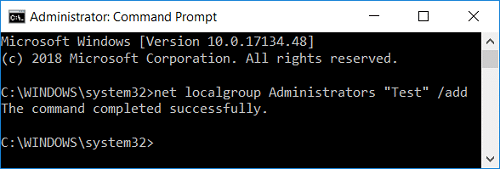
Notiz: Ersetzen Sie Account_Username durch den tatsächlichen Benutzernamen des Kontos, dessen Typ Sie ändern möchten. Sie können den Benutzernamen der Standardkonten mit dem Befehl abrufen: net localgroup-Benutzer

3.Ähnlich wie Ändern Sie den Kontotyp von Administrator auf Standardbenutzer verwenden Sie den folgenden Befehl:
net localgroup Administratoren „Account_Username“ /delete
net localgroup Benutzer „Account_Username“ /add

Notiz: Ersetzen Sie Account_Username durch den tatsächlichen Benutzernamen des Kontos, dessen Typ Sie ändern möchten. Sie können den Benutzernamen der Administratorkonten mit dem Befehl abrufen: net localgroup-Administratoren
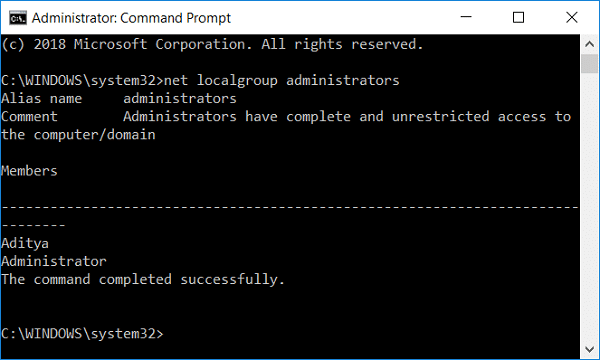
4. Sie können die Art der Benutzerkonten mit dem folgenden Befehl überprüfen:
net localgroup-Benutzer

5.Starten Sie Ihren PC neu, um die Änderungen zu speichern.
Empfohlen:
- So fügen Sie Ihrem Konto in Windows 10 eine PIN hinzu
- Umbenennen des Benutzerprofilordners in Windows 10
- Finden Sie die Sicherheitskennung (SID) des Benutzers in Windows 10
- So fügen Sie ein Bildkennwort in Windows 10 hinzu
Das haben Sie erfolgreich gelernt So ändern Sie den Benutzerkontotyp in Windows 10 Wenn Sie jedoch noch Fragen zu diesem Tutorial haben, können Sie diese gerne im Kommentarbereich stellen.