Die 6 besten Möglichkeiten, Microsoft Edge Search Engine zu beheben, wechselt ständig zu Bing
Verschiedenes / / April 05, 2023
Microsoft Edge verwendet standardmäßig die Bing-Suchmaschine des Unternehmens. Obwohl Sie es in Google ändern können, ändert Microsoft Edge es manchmal immer wieder in Bing. Wenn Sie mit dem gleichen Problem konfrontiert sind, finden Sie hier die besten Möglichkeiten, um zu beheben, dass die Microsoft Edge-Suchmaschine immer wieder zu Bing wechselt.
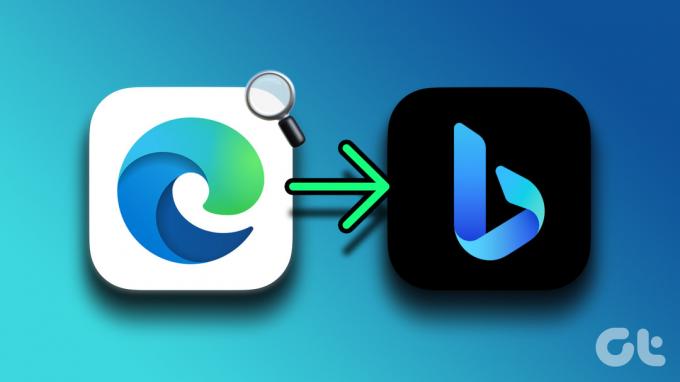
Bing-Suchergebnisse sind denen von Google unterlegen. Der ständige Wechsel der Microsoft Edge-Suchmaschine zu Bing führt zu einer unterdurchschnittlichen Erfahrung. Bevor du Verzichten Sie auf Microsoft Edge zugunsten von Google Chrome, Opera oder Firefox verwenden Sie die folgenden Tricks, um das Problem zu beheben.
1. Verwenden Sie keine empfohlenen Microsoft Edge-Einstellungen
Microsoft zeigt häufig Pop-ups an, um empfohlene Einstellungen im Edge-Browser zu verwenden. Auch nach einem größeren Windows-Update empfiehlt Microsoft den Benutzern, die empfohlenen Einstellungen während der Systemeinrichtung zu verwenden. Wenn Sie dem Vorschlag folgen, ändert das System die Standardsuchmaschine zu Bing. Sie müssen solche Empfehlungen überspringen, um zu verhindern, dass das Betriebssystem solche Änderungen vornimmt.
2. Ändern Sie die Suchmaschine in Microsoft Edge manuell
Mit Microsoft Edge können Sie die Standardsuchmaschine von Bing zu Yahoo, Google oder DuckDuckGo ändern. Sie müssen eine Anpassung an den Edge-Einstellungen vornehmen.
Schritt 1: Öffnen Sie Microsoft Edge in Ihrem Browser.
Schritt 2: Klicken Sie auf das Kebab-Menü (drei Punkte) in der oberen rechten Ecke.

Schritt 3: Einstellungen öffnen.
Schritt 4: Klicken Sie in der linken Seitenleiste auf „Datenschutz, Suche und Dienste“.

Schritt 5: Scrollen Sie zu Dienste und öffnen Sie die Adressleiste und suchen Sie.

Schritt 6: Erweitern Sie „In der Adressleiste verwendete Suchmaschine“ und wählen Sie Google oder eine andere bevorzugte Suchmaschine aus.

Danach verwendet Edge jedes Mal, wenn Sie die Adressleiste für Webabfragen verwenden, die eingestellte Suchmaschine, um Webergebnisse anzuzeigen.
2. Öffnen Sie anstelle des Suchfelds einen neuen Tab in der Adressleiste
Immer wenn Sie eine neue Registerkarte in Microsoft Edge öffnen, öffnet der Browser die Startseite mit einem Suchfeld. Wenn Sie das Suchfeld verwenden, um Suchanfragen im Web zu finden, verwendet der Browser weiterhin Bing, um Ergebnisse anzuzeigen. Leider können Sie die Suchmaschine für das Suchfeld nicht ändern. Stattdessen können Sie Microsoft Edge anweisen, neue Registerkarten in der Adressleiste anstelle des Suchfelds zu öffnen und während der Recherche weiterhin Ihre bevorzugte Suchmaschine zu verwenden.
Schritt 1: Öffnen Sie die Microsoft Edge-Einstellungen und gehen Sie zum Menü „In der Adressleiste verwendete Suchmaschine“ (siehe die obigen Schritte).
Schritt 2: Wählen Sie „Adressleiste“ aus dem Menü „Suche auf neuen Registerkarten verwendet Suchfeld oder Adressleiste“.
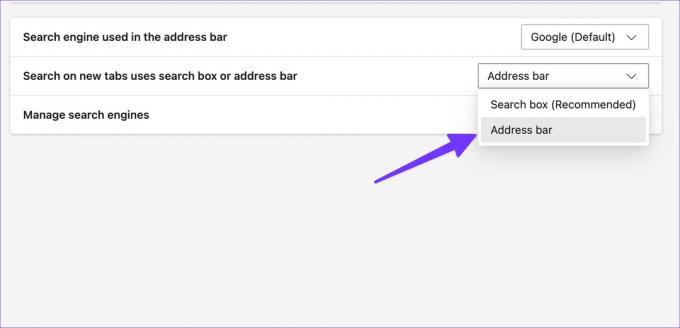
3. Vermeiden Sie es, Apps und Medien von inoffiziellen Quellen herunterzuladen
Sie müssen sich an den standardmäßigen Microsoft Store oder den Mac App Store halten, um Apps auf Ihrem Desktop zu installieren. Wenn Sie inoffizielle Quellen verwenden, um Software zu installieren oder Mediendateien herunterzuladen, kann Ihr Computer mit Browserentführern infiziert werden.
Diese Browser-Hijacker übernehmen Ihre Microsoft Edge-Erfahrung und ändern die Suchmaschine im Hintergrund zu Bing. Anstatt relevante Suchergebnisse anzuzeigen, führen Sie diese Entführer zu gefälschten Websites, die mit Anzeigen und Trackern gefüllt sind. Diese schädlichen Anzeigen können Ihre persönlichen und finanziellen Informationen stehlen. Sie müssen die Verwendung nicht lizenzierter Quellen vermeiden und sich nur an offizielle Websites halten.
4. Entfernen Sie unnötige Erweiterungen
Da Microsoft Edge mit allen kompatibel ist Chromium-Erweiterungen, installieren Sie möglicherweise irrelevante Erweiterungen aus dem Internet. Einige schädliche Erweiterungen können die Edge-Suchmaschine im Hintergrund zu Bing ändern. Sie müssen solche Erweiterungen in Ihrem Browser deaktivieren oder entfernen.
Schritt 1: Wählen Sie in der oberen rechten Ecke der Microsoft Edge-Startseite das Menü „Mehr“ aus.
Schritt 2: Öffnen Sie Erweiterungen.

Schritt 3: Wählen Sie „Erweiterungen verwalten“.

Schritt 4: Entfernen oder deaktivieren Sie unnötige Erweiterungen aus dem folgenden Menü.
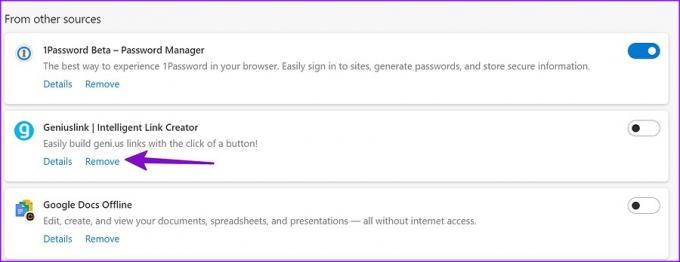
5. Verwenden Sie die Windows-Sicherheit
Wenn Ihr Windows-PC von Viren und schädlichen Dateien betroffen ist, ändert er möglicherweise die Microsoft Edge-Suchmaschine zu Bing. Sie müssen einen schnellen Scan auf Ihrem Windows-PC ausführen.
Schritt 1: Drücken Sie die Windows-Taste und suchen Sie nach Windows-Sicherheit. Drücke Enter.
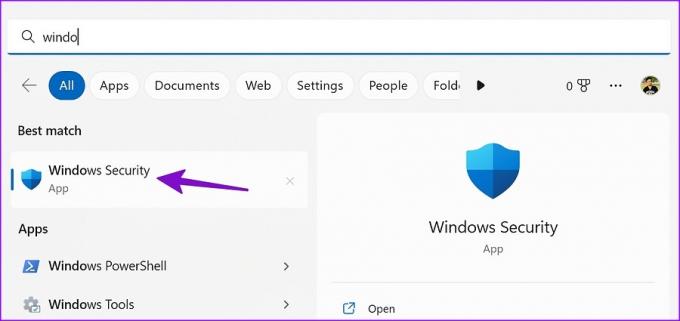
Schritt 2: Wählen Sie in der linken Seitenleiste „Viren- und Bedrohungsschutz“. Wählen Sie „Scanoptionen“.
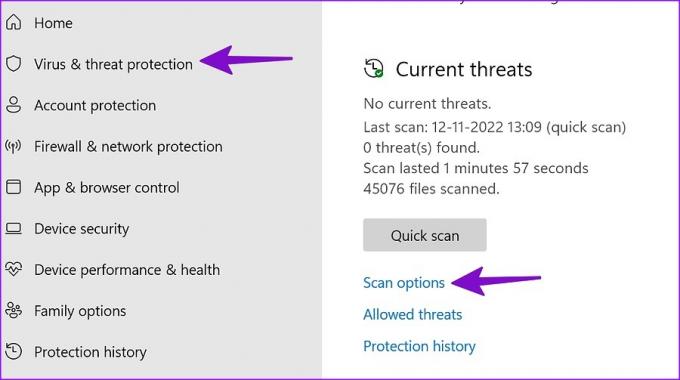
Schritt 3: Führen Sie über das folgende Menü einen vollständigen PC-Scan durch.
6. Aktualisieren Sie Microsoft Edge
Ein veralteter Microsoft Edge-Browser könnte der wahre Schuldige sein. Während Microsoft Edge automatisch im Hintergrund aktualisiert wird, können Sie den neuesten Build manuell installieren.
Schritt 1: Gehen Sie zu den Microsoft Edge-Einstellungen (siehe die obigen Schritte).
Schritt 2: Wählen Sie in der linken Seitenleiste „Über Microsoft Edge“ und installieren Sie das neueste Update.

Machen Sie keine Kompromisse beim Surferlebnis
An Microsofts Standardbrowser unter Windows gibt es viel zu mögen. Microsoft Edge ist mit allen Chromium-Erweiterungen kompatibel, bietet Registerkarten für den Ruhezustand, Sammlungen und andere nützliche Add-Ons, um Ihr Surferlebnis zu verbessern. Der Wechsel der Suchmaschine zu Bing kann zu Unannehmlichkeiten führen. Teilen Sie uns den Trick mit, der bei Ihnen funktioniert hat, um die Umstellung der Edge-Suchmaschine auf Bing zu beheben.
Zuletzt aktualisiert am 23. November 2022
Der obige Artikel kann Affiliate-Links enthalten, die Guiding Tech unterstützen. Dies beeinträchtigt jedoch nicht unsere redaktionelle Integrität. Die Inhalte bleiben unvoreingenommen und authentisch.
WUSSTEN SIE
Ihr Browser verfolgt das Betriebssystem Ihres Systems, die IP-Adresse, den Browser sowie Browser-Plugins und -Add-Ons.
Geschrieben von
Parth Shah
Parth arbeitete zuvor bei EOTO.tech und berichtete über technische Neuigkeiten. Derzeit arbeitet er freiberuflich bei Guiding Tech und schreibt über App-Vergleiche, Tutorials, Software-Tipps und Tricks und taucht tief in iOS-, Android-, macOS- und Windows-Plattformen ein.



