8 beste Fixes für YouTube, das in Firefox auf dem Mac nicht funktioniert
Verschiedenes / / April 05, 2023
Mit dem Mozilla Firefox-Browser können Sie Ihre Lieblings-YouTube-Videos ganz einfach ansehen. Du kannst Ändern Sie die Videoqualität auf YouTube nach Ihrer Wahl und sehen Sie es sich auf Ihrem Computer mit dem Firefox-Browser an. Aber ist es jemals vorgekommen, dass YouTube aufgehört hat, mit Firefox zu arbeiten?

Wie alle anderen Webbrowser kann Firefox manchmal Probleme mit bestimmten Websites verursachen. In diesem Beitrag stellen wir einige Lösungen bereit, wenn YouTube in Firefox nicht funktioniert. Beachten Sie, dass die Lösungen für Windows und Mac gelten.
1. Überprüfen Sie die Internetverbindung
Beginnen Sie mit einigen grundlegenden Lösungen und überprüfen Sie die Internetverbindung zu Hause oder am Arbeitsplatz. Du kannst Führen Sie einen Geschwindigkeitstest auf Ihrem Computer durch und überprüfen Sie, ob Ihre Internetverbindung stark genug ist, um Videos auf YouTube nahtlos anzusehen. Wenn Sie einen Dualband-WLAN-Router haben, wechseln Sie für schnellere Internetgeschwindigkeiten zu einem 5-GHz-Frequenzband und bleiben Sie in der Nähe des Routers.
2. Versuchen Sie es mit dem Inkognito-Modus
Die nächste grundlegende Lösung prüft, ob die YouTube-Wiedergabe im Inkognito-Modus in Firefox funktioniert. Um ein Private-Browsing-Fenster zu öffnen, drücken Sie Befehlstaste + Umschalttaste + P (Mac) oder Strg + Umschalttaste + P (Windows) und öffnen Sie dann YouTube, um zu sehen, ob es funktioniert. Beachten Sie, dass Sie sich erneut mit Ihrem Google-Konto anmelden müssen, um den Tab "Abonnements" auf YouTube zu überprüfen.

3. Löschen Sie Cookies und Websitedaten
Wenn Sie nun zu einigen erweiterten Lösungen übergehen, können Sie die Cookies und Websitedaten für YouTube in Firefox löschen. Beim Surfen auf einer Website werden Ihre Einstellungen und Aktionen als Cookies im Firefox-Browser gespeichert. Es wird empfohlen, Cookies und Websitedaten regelmäßig zu löschen, um das Surferlebnis zu verbessern. Beachten Sie jedoch, dass Sie sich erneut bei Ihrem YouTube-Konto anmelden müssen. Die Schritte zum Löschen von Cookies und Site-Daten sind unter Windows und Mac identisch.
Schritt 1: Öffnen Sie Firefox auf Ihrem Windows-PC oder Mac.

Schritt 2: Klicken Sie oben rechts auf das Hamburger-Menü-Symbol.

Schritt 3: Wählen Sie Einstellungen aus der Liste der Optionen.

Schritt 4: Klicken Sie im linken Menü auf Datenschutz und Sicherheit.

Schritt 5: Scrollen Sie auf der rechten Seite nach unten und suchen Sie nach Cookies und Site-Daten.

Schritt 6: Klicken Sie auf Daten verwalten.

Schritt 7: Typ youtube.com in der Suchleiste.

Schritt 8: Wählen Sie das Ergebnis aus und klicken Sie unten links auf Ausgewählte entfernen.

Schritt 9: Klicken Sie unten rechts auf Änderungen speichern.

Schritt 10: Klicken Sie zur Bestätigung auf Entfernen.

Schritt 11: Versuchen Sie, YouTube in einem neuen Tab zu öffnen, und prüfen Sie, ob das Problem behoben ist.
4. Deinstallieren Sie fehlerhafte Browsererweiterungen
Manche Firefox-Erweiterungen helfen Ihnen mit zusätzlichen Funktionen und verbessern Ihr Surferlebnis. Allerdings erhalten nicht alle regelmäßig Updates und einige verwirren sich am Ende mit Firefox. Wenn YouTube in Firefox nicht funktioniert, versuchen Sie, einige Erweiterungen zu entfernen und prüfen Sie, ob das hilft.
Schritt 1: Öffnen Sie Firefox auf Ihrem Windows-PC oder Mac.

Schritt 2: Klicken Sie auf das Hamburger-Menüsymbol in der oberen rechten Ecke.

Schritt 3: Einstellungen auswählen.

Schritt 4: Wählen Sie in der linken Seitenleiste Allgemein aus.

Schritt 5: Scrollen Sie auf der rechten Seite nach unten und klicken Sie im Abschnitt Website-Erscheinungsbild auf Erweiterungen und Designs.

Schritt 6: Klicken Sie im neuen Tab in der linken Seitenleiste auf Erweiterungen.

Schritt 7: Klicken Sie im Abschnitt „Ihre Erweiterungen verwalten“ auf die drei Punkte neben dem Namen der Erweiterung, die Sie entfernen möchten.
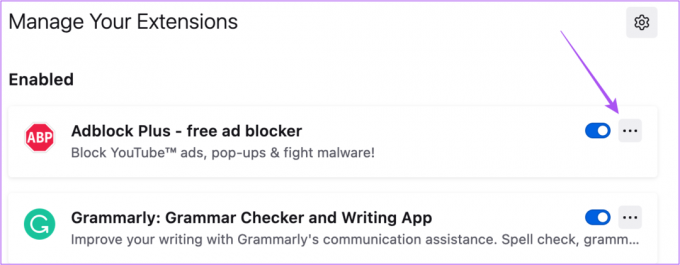
Schritt 8: Wählen Sie Entfernen aus.

Schritt 9: Öffnen Sie YouTube in einem neuen Tab und prüfen Sie, ob das Problem behoben ist.
Wiederholen Sie die Schritte zum Entfernen anderer Erweiterungen, um zu prüfen, ob das hilft.
5. Aktivieren Sie die Hardwarebeschleunigung
Die Hardwarebeschleunigung weist der GPU Ihres Computers grafikintensive Aufgaben zu. Es ist standardmäßig in Firefox aktiviert. Sie können es jedoch trotzdem überprüfen und manuell aktivieren, um dieses Problem zu beheben.
Schritt 1: Öffnen Sie Firefox auf Ihrem Windows-PC oder Mac.

Schritt 2: Klicken Sie auf das Hamburger-Menüsymbol in der oberen rechten Ecke.

Schritt 3: Einstellungen auswählen.

Schritt 4: Wählen Sie in der linken Seitenleiste Allgemein aus.

Schritt 5: Scrollen Sie auf der rechten Seite nach unten und suchen Sie nach Leistung.
Schritt 6: Aktivieren Sie das Kontrollkästchen neben „Empfohlene Leistungseinstellungen verwenden“, um die Hardwarebeschleunigung zu aktivieren.

Versuchen Sie, YouTube in einem neuen Tab zu öffnen, um zu prüfen, ob dies hilft, es zum Laufen zu bringen.
6. Aktivieren Sie die HTML5-Unterstützung für YouTube
Einige Videos auf YouTube erfordern HTM5-Unterstützung für die Wiedergabe anstelle von Adobe Flash Player. Wenn bei bestimmten Videos auf YouTube Wiedergabeprobleme auftreten, können Sie die HTML5-Unterstützung aktivieren, indem Sie diesen Schritten folgen.
Schritt 1: Öffnen Sie Firefox auf Ihrem Mac oder Windows-PC.

Schritt 2: Typ Über: Konfig in der Adressleiste.

Schritt 3: Klicken Sie auf Risiko akzeptieren und fortfahren.

Schritt 4: Geben Sie oben in das Textfeld Filter ein Medienquelle.

Schritt 5: Sobald die Suchergebnisse angezeigt werden, überprüfen Sie, ob Media. Medienquelle. Enabled ist auf True gesetzt.

Wenn nicht, doppelklicken Sie darauf, um den Wert auf True zu ändern.
Schritt 6: Starten Sie Firefox auf Ihrem Mac oder Windows-PC neu, nachdem Sie den vorherigen Schritt abgeschlossen haben. Versuchen Sie dann, YouTube zu öffnen, und prüfen Sie, ob das Problem behoben ist.
7. Verwenden Sie den Fehlerbehebungsmodus
Firefox bietet eine dedizierte Fehlerbehebungsmodus um nach Fehlern und Bugs zu suchen, die seine Funktionalität einschränken. Wenn Sie immer noch Probleme mit der YouTube-Wiedergabe haben, können Sie den Fehlerbehebungsmodus wie folgt aktivieren.
Schritt 1: Öffnen Sie Firefox auf Ihrem Windows-PC oder Mac.

Schritt 2: Klicken Sie auf das Hamburger-Menüsymbol in der oberen rechten Ecke.

Schritt 3: Klicken Sie auf Hilfe.

Schritt 4: Wählen Sie Fehlerbehebungsmodus aus der Liste der Optionen.
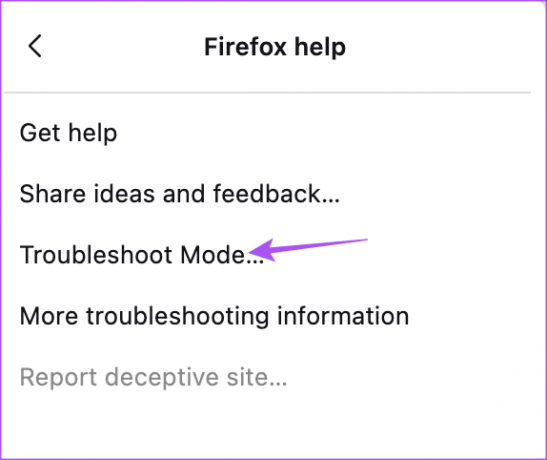
Schritt 5: Klicken Sie auf Neustart, um den Vorgang zu starten.

Schritt 6: Klicken Sie auf Öffnen, um den Fehlerbehebungsmodus zu starten.

Beachten Sie, dass alle Ihre Einstellungen, Themen und Erweiterungen nach dem Aufrufen des Fehlerbehebungsmodus deaktiviert werden. Überprüfen Sie dann YouTube, um einige Videos abzuspielen.
8. Firefox aktualisieren
Wenn keine der Lösungen funktioniert, aktualisieren Sie die Version des Firefox-Browsers. Dies ist Ihr letzter Ausweg und ist auf jeden Fall einen Versuch wert, da es alle Fehler oder Störungen beseitigt, die hinter diesem Problem stecken.
Schritt 1: Öffnen Sie Firefox auf Ihrem Mac oder Windows-PC.

Schritt 2: Klicken Sie auf das Hamburger-Menüsymbol in der oberen rechten Ecke.

Schritt 3: Einstellungen auswählen.

Schritt 4: Klicken Sie in der linken Seitenleiste auf Allgemein.

Schritt 5: Scrollen Sie auf der rechten Seite nach unten und klicken Sie auf die Schaltfläche Nach Updates suchen.

Schritt 6: Falls verfügbar, laden Sie das Update herunter und installieren Sie es.
Versuchen Sie danach, YouTube zu verwenden.
Setzen Sie YouTube in Firefox fort
Diese Lösungen helfen Ihnen dabei, YouTube-Videos im Firefox-Browser anzusehen. Während das Anschauen von YouTube Spaß machen kann, können Sie es auch Deaktivieren Sie die Thumbnail-Vorschau auf YouTube um Spoiler zu vermeiden, bevor Sie es ansehen.
Zuletzt aktualisiert am 14. November 2022
Der obige Artikel kann Affiliate-Links enthalten, die Guiding Tech unterstützen. Dies beeinträchtigt jedoch nicht unsere redaktionelle Integrität. Die Inhalte bleiben unvoreingenommen und authentisch.
Geschrieben von
Paurush Chaudhary
Die Welt der Technik auf einfachste Weise entmystifizieren und alltägliche Probleme im Zusammenhang mit Smartphones, Laptops, Fernsehern und Content-Streaming-Plattformen lösen.



