Die 3 besten Möglichkeiten zum Ausführen des Check Disk Utility unter Windows 11
Verschiedenes / / April 05, 2023
Egal, ob Ihr PC eine HDD (Hard Disk Drive) oder eine SSD (Solid State Drive) verwendet, alle Laufwerke sind nach jahrelanger Abnutzung fehleranfällig. Glücklicherweise macht es das Check Disk Utility (chkdsk) einfach, laufwerksbezogene Probleme auf Ihrem Windows-PC zu scannen und zu beseitigen Reparieren der beschädigten und unlesbaren Daten auf Ihren Laufwerken.

Trotzdem möchten Sie dieses Dienstprogramm möglicherweise regelmäßig ausführen Erhalten Sie die Langlebigkeit Ihres Laufwerks. Wir zeigen Ihnen die besten Möglichkeiten, wie Sie das Check Disk Utility einfach auf Ihrem Windows 11-PC ausführen können.
Obwohl Check Disk ein Dienstprogramm auf Systemebene ist, können Sie es über den Datei-Explorer öffnen. Hier sind die Schritte dafür:
Schritt 1: Drücken Sie gleichzeitig die Tasten Windows + E, um den Datei-Explorer zu öffnen.

Schritt 2: Navigieren Sie zum Abschnitt Dieser PC des Datei-Explorers in der linken Seitenleiste und klicken Sie mit der rechten Maustaste auf das Laufwerk, das Sie scannen möchten. Klicken Sie dann im angezeigten Kontextmenü auf Eigenschaften.

Schritt 3: Wenn auf Ihrem Bildschirm das Dialogfeld „Eigenschaften von Local Disk (C:)“ angezeigt wird, klicken Sie auf Tools.
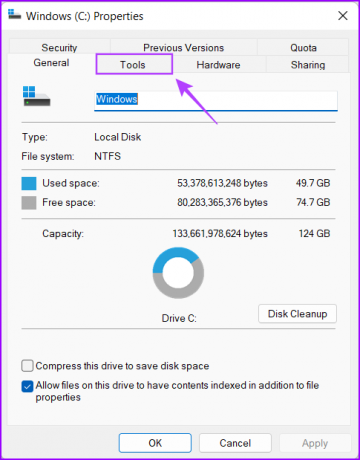
Schritt 4: Klicken Sie im Abschnitt Fehlerprüfung auf die Schaltfläche Prüfen.
Außerdem kann eine UAC-Eingabeaufforderung (User Access Control) erscheinen, nachdem Sie auf „Prüfen“ geklickt haben, wenn Sie nicht als Administrator angemeldet sind. Wenn Sie auf Ihrem PC auf eine UAC-Eingabeaufforderung stoßen, klicken Sie auf Ja und fahren Sie mit dem nächsten Schritt fort.

Schritt 5: Klicken Sie auf Laufwerk scannen, um den Check Disk-Scan zu starten.
Machen Sie sich keine Sorgen, wenn Sie eine Meldung sehen, die besagt: „Sie müssen dieses Laufwerk nicht scannen.“ Sie können sie ignorieren und trotzdem auf Laufwerk scannen klicken, wenn auf Ihrem PC Laufwerksprobleme auftreten.

Schritt 6: Warten Sie, bis der Scan abgeschlossen ist. Wenn der Scan abgeschlossen ist, klicken Sie auf Details anzeigen, um weitere Details zum Scan anzuzeigen, indem Sie die Ereignisanzeige verwenden, um sie zu überprüfen. Andernfalls können Sie auf Schließen klicken.
Wenn alles gut gelaufen ist und keine Festplattenfehler erkannt wurden, erhalten Sie die Meldung „Windows hat das Laufwerk erfolgreich gescannt. Es wurden keine Fehler gefunden.“ Wenn der Scan jedoch Festplattenfehler erkennt, fordert Windows Sie auf, Ihren PC neu zu starten, um die Laufwerksfehler zu beheben.
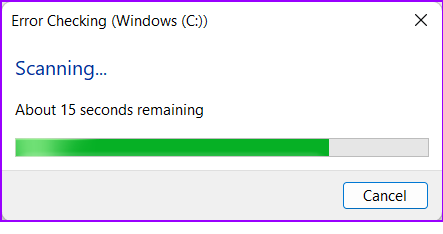
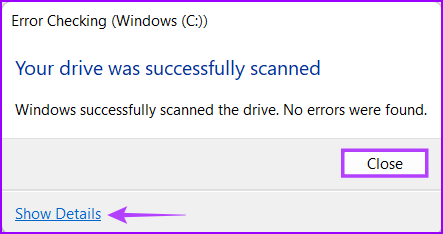
Wenn Sie in der Zwischenzeit noch mehr Kontrolle darüber haben möchten, wie das Check Disk Utility (chksdk) das Laufwerk Ihres PCs scannt, fahren Sie mit dem nächsten Abschnitt fort.
Wenn Sie einige Befehle ausführen möchten, können Sie die Eingabeaufforderung verwenden, um Dinge zu erledigen. Obwohl diese Methode unkompliziert ist, sehen Sie keine grafische Benutzeroberfläche. Wir empfehlen Ihnen jedoch, mit Vorsicht vorzugehen.
So können Sie das Check Disk Utility über die Eingabeaufforderung auf Ihrem PC ausführen:
Schritt 1: Drücken Sie die Tasten Windows + S und geben Sie ein Eingabeaufforderung. Klicken Sie dann in den Ergebnissen für die Eingabeaufforderung auf „Als Administrator ausführen“.

Schritt 2: Klicken Sie auf Ja, wenn eine Eingabeaufforderung zur Benutzerkontensteuerung (UAC) auf dem Bildschirm angezeigt wird.

Schritt 3: Geben Sie den folgenden Befehl in das Eingabeaufforderungsfenster ein und drücken Sie die Eingabetaste, um Ihr Laufwerk C: nach Problemen zu durchsuchen und diese zu beheben.
chkdsk c: /r /scan /perf
Dieser Befehl führt eine Reihe von Scans aus, die die Speicherlaufwerke Ihres PCs überprüfen. Der /R Und /scan Modifikatoren scannen und reparieren die Sektoren auf Ihrer Festplatte, um sicherzustellen, dass keine fehlerhaften Sektoren vorhanden sind.
Inzwischen ist die /perf Modifikator im Befehl ermöglicht es Ihrem PC, mehr Systemressourcen als möglich zu verwenden, um den Check Disk-Scan so schnell wie möglich abzuschließen. Sie können die entfernen /perf wenn Sie damit einverstanden sind, auf die Ausführung des Scans zu warten.
Wenn Sie andere Laufwerke auf Ihrem PC scannen möchten, ersetzen Sie das c: im Befehl durch einen beliebigen anderen Laufwerksbuchstaben.

Dieser Befehl kann einige Zeit in Anspruch nehmen, um Probleme mit Ihrer Festplatte zu scannen und zu beheben. Nachdem CHKDSK das Scannen Ihres PCs abgeschlossen hat, sehen Sie eine Meldung, die angibt, ob beschädigte Dateien oder andere Laufwerksfehler gefunden wurden, die behoben werden müssen.
Wenn beim Ausführen des Scans keine Probleme gefunden wurden, erhalten Sie die Meldung „Windows hat das Dateisystem gescannt und keine Probleme gefunden. Es sind keine weiteren Maßnahmen erforderlich.“ Wenn jedoch beschädigte Dateien oder andere Laufwerksfehler erkannt werden, werden diese automatisch für Sie repariert.

Kann Ihr Computer den Desktop nicht sehen? Keine Sorge, Sie können diese Methode verwenden, um das Check Disk Utility von der Erweiterte Startoptionen. Hier sind die Schritte dafür:
Schritt 1: Drücken Sie den Netzschalter, um Ihren PC einzuschalten. Wenn das Windows-Logo angezeigt wird, halten Sie den Netzschalter gedrückt, um das Herunterfahren Ihres PCs zu erzwingen.

Schritt 2: Starten Sie Ihren PC noch 3 Mal neu, bis Sie den Bildschirm „Automatische Reparatur“ sehen. Klicken Sie dann auf Erweiterte Optionen, um auf das Menü Erweiterte Startoptionen zuzugreifen.

Wenn Sie mit der oben genannten Methode nicht auf die erweiterten Startoptionen zugreifen können, versuchen Sie es Zugriff auf die erweiterten Startoptionen mit einem USB-Wiederherstellungslaufwerk und fahren Sie mit dem nächsten Schritt fort.
Notiz: Sie können nur mit einem USB-Wiederherstellungslaufwerk auf die erweiterten Startoptionen zugreifen, wenn Sie ein erstellt haben USB-Wiederherstellungslaufwerk.
Schritt 3: Wenn Ihr PC neu gestartet wird und Sie den blauen Bildschirm Option auswählen erreichen, klicken Sie auf Problembehandlung.

Schritt 4: Klicken Sie auf Erweiterte Optionen.

Schritt 5: Klicken Sie auf Eingabeaufforderung.

Schritt 6: Geben Sie den folgenden Befehl in das Eingabeaufforderungsfenster ein und drücken Sie die Eingabetaste, um Ihr Laufwerk C: nach Problemen zu durchsuchen und diese zu beheben. Wenn Sie andere Laufwerke auf Ihrem PC scannen möchten, ersetzen Sie das c: im Befehl durch einen beliebigen anderen Laufwerksbuchstaben.
chkdsk /fC:
Der Befehl chkdsk führt eine Reihe von Scans aus, die die Speicherlaufwerke Ihres PCs überprüfen. Während die /F modifier ist für die Behebung der fehlerhaften Sektoren (Fehler im Dateisystem Ihrer Festplatte) verantwortlich.

Wenn beim Ausführen des Scans keine Probleme gefunden wurden, erhalten Sie die Meldung „Windows hat das Dateisystem gescannt und keine Probleme gefunden. Es sind keine weiteren Maßnahmen erforderlich.“ Wenn jedoch beschädigte Dateien oder andere Laufwerksfehler erkannt werden, werden diese automatisch für Sie repariert.

Alternativ können Sie die im zweiten Abschnitt dieses Artikels genannten Schritte ausführen, um einen detaillierteren Scan des Laufwerks Ihres PCs durchzuführen.
Sie können eine der oben genannten Methoden verwenden, um auf das Check Disk Utility auf Ihrem Windows 11-PC zuzugreifen. Das Ausführen des Check Disk Utility auf Ihrem PC trägt dazu bei, die Integrität und Stabilität der Dateisystem und die Daten.
Zuletzt aktualisiert am 01. November 2022
Der obige Artikel kann Affiliate-Links enthalten, die Guiding Tech unterstützen. Dies beeinträchtigt jedoch nicht unsere redaktionelle Integrität. Die Inhalte bleiben unvoreingenommen und authentisch.



