Fix Taskplaner läuft nicht in Windows 10
Verschiedenes / / November 28, 2021
Wie euch allen vielleicht bewusst ist Microsoft Windows ist ein sehr großes Betriebssystem und es gibt viele Dinge, die beachtet werden müssen. Aber da gibt es eine Vielzahl von Aufgaben wie Software-Updates, Fehlerprüfung, Ausführen verschiedener Befehle, Ausführen von Skripten usw., die vom Benutzer nicht manuell ausgeführt werden können. Um diese Aufgaben zu erledigen, die leicht erledigt werden können, wenn Ihr Computer im Leerlauf ist, plant das Windows-Betriebssystem diese Aufgaben so, dass die Aufgaben zur geplanten Zeit gestartet und abgeschlossen werden können. Diese Aufgaben werden geplant und verwaltet von Aufgabenplanung.

Aufgabenplaner: Taskplaner ist eine Funktion von Microsoft Windows, die die Möglichkeit bietet, den Start von Apps oder Programmen zu einem bestimmten Zeitpunkt oder nach einem bestimmten Ereignis zu planen. Im Allgemeinen verwenden das System und die Apps den Aufgabenplaner, um die Wartungsaufgaben zu automatisieren, aber jeder kann ihn verwenden, um seine eigenen Zeitplanaufgaben zu erstellen oder zu verwalten. Der Aufgabenplaner verfolgt die Zeit und Ereignisse auf Ihrem Computer und führt die Aufgabe aus, sobald sie die erforderliche Bedingung erfüllt.
Inhalt
- Warum wird der Taskplaner unter Windows 10 nicht ausgeführt?
- Fix Taskplaner läuft nicht in Windows 10
- Methode 1: Taskplaner-Dienst manuell starten
- Methode 2: Registry-Fix
- Methode 3: Ändern Sie die Aufgabenbedingungen
- Methode 4: Löschen Sie den beschädigten Taskplaner-Baumcache
- Methode 5: Starten Sie den Taskplaner mit der Eingabeaufforderung
- Methode 6: Dienstkonfiguration ändern
Warum wird der Taskplaner unter Windows 10 nicht ausgeführt?
Nun kann es viele Gründe dafür geben, dass der Taskplaner nicht richtig funktioniert, z. B. eine beschädigte Registrierung Einträge, beschädigter Taskplaner-Baumcache, Taskplaner-Dienste sind möglicherweise deaktiviert, Berechtigungsproblem, usw. Da jedes Benutzersystem eine andere Konfiguration hat, müssen Sie alle aufgeführten Methoden nacheinander ausprobieren, bis Ihr Problem behoben ist.
Wenn Sie Probleme mit dem Taskplaner haben, z. B. ist der Taskplaner nicht verfügbar, Task Scheduler läuft nicht usw. Dann machen Sie sich keine Sorgen, denn heute werden wir verschiedene Methoden besprechen, um dies zu beheben Ausgabe. Also, ohne Zeit zu verschwenden, sehen wir uns an, wie es geht Fix Taskplaner läuft nicht in Windows 10 mit Hilfe der unten aufgeführten Anleitung zur Fehlerbehebung.
Fix Taskplaner läuft nicht in Windows 10
Stellen Sie sicher, dass einen Wiederherstellungspunkt erstellen nur für den Fall, dass etwas schief geht.
Methode 1: Taskplaner-Dienst manuell starten
Die beste und erste Methode, um mit dem Problem zu beginnen, dass der Taskplaner nicht funktioniert, besteht darin, den Taskplaner-Dienst manuell zu starten.
Führen Sie die folgenden Schritte aus, um den Taskplaner-Dienst manuell zu starten:
1.Öffnen Dialogfeld ausführen indem Sie mit der Suchleiste danach suchen.

2.Geben Sie services.msc in das Ausführen-Dialogfeld ein und drücken Sie die Eingabetaste.

3.Dadurch wird das Fenster Dienste geöffnet, in dem Sie den Taskplaner-Dienst finden müssen.

3.Finden Aufgabenplanungsdienst in der Liste dann mit der rechten Maustaste klicken und auswählen Eigenschaften.

4.Stellen Sie sicher, dass die Starttyp ist auf Automatisch eingestellt und der Dienst läuft, wenn nicht, dann klicke auf Start.

5.Klicken Sie auf Übernehmen, gefolgt von OK.
6. Starten Sie Ihren PC neu, um die Änderungen zu speichern und zu sehen, ob Sie in der Lage sind Beheben Sie, dass der Taskplaner unter Windows 10 nicht ausgeführt wird.
Methode 2: Registry-Fix
Jetzt funktioniert der Taskplaner möglicherweise aufgrund einer falschen oder beschädigten Registrierungskonfiguration nicht richtig. Um dieses Problem zu beheben, müssen Sie einige Registrierungseinstellungen ändern, aber bevor Sie fortfahren, stellen Sie sicher, dass Sie Sichern Sie Ihre Registrierung nur für den Fall, dass etwas schief geht.
1.Öffnen Sie das Dialogfeld Ausführen, indem Sie mit der Suchleiste danach suchen.

2.Jetzt tippen regedit im Dialogfeld Ausführen und drücken Sie die Eingabetaste, um den Registrierungseditor zu öffnen.

3. Navigieren Sie zum folgenden Registrierungsschlüssel:
HKEY_LOCAL_MACHINE\SYSTEM\CurrentControlSet\Services\Schedule
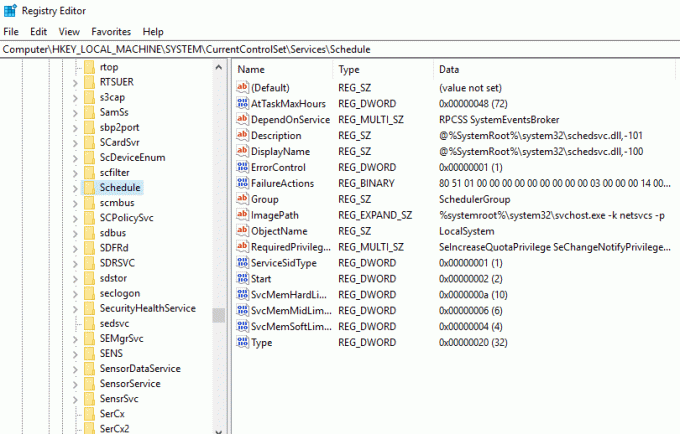
4.Stellen Sie sicher, dass Sie auswählen Zeitlicher Ablauf im linken Fenster und dann im rechten Fensterbereich suchen Sie nach „Start” Registrierungs-DWORD.
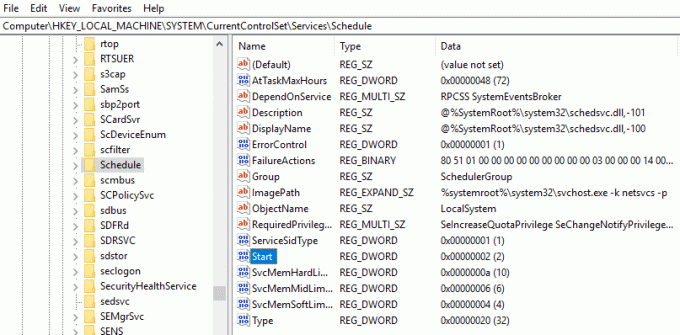
5.Wenn Sie den entsprechenden Schlüssel nicht finden können, klicken Sie mit der rechten Maustaste in einen leeren Bereich im rechten Fenster und wählen Sie Neu > DWORD (32-Bit) Wert.

6.Benennen Sie diesen Schlüssel als Start und doppelklicken Sie darauf, um seinen Wert zu ändern.
7.Im Feld Wertdaten Typ 2 und klicken Sie auf OK.

8.Schließen Sie den Registrierungseditor und starten Sie Ihren PC neu, um die Änderungen zu speichern.
Nach dem Neustart Ihres Computers können Sie möglicherweise Fix Taskplaner, der in Windows 10 nicht ausgeführt wird, wenn nicht, fahren Sie mit den nächsten Methoden fort.
Methode 3: Ändern Sie die Aufgabenbedingungen
Das Problem, dass der Taskplaner nicht funktioniert, kann aufgrund falscher Taskbedingungen auftreten. Sie müssen sicherstellen, dass die Aufgabenbedingungen korrekt sind, damit der Aufgabenplaner ordnungsgemäß funktioniert.
1.Öffnen Schalttafel indem Sie mit der Suchleiste danach suchen.

2.Dies öffnet das Fenster der Systemsteuerung und klicke dann auf System und Sicherheit.
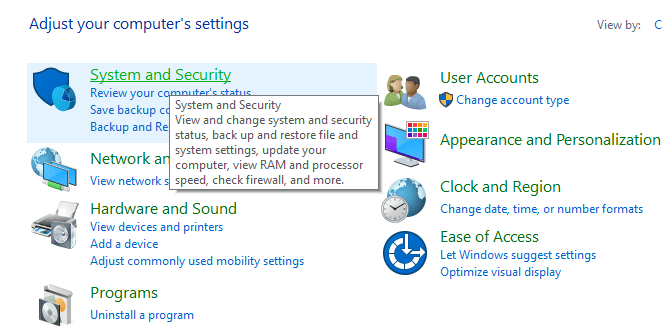
3.Klicken Sie unter System und Sicherheit auf Verwaltungswerkzeuge.
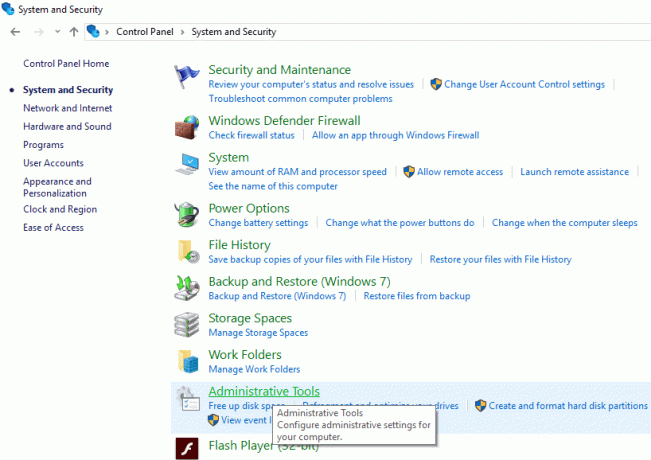
4.Das Fenster Verwaltung wird geöffnet.
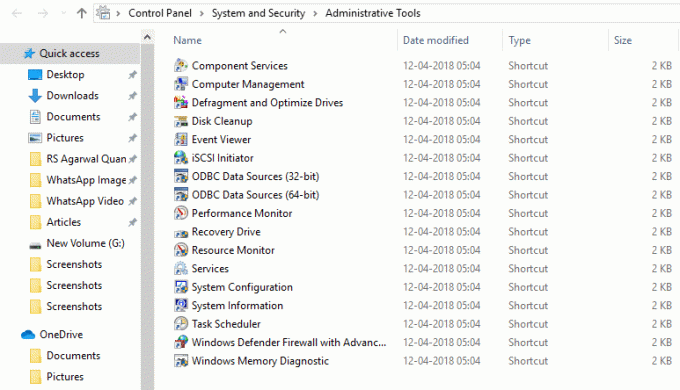
5.Klicken Sie nun in der Liste der verfügbaren Tools unter Verwaltungstools auf Aufgabenplanung.
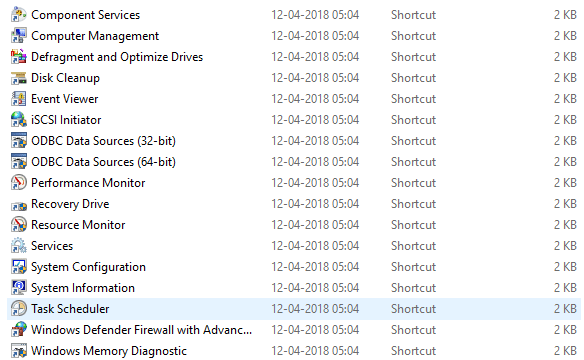
6.Dies öffnet das Taskplaner-Fenster.

7.Klicken Sie nun auf der linken Seite des Taskplaners auf Taskplaner-Bibliothek alle Aufgaben zu suchen.
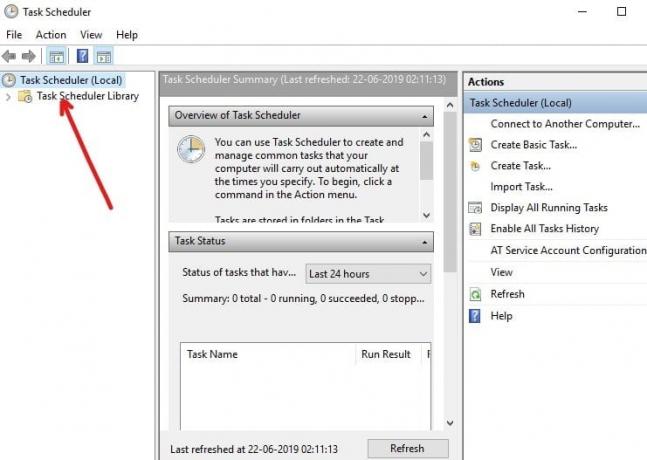
8.Klicken Sie mit der rechten Maustaste auf das Aufgabe und wählen Sie Eigenschaften aus dem Kontextmenü.
9. Wechseln Sie im Eigenschaftenfenster zum Registerkarte Bedingungen.
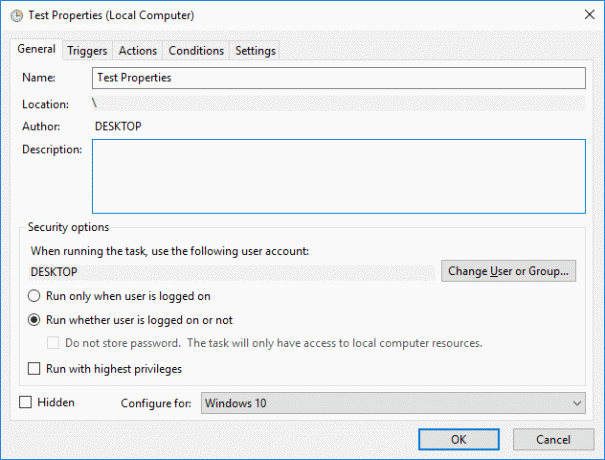
10.Aktivieren Sie das Kontrollkästchen als nächstes zu "Nur starten, wenn folgende Netzwerkverbindung verfügbar ist“.

11.Sobald Sie das obige Kontrollkästchen aktiviert haben, wählen Sie aus der Dropdown-Liste Irgendeine Verbindung.

12.Klicken Sie auf OK, um die Änderungen zu speichern und Ihren PC neu zu starten.
Nach dem Neustart Ihres Computers können Sie möglicherweise Beheben Sie das Problem, dass der Taskplaner in Windows 10 nicht ausgeführt wird.
Methode 4: Löschen Sie den beschädigten Taskplaner-Baumcache
Es ist möglich, dass der Taskplaner aufgrund des beschädigten Taskplaner-Baumcaches nicht funktioniert. Durch Löschen des beschädigten Taskplaner-Baumcaches können Sie dieses Problem beheben.
1. Drücken Sie die Windows-Taste + R und geben Sie dann ein regedit und drücken Sie die Eingabetaste, um den Registrierungseditor zu öffnen.

2. Navigieren Sie zum folgenden Registrierungsschlüssel:
HKEY_LOCAL_MACHINE\SOFTWARE\Microsoft\Windows NT\CurrentVersion\Schedule\TaskCache\Tree
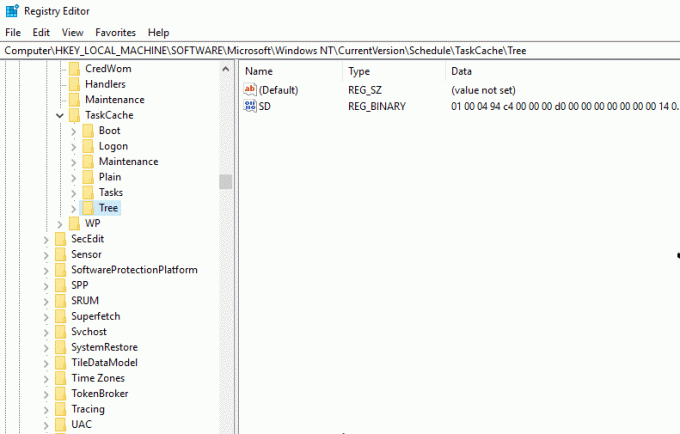
3.Klicken Sie mit der rechten Maustaste auf den Baumschlüssel und benennen Sie ihn um in Baum.alt und öffnen Sie den Taskplaner erneut, um zu sehen, ob die Fehlermeldung weiterhin angezeigt wird oder nicht.

4.Wenn der Fehler nicht auftritt, bedeutet dies, dass ein Eintrag unter dem Baumschlüssel beschädigt ist und wir herausfinden, welcher.
Um herauszufinden, welche Aufgabe beschädigt ist, führen Sie die folgenden Schritte aus:
1.Erstens, Benennen Sie die Tree.old wieder in Tree um die Sie in den vorherigen Schritten umbenannt haben.
2. Unter Baumregistrierungsschlüssel, Benennen Sie jeden Schlüssel in .old. um und jedes Mal, wenn Sie einen bestimmten Schlüssel umbenennen, öffnen Sie den Taskplaner und prüfen Sie, ob Sie die Fehlermeldung beheben können. so weitermachen bis die Fehlermeldung nicht mehr kommterscheint.

3.Sobald die Fehlermeldung erscheint, ist diese bestimmte Aufgabe, die Sie umbenannt haben, der Schuldige.
4.Sie müssen die jeweilige Aufgabe löschen, mit der rechten Maustaste darauf klicken und auswählen Löschen.
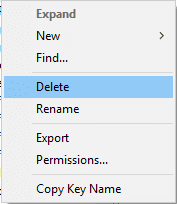
5. Starten Sie Ihren PC neu, um die Änderungen zu speichern.
Überprüfen Sie nach dem Neustart Ihres Computers, ob Sie in der Lage sind Beheben Sie das Problem, dass der Taskplaner in Windows 10 nicht ausgeführt wird.
Methode 5: Starten Sie den Taskplaner mit der Eingabeaufforderung
Ihr Taskplaner funktioniert möglicherweise ordnungsgemäß, wenn Sie ihn über die Eingabeaufforderung starten.
1.Typ cmd Klicken Sie in der Windows-Suchleiste mit der rechten Maustaste auf die Eingabeaufforderung und wählen Sie "Als Administrator ausführen“.

2.Wenn Sie zur Bestätigung aufgefordert werden, klicken Sie auf Ja-Taste. Ihre Administrator-Eingabeaufforderung wird geöffnet.
3. Geben Sie den folgenden Befehl in die Eingabeaufforderung ein und drücken Sie die Eingabetaste:
net start Taskplaner
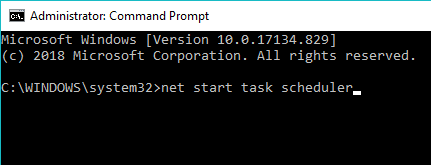
Nachdem Sie die obigen Schritte ausgeführt haben, funktioniert Ihr Aufgabenplaner möglicherweise ordnungsgemäß.
Methode 6: Dienstkonfiguration ändern
Um die Dienstkonfiguration zu ändern, führen Sie die folgenden Schritte aus:
1.Typ cmd Klicken Sie in der Windows-Suchleiste mit der rechten Maustaste auf die Eingabeaufforderung und wählen Sie "Als Administrator ausführen“.

2. Geben Sie den folgenden Befehl in die Eingabeaufforderung ein und drücken Sie die Eingabetaste:
SC Comfit Zeitplan Start= Auto
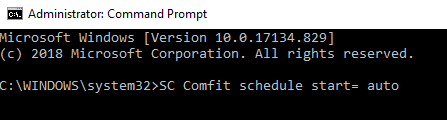
3.Nach dem Ausführen des Befehls, wenn Sie die Antwort erhalten [SC] Servicekonfiguration ändern ERFOLG, dann wird der Dienst auf automatisch geändert, sobald Sie Ihren Computer neu starten oder neu starten.
4.Schließen Sie die Eingabeaufforderung und starten Sie Ihren Computer neu.
Empfohlen:
- 3 Möglichkeiten zum Kombinieren mehrerer PowerPoint-Präsentationsdateien
- Fix VCRUNTIME140.dll fehlt in Windows 10
- 7 Möglichkeiten, PUBG-Abstürze auf dem Computer zu beheben
- Zurücksetzen oder Wiederherstellen Ihres Google Mail-Passworts
Hoffentlich können Sie mit einer der oben genannten Methoden Fix Taskplaner, der in Windows 10 nicht ausgeführt wird, Wenn Sie jedoch noch Fragen zu diesem Tutorial haben, können Sie diese gerne im Kommentarbereich stellen.


