14 Möglichkeiten, Mozilla Firefox-Downloads zu beheben, die unter Windows 11 fehlschlagen
Verschiedenes / / April 05, 2023
Mozilla Firefox hat sich aufgrund seiner anpassbaren Funktionen langsam zu einem bevorzugten Browser entwickelt. funktionale Ergänzungen, und mehr. Hin und wieder können jedoch Fehler auftreten, z. B. dass Firefox-Downloads fehlschlagen, browser öffnet sich nicht, usw. Das kann frustrierend sein. Um Ihnen zu helfen, haben wir eine Liste mit 14 einfachen Möglichkeiten zusammengestellt, Mozilla Firefox-Downloads zu beheben, die unter Windows 11 fehlschlagen.
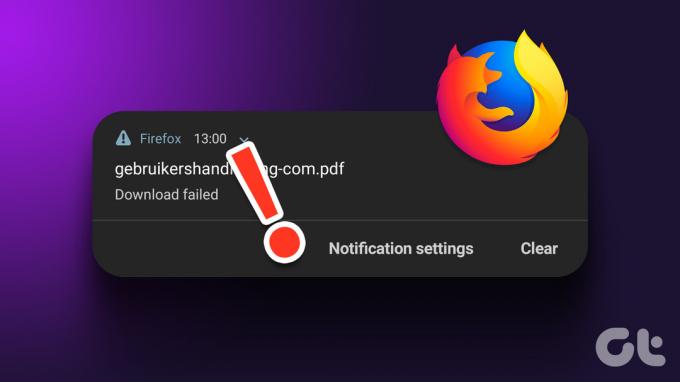
Wir beginnen mit einfachen Schritten zur Fehlerbehebung, wie dem Neustart Ihres Geräts, und gehen langsam zu schwierigen Korrekturen über, wie dem Zurücksetzen des Download-Speicherorts und sogar der Neuinstallation des Firefox-Browsers. Also, lass uns gleich loslegen.
1. Downloads pausieren und neu starten
Nach dem Neustart eines fehlgeschlagenen Downloads kann dieser hängen bleiben und erneut fehlschlagen. Um dies zu beheben, können Sie versuchen, den Download anzuhalten und fortzusetzen. Hier ist, wie es geht.
Schritt 1: Klicken Sie auf das Download-Symbol.
Schritt 2: Klicken Sie mit der rechten Maustaste auf den Download und wählen Sie Pause.

Schritt 3: Klicken Sie dann erneut mit der rechten Maustaste auf den Download und klicken Sie auf Fortsetzen.
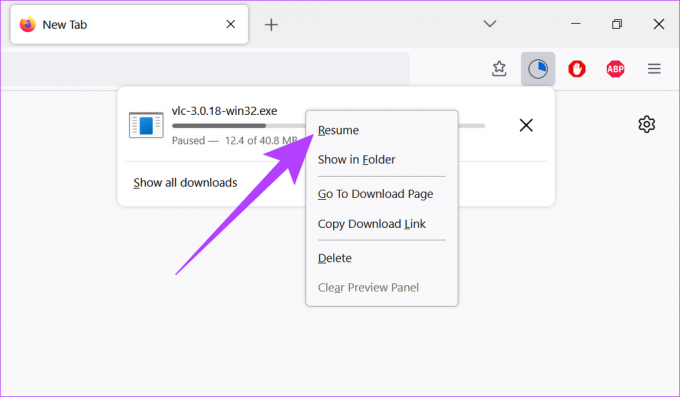
Falls der Download immer noch fehlschlägt, befolgen Sie die nächste Methode zur Fehlerbehebung.
2. Starten Sie Ihr Windows-System neu
Ein Neustart Ihres Geräts hilft dabei, Prozesse zu beenden und von Grund auf neu zu starten. Dies hilft bei der Behebung von Problemen, die sich aus einem fehlerhaften Systemstart ergeben. Wenn Sie also mit Problemen wie dem Fehlschlagen von Firefox-Downloads konfrontiert sind, kann ein Neustart Ihres Geräts und Ihres Browsers helfen, das Problem zu beheben.
Schritt 1: Gehen Sie zu Start und klicken Sie auf Power.

Schritt 2: Klicken Sie nun auf Neustart.

Öffnen Sie nach dem Neustart Ihres Geräts den Firefox-Browser und versuchen Sie erneut, Ihre Datei herunterzuladen.
3. Überprüfen Sie die Wi-Fi-Verbindung
Downloads benötigen eine stabile Wi-Fi-Verbindung, um zu funktionieren. Wenn Sie also Probleme mit Downloads in Firefox haben, wird empfohlen, Ihre WLAN-Dienste zu überprüfen und sicherzustellen, dass Sie mit einem stabilen Netzwerk verbunden sind. Hier ist, wie es geht.
Schritt 1: Klicken Sie auf das Wi-Fi-Symbol in der Windows-Taskleiste und dann in den Menüoptionen auf die Schaltfläche Wi-Fi.
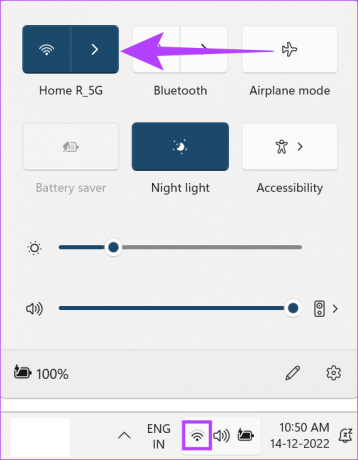
Schritt 2: Verbinden Sie sich hier mit Ihrem bevorzugten Wi-Fi-Netzwerk.

Spitze: Sie können auch auf unsere Artikel verweisen Überprüfen Sie Ihre WLAN-Geschwindigkeiten Und Signalstärke.
4. Deaktivieren Sie Antivirus- und VPN-Dienste
VPN-Dienste können auch Probleme mit Downloads verursachen, da sie die Datengeschwindigkeit einschränken und sogar bestimmte Websites aufgrund von Änderungen Ihrer Geolokalisierung einschränken können. Dies kann auch dazu führen, dass Downloads auf Firefox abrupt fehlschlagen. Um das zu beheben, gehen Sie einfach zu Ihrer VPN-App und klicken Sie auf die Schaltfläche Trennen.

Andererseits sicher Antivirenprogramme von Drittanbietern oder Firewalls erkennen Ihren Download möglicherweise als schädlich und blockieren ihn. Wenn Sie also sicher sind, dass Ihre Datei sicher heruntergeladen werden kann, schalten Sie einfach die Internet-Sicherheitssoftware aus, um Ihre Firefox-Datei herunterzuladen.
Wenn die Downloads jedoch nach dem Deaktivieren dieser Optionen immer noch fehlschlagen, befolgen Sie die unten aufgeführten Methoden.
5. Löschen Sie den Firefox-Download-Verlauf
Firefox verfolgt auch, welche Dateien Sie zuvor heruntergeladen haben. Ein umfangreicher Download-Verlauf kann jedoch dazu führen, dass Downloads einfrieren und fehlschlagen. Um das zu beheben, können Sie Ihren Firefox-Download-Verlauf löschen. Hier ist, wie es geht.
Schritt 1: Öffnen Sie Firefox.
Schritt 2: Klicken Sie auf das Menüsymbol und wählen Sie Verlauf.
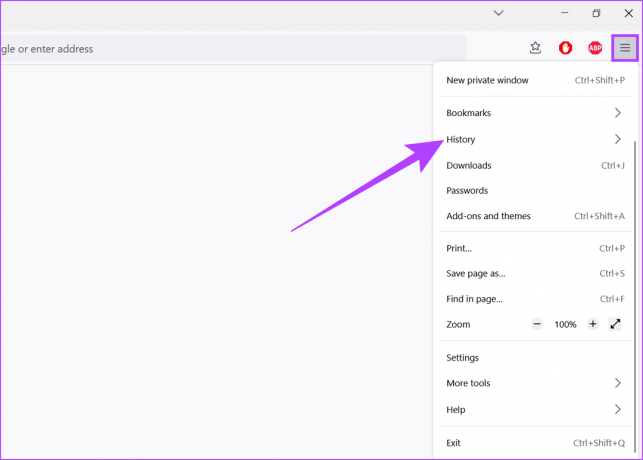
Schritt 3: Klicken Sie hier auf Verlauf verwalten.

Schritt 4: Gehen Sie nun zu Downloads und klicken Sie auf Downloads löschen.
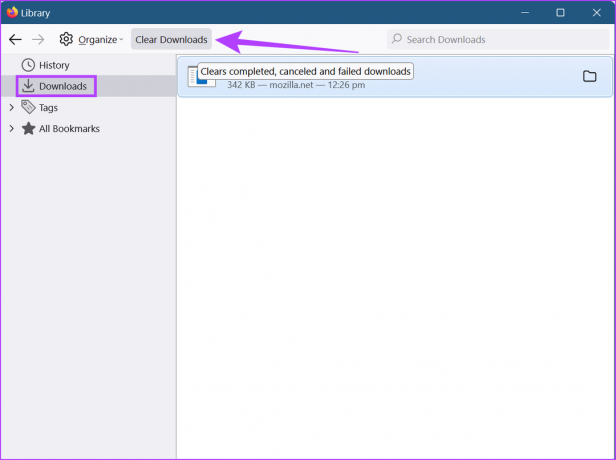
Ihr Firefox-Download-Verlauf wird nun gelöscht.
6. Löschen Sie Firefox-Cookies und Cache
Jeder Browser speichert Informationen wie Site-Daten, temporäre Dateien usw. um die Webseite beim nächsten Mal schneller zu laden und ein reibungsloses Erlebnis zu gewährleisten. Es kann jedoch auch Probleme verursachen, wenn diese Daten kompromittiert werden.
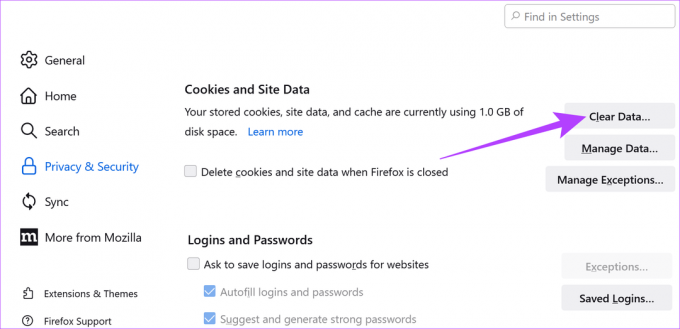
Wenn Ihre Downloads in Firefox weiterhin fehlschlagen, ist es möglicherweise eine gute Idee, den Cache und die Cookies Ihres Browsers zu löschen. In unserem Leitfaden erfahren Sie, wie es geht Cookies und Cache für Firefox löschen.
7. Entfernen Sie die Firefox-Browsererweiterungen
Erweiterungen helfen beim Hinzufügen benutzerdefinierter Funktionen zu Ihrem Browser. Sie können jedoch manchmal Ihre Browsereinstellungen stören, was dazu führt, dass ihre Leistung nicht optimal ist. Das Entfernen von Erweiterungen kann also helfen, Probleme mit fehlgeschlagenen Firefox-Downloads zu beheben. Hier ist, wie es geht.
Schritt 1: Öffnen Sie den Firefox-Browser.
Schritt 2: Klicken Sie auf das Menüsymbol und dann auf Einstellungen.

Schritt 3: Klicken Sie unten links auf Erweiterungen & Designs.

Schritt 4: Klicken Sie auf der Registerkarte Erweiterungen auf die Menüoptionen für die Erweiterung, die Sie entfernen möchten.
Schritt 5: Klicken Sie auf Entfernen.

Schritt 6: Klicken Sie zur Bestätigung auf Entfernen.

Die Erweiterung wird nun aus Firefox entfernt. Sie können diese Schritte wiederholen, um auch andere Erweiterungen aus Firefox zu entfernen. Wenn Sie fertig sind, versuchen Sie erneut, Ihre Datei herunterzuladen.
8. Ändern Sie Ihren Download-Speicherort
Firefox-Downloads können fehlschlagen, wenn es ein Problem mit dem Ordner gibt, in dem sie gespeichert werden. Daher ist es besser, den Speicherort Ihrer Downloads in den Firefox-Einstellungen zu ändern, bevor Sie versuchen, die Datei erneut herunterzuladen. Hier ist, wie es geht.
Schritt 1: Öffnen Sie Firefox.
Schritt 2: Klicken Sie oben rechts auf Menü und wählen Sie Einstellungen.

Schritt 3: Scrollen Sie nun auf der Registerkarte Allgemein nach unten zu Downloads.
Schritt 4: Klicken Sie hier auf Durchsuchen.

Schritt 5: Wählen Sie dann den neuen Ordner aus und klicken Sie auf Ordner auswählen.
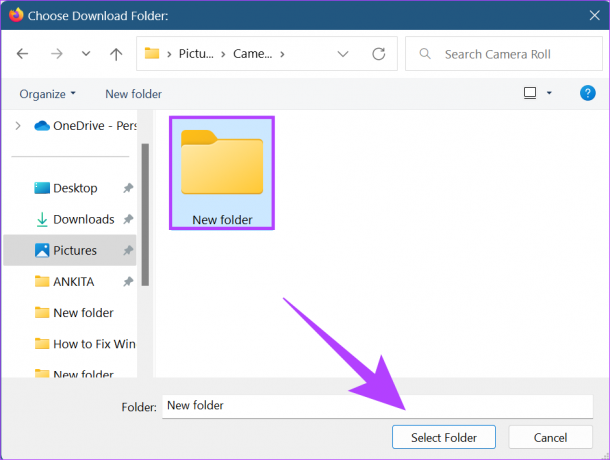
Schließen Sie nun die Registerkarte Einstellungen. Der Speicherort für Ihre Firefox-Downloads wird nun geändert.
9. Setzen Sie den Download-Ordner zurück
Wenn das Ändern des Download-Ordners das Problem nicht behebt, versuchen Sie, den Download-Ordner auf die Standardeinstellung zurückzusetzen, um sicherzustellen, dass seine Einstellungen nicht dazu führen, dass die Firefox-Downloads fehlschlagen. Hier ist, wie es geht.
Schritt 1: Öffnen Sie Firefox.
Schritt 2: Geben Sie in die Suchleiste ein Über: Konfig und drücken Sie die Eingabetaste.

Schritt 3: Klicken Sie auf „Risiko akzeptieren und fortfahren“.

Schritt 4: Geben Sie in die Suchleiste ein browser.download.lastDir und drücken Sie die Eingabetaste.
Schritt 5: Klicken Sie dann auf die Schaltfläche Löschen, um den Wert zurückzusetzen.

Schließen Sie danach die Registerkarte und starten Sie Firefox neu. Ihr Download-Ordner wurde nun zurückgesetzt.
10. Ändern Sie die Firefox-Dateitypeinstellungen
Wenn Ihre Firefox-Downloads immer noch fehlschlagen, versuchen Sie, die Firefox-Dateitypeinstellungen zu ändern. Da Firefox so konfiguriert ist, dass alle Dateitypen unterschiedlich behandelt werden, hindert es Sie möglicherweise daran, einen bestimmten Dateityp herunterzuladen. Hier ist, wie es geht.
Schritt 1: Öffnen Sie Firefox und klicken Sie auf die Menüschaltfläche.
Schritt 2: Klicken Sie hier auf Hilfe.
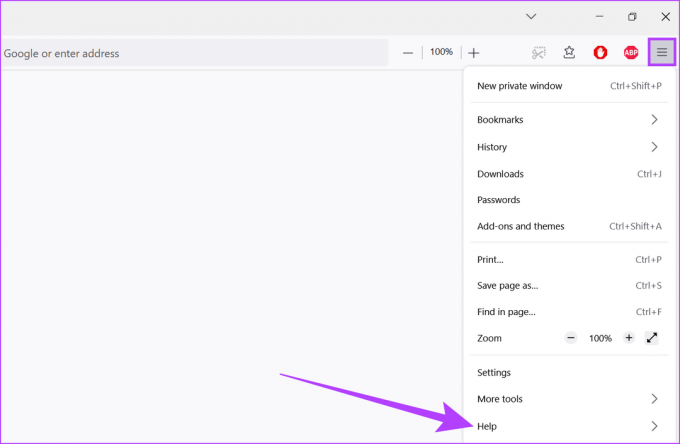
Schritt 3: Klicken Sie nun auf „Weitere Informationen zur Fehlerbehebung“.
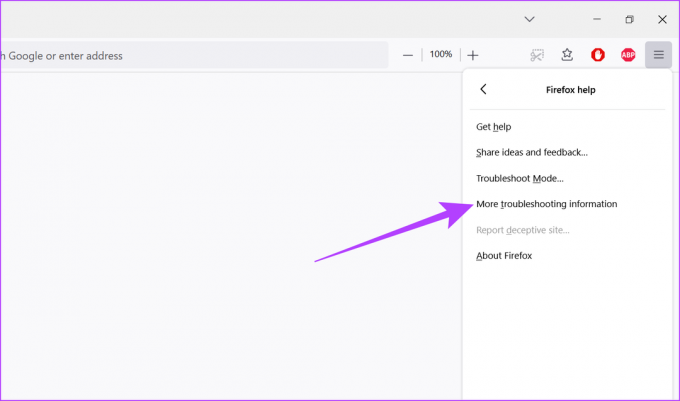
Schritt 4: Scrollen Sie nach unten zum Profilordner und klicken Sie auf Ordner öffnen.

Schritt 5: Suchen Sie hier die Datei handlers.json und löschen Sie sie.

Alternativ können Sie die Datei handlers.json auch in ‚handlers.json.old‘ umbenennen. Sobald dies erledigt ist, starten Sie Firefox neu und versuchen Sie erneut, die Datei herunterzuladen.
11. Deaktivieren Sie sichere Firefox-Downloads
Die Firefox-Einstellung „Sichere Downloads“ hilft dabei, Ihr Gerät vor Downloads zu schützen, die es als bösartig empfindet. Dies wiederum kann auch Ihre Downloads einschränken und dazu führen, dass sie fehlschlagen. So können Sie das beheben, indem Sie diese Einstellung deaktivieren.
Schritt 1: Öffnen Sie den Firefox-Browser.
Schritt 2: Geben Sie in die Suchleiste ein Über: Konfig und drücken Sie die Eingabetaste.

Schritt 3: Klicken Sie nun auf „Risiko akzeptieren und fortfahren“.

Schritt 4: Geben Sie hier ein block_download_insecure und drücken Sie die Eingabetaste.
Schritt 5: Klicken Sie dann auf den Schalter, um den Wert auf „false“ zu ändern.
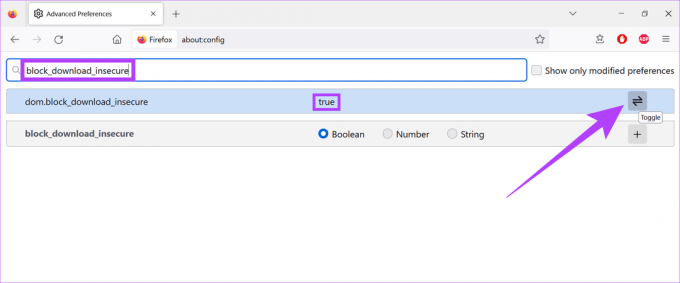
Wenn Sie fertig sind, schließen Sie die Registerkarte und versuchen Sie erneut, die Datei herunterzuladen. Wenn es immer noch nicht funktioniert, befolgen Sie die folgenden Methoden.
12. Verwenden Sie Firefox Refresh
Die meisten Browser verfügen über Reset-Funktionen. Firefox Refresh ist jedoch etwas anders. Durch das Entfernen aller nicht wesentlichen Einstellungen und Komponenten wie Erweiterungen, Add-Ons, Berechtigungen usw. löscht Firefox Refresh keine Benutzerdaten. Dies kann helfen, Ihren Browser zurückzusetzen und Probleme zu beheben, z. B. dass Downloads immer wieder fehlschlagen, während Ihre Daten geschützt bleiben.
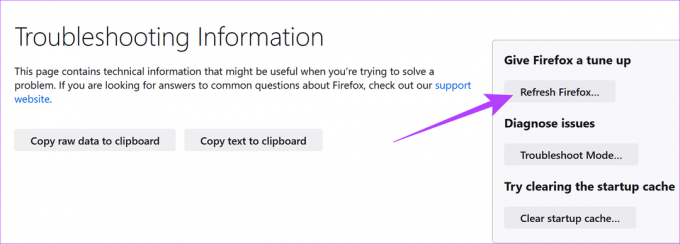
Sie können sich auf unsere Anleitungen beziehen, um zu lernen wie man Firefox Refresh verwendet.
13. Suchen Sie nach Firefox-Updates
Es ist zu einer Notwendigkeit geworden, Ihre Browser auf dem neuesten Stand zu halten. Updates können Ihnen Zugriff auf die neuesten Funktionen geben und gleichzeitig die neuesten Sicherheitspatch-Updates und Fehlerbehebungen bereitstellen. Wenn Ihr Browser also derzeit veraltet ist, kann es zu Problemen kommen, z. B. dass Downloads immer wieder fehlschlagen. Daher wird immer empfohlen, die neuesten Browser-Updates zu überprüfen und zu installieren.
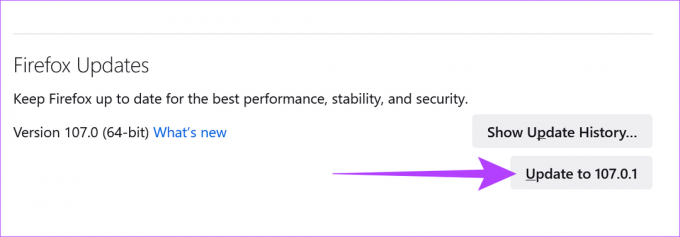
Sie können sich auch auf unseren Leitfaden beziehen wie man Updates für Mozilla Firefox prüft und installiert für mehr Details.
14. Firefox neu installieren
Wenn Ihre Downloads immer noch fehlschlagen, kann die Neuinstallation von Firefox Ihr letzter Ausweg sein, um das Problem zu beheben. Dadurch werden nicht nur fehlerhafte benutzerdefinierte Einstellungen entfernt, sondern auch Probleme behoben, die durch ein fehlerhaftes Update oder einen Datenfehler verursacht wurden.

Weitere Informationen zur Vorgehensweise finden Sie auch in diesem Artikel den Firefox-Browser vollständig deinstallieren von Ihrem Gerät. Laden Sie anschließend das Firefox-Installationsprogramm über den folgenden Link herunter und befolgen Sie die Anweisungen für eine Neuinstallation des Firefox-Browsers.
Laden Sie Mozilla Firefox herunter
Dies sollte hoffentlich das Problem beheben und es Ihnen ermöglichen, Mediendateien einfach herunterzuladen. Wenn Sie weitere Fragen haben, können Sie mit dem nächsten Abschnitt fortfahren.
FAQs zu Firefox-Downloads
Ja, Sie können den Speicherort Ihrer Datei ändern, nachdem sie bereits auf Ihr Gerät heruntergeladen wurde. Kopieren Sie einfach die Datei und fügen Sie sie an der gewünschten Stelle ein.
Ja, gehen Sie zur Registerkarte „Downloads“ in den Einstellungen und aktivieren Sie die Option „Immer fragen, wo Dateien gespeichert werden sollen“. Jetzt fragt Firefox immer, wo gespeichert werden soll, bevor Sie mit dem Herunterladen beginnen.
Ja, Sie können den Speicherort Ihres Downloads überprüfen, indem Sie auf das Download-Symbol in der oberen rechten Ecke und dann auf das Dateisymbol vor der heruntergeladenen Datei klicken. Dadurch wird der Ordner geöffnet, in dem Ihre heruntergeladene Datei gespeichert wurde.
Kennen Sie Ihren Browser
Heutzutage verfügen Browser über eine Reihe von Funktionen, die kalibriert und optimiert sind, um die beste Benutzererfahrung zu bieten. Browserfehler wie Firefox-Download-Fehler sind jedoch immer eine Quelle der Frustration. Wir hoffen, dass diese Methoden Ihnen geholfen haben, das Problem zu beheben, dass Mozilla Firefox-Downloads auf Windows 11-Geräten fehlschlagen. Lassen Sie uns in den Kommentaren wissen, welcher Trick für Sie funktioniert hat.


