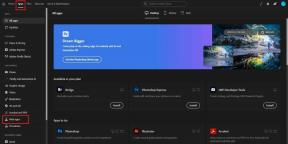3 beste Möglichkeiten, verfügbare RAM-Steckplätze in Windows 11 zu überprüfen
Verschiedenes / / April 05, 2023
Möchten Sie die Programme, die Dateiübertragung und alles auf Ihrem Computer schneller machen? Fügen Sie mehr RAM hinzu. Aber bevor Sie welche kaufen, ist es notwendig, die verfügbaren RAM-Steckplätze auf dem Motherboard Ihres Computers zu kennen. Sie können Ihre CPU oder Ihren Laptop zerlegen, um die Anzahl der verfügbaren RAM-Steckplätze zu sehen. Dafür müssen Sie sich jedoch nicht die Hände schmutzig machen. Es gibt einige einfachere Möglichkeiten, die verfügbaren Speichersteckplätze auf Ihrem Windows 11-PC zu überprüfen.

Wenn Sie wissen, wie viele RAM-Slots auf Ihrem PC verfügbar sind, sollten Sie feststellen, ob Ihr Computer Platz für zusätzliche RAM-Sticks hat. Alternativ können Sie die alten auch schneller und besser gegen die neuen austauschen. Wir zeigen Ihnen drei einfache Methoden zum Überprüfen des verfügbaren Arbeitsspeichers Slots in Windows 11. Kommen wir also ohne weiteres zur Sache.
1. Überprüfen Sie die verfügbaren RAM-Slots über den Task-Manager
Der Task-Manager ist ein erweitertes Tool, mit dem Sie
Apps erzwingen, Startprogramme ändern und Systemprozesse unter Windows 11 verwalten. Es bietet Ihnen auch Hardwareinformationen über Ihren PC, einschließlich der Anzahl der verfügbaren Speichersteckplätze auf dem Motherboard.Befolgen Sie diese Schritte, um verfügbare RAM-Steckplätze mit dem Task-Manager zu überprüfen.
Schritt 1: Klicken Sie mit der rechten Maustaste auf das Startsymbol und wählen Sie Task-Manager aus der Liste aus. Alternativ können Sie Strg + Umschalt + Esc auf Ihrer Tastatur drücken, um den Task-Manager schnell zu starten.

Schritt 2: Verwenden Sie die linke Seitenleiste, um zur Registerkarte Leistung zu wechseln.

Schritt 3: Klicken Sie auf der Registerkarte Leistung auf Speicher. Überprüfen Sie dann die Anzahl der Steckplätze neben der Option „Verwendete Steckplätze“ in der unteren rechten Ecke des Fensters.
Der folgende Screenshot zeigt die Details zu den verwendeten Slots als 2 von 4. Es stehen also 2 Speicherplätze zur Verfügung.

2. Überprüfen Sie die verfügbaren RAM-Slots mit der Eingabeaufforderung
Wenn Sie es vorziehen, mit Ihrem Computer über eine Befehlszeilenschnittstelle zu interagieren, können Sie verwenden Eingabeaufforderung um nach verfügbaren RAM-Slots in Windows 11 zu suchen. So einschüchternd es klingen mag, diese Methode ist recht einfach und erfordert nicht viel technisches Know-how.
Verwenden Sie die folgenden Schritte, um verfügbare RAM-Steckplätze über die Eingabeaufforderung zu ermitteln:
Schritt 1: Drücken Sie die Windows-Taste + R, um das Dialogfeld Ausführen zu öffnen, und geben Sie ein cmd im Feld Offen. Drücken Sie dann Strg + Umschalt + Eingabe, um die Eingabeaufforderung mit Administratorrechten zu öffnen.
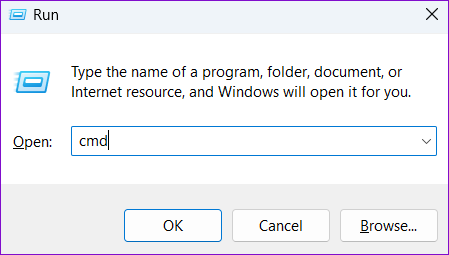
Schritt 2: Wählen Sie Ja, wenn die Eingabeaufforderung zur Benutzerkontensteuerung (UAC) angezeigt wird.

Schritt 3: Fügen Sie den folgenden Befehl ein und drücken Sie die Eingabetaste, um die Gesamtzahl der Speichersteckplätze auf Ihrem PC anzuzeigen.
wmic Memphysical erhält MemoryDevices

Die Gesamtzahl der Speichersteckplätze sollte unter MemoryDevices angezeigt werden.
Schritt 4: Führen Sie als Nächstes den folgenden Befehl aus, um herauszufinden, wie viele der gesamten RAM-Steckplätze derzeit verwendet werden:
wmic MemoryChip bekommt BankLabel, DeviceLocator, Capacity

Im obigen Beispiel werden zwei Speichersteckplätze verwendet, was anzeigt, dass die anderen beiden verfügbar sind.
3. Überprüfen Sie die verfügbaren RAM-Steckplätze mit Windows PowerShell
Windows PowerShell ist ein nützliches Befehlszeilendienstprogramm zum Ausführen verschiedener Verwaltungsaufgaben und zum Vornehmen von Änderungen auf Systemebene. Sie können einige Befehle in der Windows PowerShell ausführen, um herauszufinden, wie viele Speichersteckplätze auf Ihrem PC verfügbar sind. Folge diesen Schritten:
Schritt 1: Klicken Sie auf das Windows-Suchsymbol in der Taskleiste oder drücken Sie die Windows-Taste + S, um das Suchmenü zu öffnen. Typ Windows PowerShell in das Suchfeld und wählen Sie Als Administrator ausführen aus.

Schritt 2: Wählen Sie Ja, wenn die Eingabeaufforderung zur Benutzerkontensteuerung (UAC) angezeigt wird.

Schritt 3: Führen Sie in der Konsole den folgenden Befehl aus, um die Gesamtzahl der Speichersteckplätze auf Ihrem PC anzuzeigen.
Get-WmiObject -Klasse "Win32_PhysicalMemoryArray"

Die Gesamtzahl der Speichersteckplätze finden Sie unter der Spalte MemoryDevices.
Schritt 4: Führen Sie den folgenden Befehl aus, um anzuzeigen, wie viele Speichersteckplätze derzeit verwendet werden.
Get-WmiObject -Class "Win32_PhysicalMemory" | Format-Tabelle BankLabel
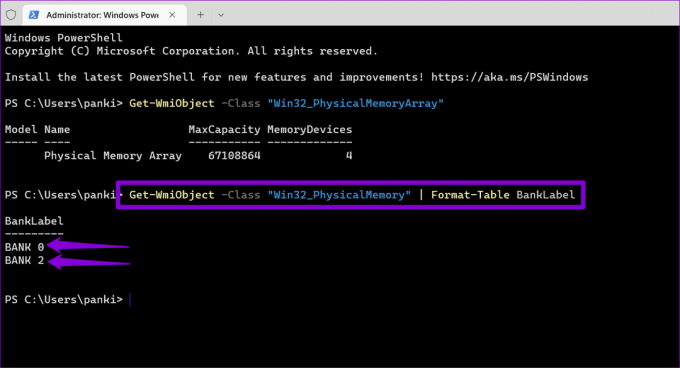
Nachdem Sie die Anzahl der verwendeten Steckplätze angezeigt haben, können Sie feststellen, wie viele RAM-Steckplätze auf Ihrem PC noch verfügbar sind.
Kennen Sie Ihren PC
Als leistungsstarkes Betriebssystem benötigt Windows 11 entsprechende Hardware. Wenn dein Windows 11-PC fühlt sich beim Spielen träge an oder speicherintensive Aufgaben ausführen, sollte ein Upgrade des RAM Ihres Systems helfen, seine Leistung zu steigern.
Zusätzlich zu den oben beschriebenen Methoden können Sie Programme von Drittanbietern wie CPU-Z verwenden, um die verfügbaren RAM-Slots auf Ihrem PC anzuzeigen. Diese Apps liefern Ihnen alle Details über die Hardware Ihres PCs. Das heißt, es ist am besten, wenn möglich bei nativen Methoden zu bleiben.
Zuletzt aktualisiert am 28. September 2022
Der obige Artikel kann Affiliate-Links enthalten, die Guiding Tech unterstützen. Dies beeinträchtigt jedoch nicht unsere redaktionelle Integrität. Die Inhalte bleiben unvoreingenommen und authentisch.
Geschrieben von
Pankil Schah
Pankil ist von Beruf Bauingenieur, der seine Karriere als Autor bei EOTO.tech begann. Er kam kürzlich als freiberuflicher Autor zu Guiding Tech, um Anleitungen, Erklärungen, Kaufratgeber, Tipps und Tricks für Android, iOS, Windows und das Web zu veröffentlichen.