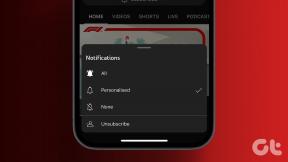Die 8 besten Samsung One UI 5 Tipps und Tricks, die Sie kennen sollten
Verschiedenes / / April 05, 2023
Es ist kein Geheimnis, dass die Benutzeroberfläche von Samsung One eine beeindruckende Auswahl an Funktionen und Einstellungen mit nach Hause bringt. Sie können viel entdecken, von coolen Anpassungstricks bis hin zu hilfreichen Gesten. Samsung hat seine Karten mit der neuesten Iteration von One UI noch weiter vorangetrieben. Um das Beste aus der neuen Benutzeroberfläche herauszuholen, sehen Sie sich diese Tipps und Tricks zur Samsung One UI 5 an, um das Beste aus Ihrem Galaxy-Telefon herauszuholen.

Das Beste an diesen Tricks ist, dass Sie bei der Anpassung Ihres Telefons freie Hand haben. Sie können auch Ihre Produktivität steigern, indem Sie einige der Tricks anwenden.
Schauen wir uns also einige der neuen und aufregenden Funktionen von Samsung One UI 5 an. Aber zuerst,
- Hier sind die beste kabellose Ladegeräte für Samsung-Handys
- Wie benutzt man Samsung Pay auf der Galaxy Watch in nicht unterstützten Regionen
1. Setzen Sie eine bessere Benachrichtigungskontrolle frei
One UI 5 gibt Ihnen jetzt eine bessere Kontrolle über Ihre Benachrichtigungen. Sie können beispielsweise den genauen Benachrichtigungstyp und das Layout auswählen. Es kommt zum Einsatz, besonders wenn Sie die gleichen alten Layouts für Benachrichtigungen langweilen.
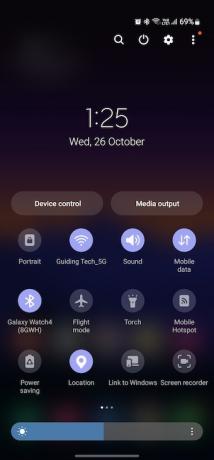
Sie können beispielsweise größere App-Symbole beibehalten oder den Abstand zwischen Benachrichtigungen ändern. Die Möglichkeiten sind endlos.
Um die Änderungen für eine bestimmte App vorzunehmen, gehen Sie zu den Benachrichtigungseinstellungen und wählen Sie eine der verfügbaren Optionen aus.

Wer beispielsweise auf ein Banner verzichten kann, entscheidet sich für die Benachrichtigungsart Badge.
2. Verwenden Sie gestapelte Widgets ganz einfach
Wir haben darüber gesprochen gestapelte Widgets von One UI davor auch. Mit diesen cleveren Widgets können Sie eine Fülle von Informationen auf kompaktem Raum anzeigen. Wischen Sie über das Widget, um zur gewünschten App zu gelangen.
Mit One UI 5 hat Samsung die gestapelten Widgets weiter aufpoliert. Im Gegensatz zur vorherigen Iteration können Sie jetzt ein Widget ähnlicher Größe per Drag & Drop über ein anderes Widget ziehen. Cool, oder?


Wenn Sie jedoch kein Drag-and-Drop-Fan sind, können Sie die ältere Methode verwenden, indem Sie lange auf das Widget tippen und auf die Schaltfläche Hinzufügen klicken.
3. Extrahieren Sie Text aus Foto wie ein Profi
Das Extrahieren von Text aus Fotos ist einer der raffinierten Samsung One UI 5-Tipps, um Text schnell zu erfassen, anstatt ihn einzutippen. Diese neue Funktion ähnelt Live-Text auf iOS. Sie müssen kein Foto anschauen und den Text abtippen. Stattdessen können Sie auf das Bild klicken und Text daraus extrahieren.
Wenn Sie das nächste Mal ein Bild mit viel Text erhalten, öffnen Sie es in der Galerie Ihres Telefons und Sie sehen ein T-Symbol in der unteren rechten Ecke. Tippen Sie darauf und dann auf den Text auf dem Bildschirm. Ihr Telefon markiert automatisch den Text auf dem Foto.

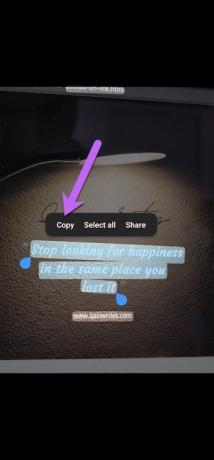
Jetzt müssen Sie nur noch auf den Text tippen und ihn gedrückt halten, um ihn auszuwählen. Wenn Sie fertig sind, kopieren Sie es und fügen Sie es ein, wo immer Sie möchten. Ja, du kannst mir später danken.
4. Angeschlossene Geräte einfach steuern
Jetzt wird es noch einfacher, Zubehör und Geräte der Marke Samsung zu steuern. Diese Funktion mit dem treffenden Namen Connected Devices ermöglicht es Ihnen, alle Ihre externen Verbindungen von Ihrem Telefon aus zu steuern und zu verwalten.
Im Moment lässt Samsung Sie damit experimentieren Schnelles Teilen, Galaxy Buds-Einstellungen, Link zu Windows, Samsung DeX, Smart View und SmartThings, unter anderem.
Um die Einstellungen für Verbundene Geräte anzuzeigen, öffnen Sie Einstellungen und tippen Sie auf die zweite Option in der Liste.


Danach können Sie aus einer der vielen Optionen wählen und ebenso fortfahren.
5. Benutzerdefinierte coole Anrufhintergründe
Bei Samsung-Telefonen können Sie zwischen einer begrenzten Anzahl von Anrufhintergründen wählen. Mit der neuen Version von One UI können Sie jedes Bild oder Video aus der Galerie Ihres Telefons auswählen, um Ihre benutzerdefinierten Anrufhintergründe zu erstellen.
Öffnen Sie dazu die Dialer-App und wählen Sie einen Kontakt aus. Wählen Sie als Nächstes Anrufhintergrund ohne Ton.

Wählen Sie als Nächstes ein Foto aus der Galerie Ihres Telefons aus, und das war es auch schon. Tippen Sie auf Als Anrufhintergrund festlegen, wenn Sie fertig sind.


Sie können auch ein Video auswählen. Das Beste daran ist, dass Sie für jeden Kontakt unterschiedliche Hintergründe festlegen können.
6. Passen Sie den Sperrbildschirm an
Wer hat nicht gerne einen einzigartigen Sperrbildschirm? Mit One UI 5 können Sie den Sperrbildschirm jetzt nach Ihren Wünschen anpassen. So können Sie zum Beispiel aus einer Reihe neuer Uhren wählen. Gleichzeitig können Sie Farbe, Schriftart und Stil ändern. Und rate was? Sie können sich auch für eine Digitaluhr auf Ihrem Sperrbildschirm entscheiden. Und als ob das noch nicht genug wäre, können Sie jetzt ein kleines Video als Hintergrund für den Sperrbildschirm hinzufügen. Sicher, das wird Ihre Batterie in Beschlag nehmen. Aber dann wird es Ihrem Smartphone ein unverwechselbares Aussehen verleihen.

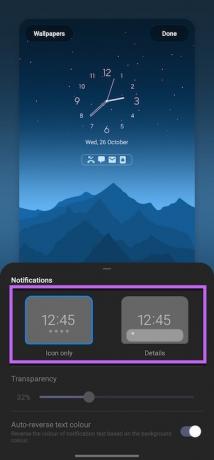
Um die Änderungen vorzunehmen, gehen Sie zu Einstellungen und tippen Sie auf Sperrbildschirm. Tippen Sie auf die Schaltfläche Bearbeiten unter dem Sperrbildschirm, um alle Optionen anzuzeigen.
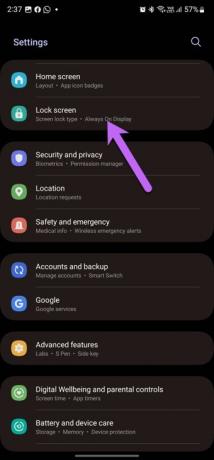

Profi-Tipp: Sie können die App-Verknüpfungen auch auf dem Sperrbildschirm ändern.
7. Überprüfen Sie das neue dynamische Design
Ein weiterer One UI 5-Tipp ist, das Beste aus dem neuen New Dynamic Theming zu machen, mit dem Sie aus bis zu 16 Farbvoreinstellungen auswählen können. Es ist Samsungs Version von Material You.
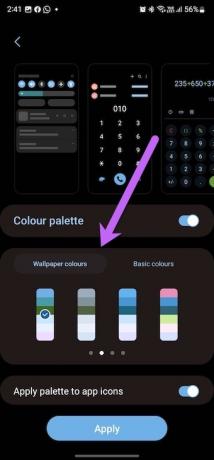
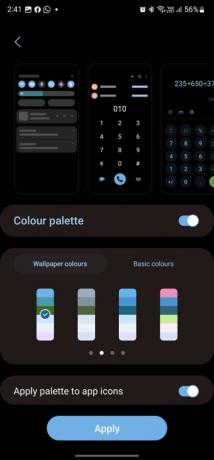
Außerdem, Sie haben auch die Möglichkeit, die App-Symbole zu gestalten. Das bedeutet, dass Sie ein dynamisches Design anwenden können, das App-Symbole anpasst, um Ihrem Telefon ein nahtloseres Aussehen zu verleihen.


8. Erstellen Sie AR-Emojis und Sticker
Ein weiterer raffinierter Samsung One UI 5-Tipp ist, dass Sie neue erstellen können AR-Emoji-Aufkleber. Das Beste daran ist, dass Ihr Telefon standardmäßig 15 weitere Aufkleber erstellt, wenn Sie ein AR-Emoji erstellen.


Und wenn die Aufkleber nicht ausreichen, können Sie zusätzliche AR-Emoji-Aufkleber herunterladen, um Ihre Emotionen auf unterhaltsame Weise auszudrücken. Jetzt müssen Sie nur noch Aufkleber in Ihre Gespräche einfügen.
Hallo, Neuheit!
Dies waren einige der neuen Tipps und Tricks zur Samsung One UI 5. Mit dieser Iteration hat Samsung neue Multitasking-Gesten eingeführt. Mit ihnen können Sie die App in einem schwebenden Fenster öffnen oder mit einfachen Wischbewegungen auf dem Bildschirm in den Split-Screen-Modus wechseln. Um es zu aktivieren, erkunden Sie den Abschnitt "Labs" unter "Erweiterte Funktionen".