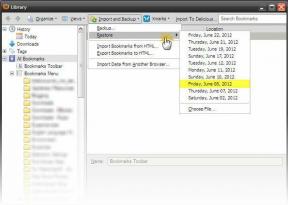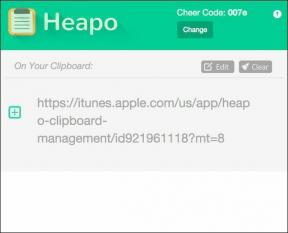Top 3 Möglichkeiten zum Deaktivieren der Kamera unter Windows 11
Verschiedenes / / April 05, 2023
Die Kamera Ihres PCs ist ein unverzichtbares Werkzeug für die Fernarbeit. Es stellt jedoch auch eine ernsthafte Bedrohung für Ihre Privatsphäre dar, da Hacker und bösartige Programme durch verschiedene Phishing-Techniken unbefugten Zugriff darauf erlangen können. Eine Möglichkeit, sich vor solchen Angriffen zu schützen, besteht darin, die Kamera Ihres PCs zu deaktivieren, wenn Sie sie nicht verwenden.

Wenn Sie ein Desktop-Benutzer mit einem sind externe Webcam, Sie können es später einfach ausstecken. Wenn dies jedoch keine Option ist oder Sie es nicht ständig aus- und wieder einstecken möchten, können Sie die Kamera mit der App „Einstellungen“ oder dem Geräte-Manager deaktivieren.
Lassen Sie uns einige einfache Möglichkeiten zum Deaktivieren der Kamera auf Ihrem Windows 11-PC untersuchen.
1. Deaktivieren Sie die Kamera über die Einstellungs-App
Der Einstellungen-App unter Windows 11 können Sie alle an Ihren Computer angeschlossenen Kameras anzeigen. Neben der Konfiguration und Fehlerbehebung können Sie die Kamera Ihres PCs auch über die Einstellungen-App deaktivieren. Hier ist wie.
Schritt 1: Klicken Sie in der Taskleiste auf die Schaltfläche Start und dann auf das zahnradförmige Symbol der App Einstellungen, um die App zu starten.

Schritt 2: Klicken Sie in der linken Spalte auf die Registerkarte Bluetooth & Geräte und im rechten Bereich auf Kameras.

Schritt 3: Unter Verbundene Kameras sehen Sie die verfügbaren Kameras. Wählen Sie die Kamera aus, die Sie deaktivieren möchten.

Schritt 4: Klicken Sie unten auf die Schaltfläche Deaktivieren.

Schritt 5: Wählen Sie Ja, wenn das Bestätigungs-Popup erscheint.

Schritt 6: Wählen Sie erneut Ja, wenn die Eingabeaufforderung zur Benutzerkontensteuerung (UAC) angezeigt wird.

Nachdem Sie Ihre Kamera deaktiviert haben, wird sie in der App „Einstellungen“ unter „Deaktivierte Kameras“ angezeigt. Sie können Ihre Kamera wieder aktivieren, indem Sie auf die Schaltfläche Aktivieren klicken.

2. Deaktivieren Sie die Kamera mit dem Geräte-Manager
Der Geräte-Manager ist ein nützliches Tool, das eine grafische Ansicht der gesamten Hardware anzeigt, die an Ihren PC angeschlossen ist. Sie können es verwenden, um alle Ihre Hardwaregeräte, einschließlich der Kamera, zu konfigurieren, zu verwalten und Fehler zu beheben.
Führen Sie die folgenden Schritte aus, um die Kamera zu deaktivieren über den Geräte-Manager.
Schritt 1: Drücken Sie die Windows-Taste + X, um das Power User-Menü zu öffnen, und wählen Sie Geräte-Manager aus der Liste aus.

Schritt 2: Erweitern Sie im Fenster Geräte-Manager den Abschnitt Kameras, indem Sie darauf doppelklicken. Klicken Sie mit der rechten Maustaste auf Ihre Kamera und wählen Sie Gerät deaktivieren.

Schritt 3: Wählen Sie Ja, wenn die Warnmeldung angezeigt wird.

Sobald Sie die obigen Schritte ausgeführt haben, wird die Kamera deaktiviert. Wenn Sie die Kamera zu einem beliebigen Zeitpunkt wieder aktivieren möchten, befolgen Sie dieselben Schritte oben und wählen Sie in Schritt 2 die Option Gerät aktivieren.

3. Deaktivieren Sie den Kamerazugriff über die Datenschutzeinstellungen
Eine andere Möglichkeit, die Kamera unter Windows 11 zu deaktivieren, besteht darin, Apps daran zu hindern, sie zu verwenden. Sie können durch die gehen Datenschutzeinstellungen unter Windows und deaktivieren Sie den Kamerazugriff für Apps. Diese Methode ist nützlich, wenn Sie die Kamera nur für einige Apps und nicht für das gesamte System deaktivieren möchten. Hier ist, was Sie tun müssen.
Schritt 1: Klicken Sie mit der rechten Maustaste auf das Startsymbol und wählen Sie Einstellungen aus dem Menü. Alternativ können Sie die Windows-Taste + I drücken, um die App „Einstellungen“ schnell zu starten.

Schritt 2: Verwenden Sie die linke Seitenleiste, um zur Registerkarte Datenschutz und Sicherheit zu wechseln.

Schritt 3: Scrollen Sie nach unten zu App-Berechtigungen und klicken Sie auf Kamera.

Schritt 4: Deaktivieren Sie die Option Kamerazugriff, wenn Sie die Kamera für alle Apps deaktivieren möchten.

Wenn Sie den Kamerazugriff nur für einige Apps deaktivieren möchten, lassen Sie den Kamerazugriff-Schalter aktiviert und aktivieren Sie den Schalter neben „Apps auf Ihre Kamera zugreifen lassen“. Dann können Sie Aktivieren oder deaktivieren Sie den Zugriff einer App zur Kamera, indem Sie den Schalter daneben verwenden.

Windows 11 verfolgt Apps, die kürzlich Ihre Kamera verwendet haben. Sie können bis zum Ende der Seite scrollen und das Menü Letzte Aktivität erweitern, um zu sehen, welche Apps in den letzten 7 Tagen auf Ihre Kamera zugegriffen haben.

Wenn Sie eine verdächtige App in dieser Liste sehen, sollten Sie sie möglicherweise deinstallieren oder den Kamerazugriff deaktivieren.
Beschütze deine Privatsphäre
Die Kamera Ihres PCs ist eine nützliche Hardware, mit der Sie über Videoanrufe mit Ihren Freunden und Kollegen kommunizieren können. Wenn Sie es jedoch nicht so oft verwenden, möchten Sie es möglicherweise mit einer der oben genannten Methoden deaktivieren. Oder Sie sollten zumindest den Kamerazugriff für Apps deaktivieren, die ihn nicht benötigen.
Wenn Sie sich nicht die Mühe machen möchten, die Kamera wiederholt zu deaktivieren und wieder zu aktivieren, warum kaufen Sie nicht eine externe Webcam mit Sichtschutz?
Zuletzt aktualisiert am 16. September 2022
Der obige Artikel kann Affiliate-Links enthalten, die Guiding Tech unterstützen. Dies beeinträchtigt jedoch nicht unsere redaktionelle Integrität. Die Inhalte bleiben unvoreingenommen und authentisch.
Geschrieben von
Pankil Schah
Pankil ist von Beruf Bauingenieur, der seine Karriere als Autor bei EOTO.tech begann. Er kam kürzlich als freiberuflicher Autor zu Guiding Tech, um Anleitungen, Erklärungen, Kaufratgeber, Tipps und Tricks für Android, iOS, Windows und das Web zu veröffentlichen.