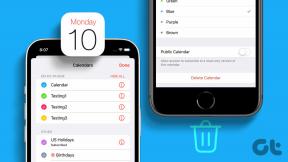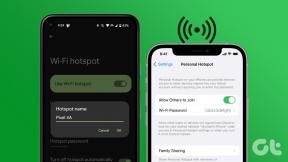So synchronisieren Sie den Outlook-Kalender mit Google Kalender: Die 7 besten Möglichkeiten
Verschiedenes / / April 05, 2023
Wenn Sie Microsoft Outlook und Google Kalender verwenden, um Ihren Zeitplan und Ihre Termine zu verwalten, sollten Sie in Betracht ziehen, die beiden Plattformen zu synchronisieren. Dies wird es einfacher machen, organisiert zu bleiben und Ihre Verpflichtungen im Auge zu behalten. In diesem Artikel erfahren Sie, wie es geht Outlook-Kalender synchronisieren mit Google Kalender.
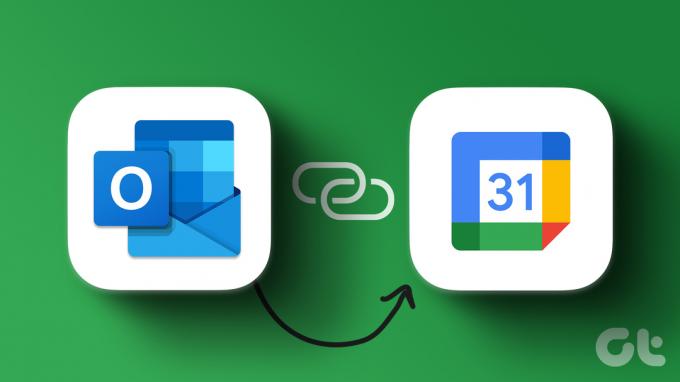
Es gibt mehrere Gründe, warum Sie Microsoft Outlook mit Google Kalender synchronisieren sollten. Die Verbindung der beiden Plattformen erhöht den Komfort, erleichtert die Zusammenarbeit, reduziert Reibungsverluste bei der Einrichtung von Terminen und erleichtert die Sicherung Ihres Kalenders.
Notiz: Die im Artikel empfohlenen Methoden ermöglichen bidirektionale Synchronisierungen im Kalender. Das bedeutet, dass alle Änderungen, die Sie in einem Kalender vornehmen, im anderen widergespiegelt werden.
1. Synchronisieren Sie den Outlook-Kalender mit Google Kalender über den Outlook-Link
Bevor Sie den Outlook-Kalender mit Google Kalender synchronisieren, ist es wichtig, Outlook Link zu erhalten. Auf diese Weise können Sie zwei Kalender ohne Plugins oder Erweiterungen verbinden, da sowohl Outlook als auch Google Kalender das iCalendar-Format (.ics) verwenden. Folgen Sie den unteren Schritten.
Notiz: Sie können die Outlook-App öffnen oder einen Webbrowser verwenden. Zur Veranschaulichung machen wir es über das Web.
Schritt 1: Öffnen Sie Outlook in Ihrem bevorzugten Webbrowser auf Ihrem Computer.
Öffnen Sie Outlook
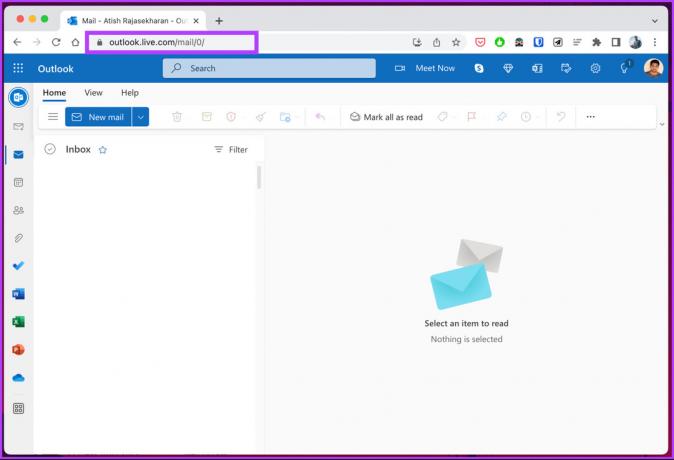
Schritt 2: Navigieren Sie in der oberen rechten Ecke zu Einstellungen und klicken Sie auf „Alle Outlook-Einstellungen anzeigen“.

Schritt 3: Wählen Sie links Kalender aus und klicken Sie auf Freigegebene Kalender.

Schritt 4: Wählen Sie im Abschnitt „Kalender veröffentlichen“ die Option „Kalender“ aus dem Dropdown-Menü und klicken Sie im Kontextmenü auf „Kann alle Details anzeigen“.


Schritt 5: Klicken Sie auf Veröffentlichen.

Dadurch werden zwei Links generiert: ein HTML und das andere ICS.
Schritt 6: Kopieren Sie den ICS-Link.

Schritt 7: Öffnen Sie jetzt Google Kalender auf einem anderen Browser-Tab und klicken Sie im linken Bereich auf „Andere Kalender +“.
Gehen Sie zu Google Kalender

Schritt 8: ICHKlicken Sie im Kontextmenü auf Von URL.
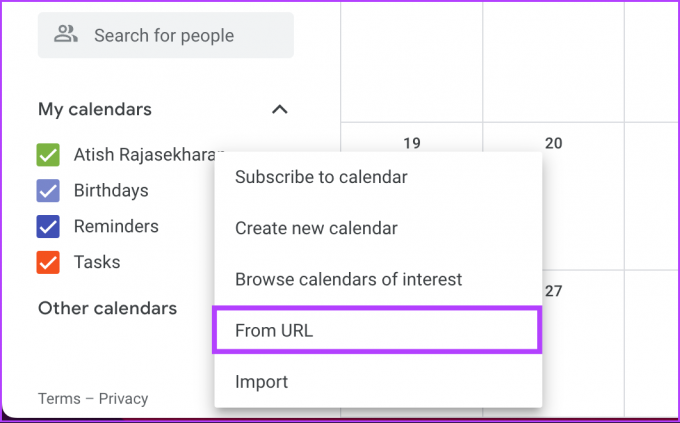
Schritt 9: Fügen Sie den kopierten Outlook-Link ein und klicken Sie auf Kalender hinzufügen.

Das ist es. Sie haben sich erfolgreich verbunden Outlook-Kalender und Google-Kalender. Jetzt können Sie den Kalender anpassen, indem Sie seine Farben ändern oder ihn umbenennen.
Wenn Sie in Zukunft zwei Kalender trennen möchten, müssen Sie lediglich entweder die Veröffentlichung des Outlook-Links aufheben oder den Mauszeiger über den Namen des Kalenders im Google-Kalender bewegen und auf das X-Symbol klicken.
2. Synchronisieren Sie Outlook-Kalender mit Google Kalender auf einem PC
Bei dieser Methode wird die Schritte beinhalten, dass der Browser Google Kalender und die native Windows Outlook-App auf dem Desktop öffnet. Sie können insgesamt einen Browser verwenden. Für diesen Teil werden wir jedoch beide einbeziehen. Folgen.
Schritt 1: Öffnen Sie Google Kalender in Ihrem bevorzugten Browser auf Ihrem Windows-PC.
Gehen Sie zu Google Kalender

Schritt 2: Klicken Sie auf das Zahnradsymbol in der oberen rechten Ecke. Wählen Sie im Dropdown-Menü Einstellungen aus.

Schritt 3: Gehen Sie zu „Import & Export“.
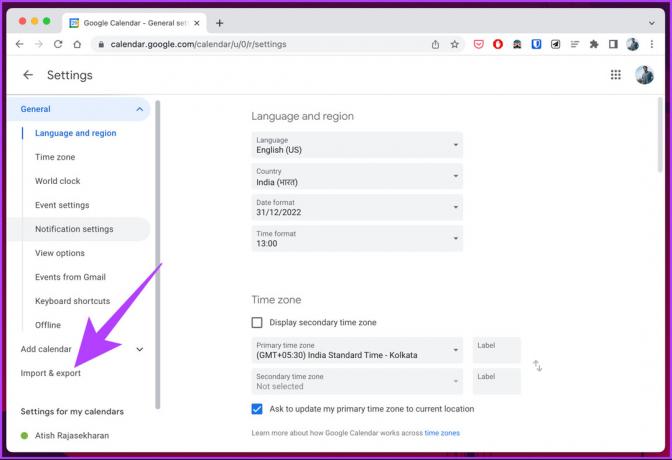
Schritt 4: Navigieren Sie im linken Bereich zu Export und cKlicken Sie auf die Schaltfläche Exportieren, um die .ics-Datei herunterzuladen.
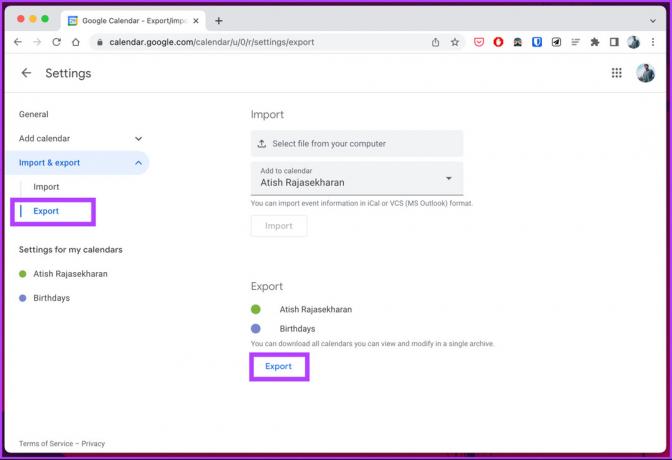
Notiz: Die heruntergeladene .ics-Datei ist gezippt, Sie müssen dies tun entpacken Sie die Datei.
Schließen oder minimieren Sie nach diesem Schritt den Browser.
Schritt 5: Drücken Sie die Windows-Taste auf Ihrer Tastatur, geben Sie ein Ausblick, und klicken Sie auf Öffnen.
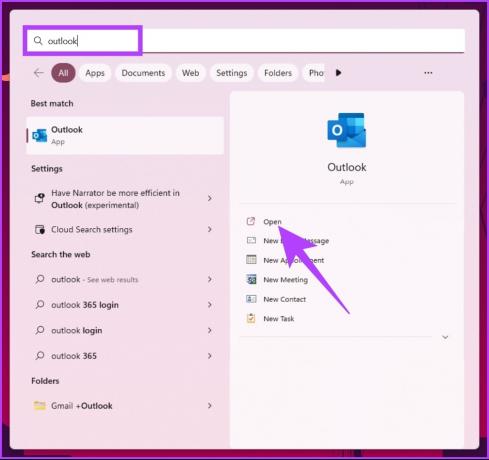
Schritt 6: Sobald Microsoft Outlook geöffnet ist, gehen Sie zu Dateien.
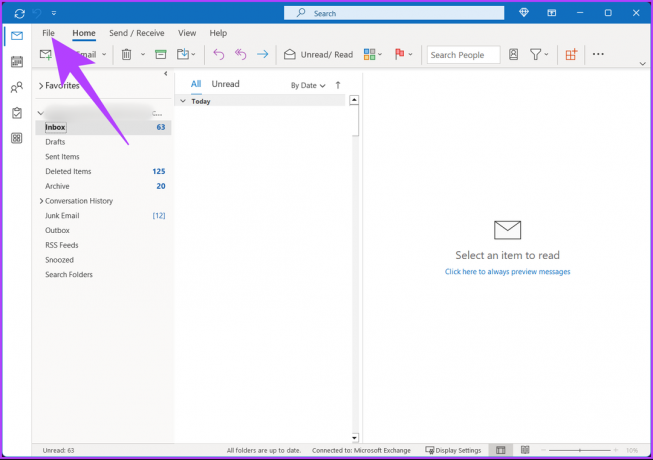
Schritt 7: Klicken Sie im linken Bereich auf „Öffnen und exportieren“.
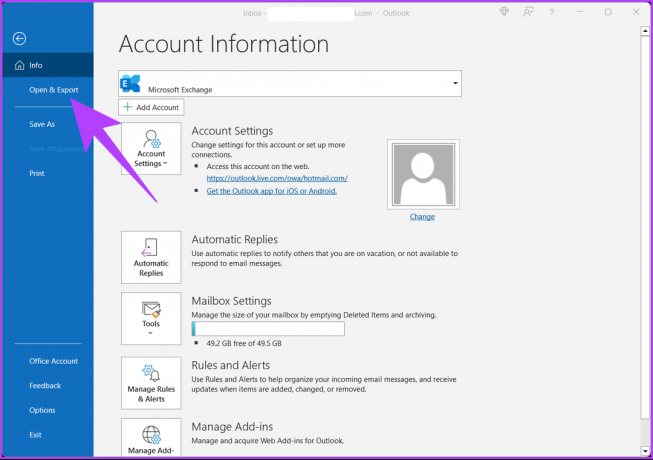
Schritt 8: Wählen Sie im rechten Bereich unter dem Menü „Öffnen“ die Option „Importieren/Exportieren“.
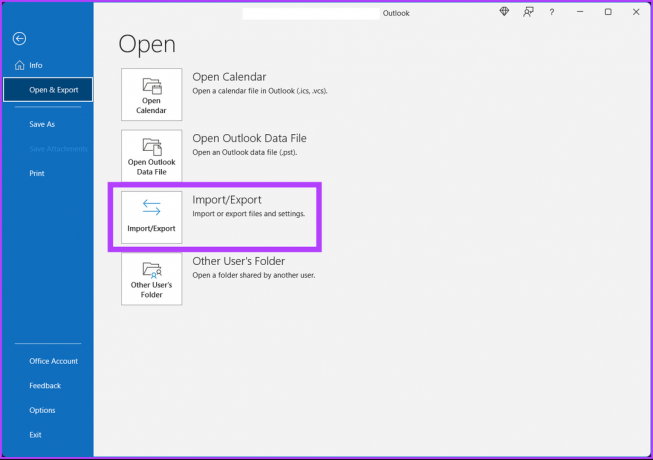
Dies löst ein Popup-Fenster aus.
Schritt 9: Wählen Sie im „Import- und Export-Assistenten“ die Option „Eine iCalendar- (.ics) oder VCalendar-Datei (.vcs) importieren“ und klicken Sie auf „Weiter“.

Schritt 10: Durchsuchen Sie die .ics-Datei, die Sie aus Google Kalender exportiert haben, und klicken Sie auf OK.

Schritt 11: Klicken Sie im Popup-Dialogfeld auf Importieren, um den exportierten Google-Kalender zu Outlook hinzuzufügen.
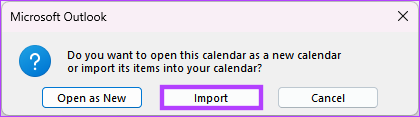
Alle Ihre Google Kalender-Elemente werden in Ihrem Outlook-Kalender angezeigt. Sie können den Kalender nach Ihren Wünschen optimieren oder anpassen. Bewegen Sie den Mauszeiger über den Namen und klicken Sie auf das X-Symbol, wenn Sie den Kalender trennen möchten.
Wenn Sie einen Mac verwenden, ändern sich die Schritte ein wenig. Weiterlesen.
3. So synchronisieren Sie den Outlook-Kalender mit Google Kalender auf dem Mac
Das Synchronisieren des Kalenders ist einfach, hängt jedoch von vielen Faktoren ab. Wenn Sie Ihren Outlook-Kalender mit Google Kalender auf dem Mac synchronisieren möchten, führen Sie die folgenden Schritte aus.
Schritt 1: Drücken Sie "Befehl + Leertaste", geben Sie ein Ausblick, und drücken Sie die Eingabetaste.
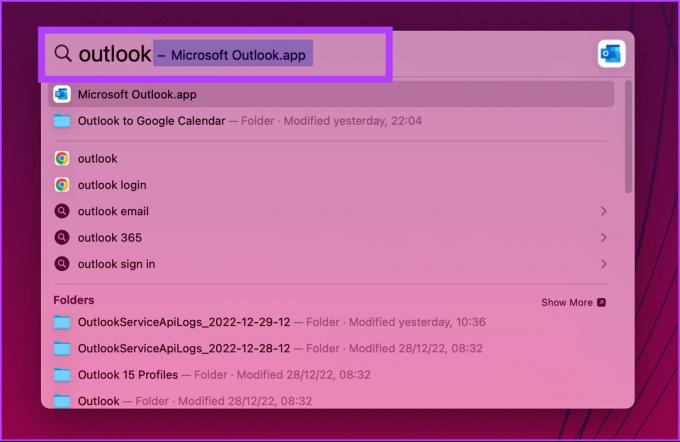
Schritt 2: Gehen Sie in der oberen Leiste zu Outlook und wählen Sie Einstellungen.
Notiz: Alternativ können Sie auch drücken Befehl + , um es zu öffnen.

Schritt 3: Wählen Sie nun im linken Bereich Konten aus.
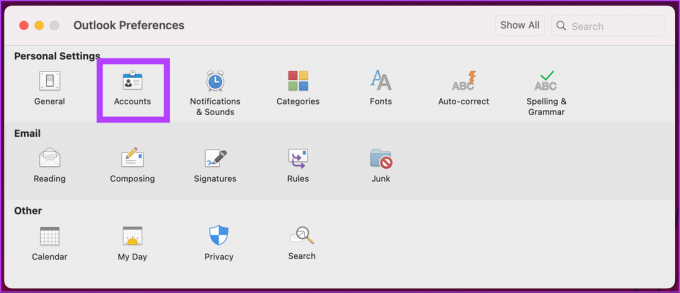
Schritt 4: CKlicken Sie auf die Schaltfläche + und wählen Sie Neues Konto.
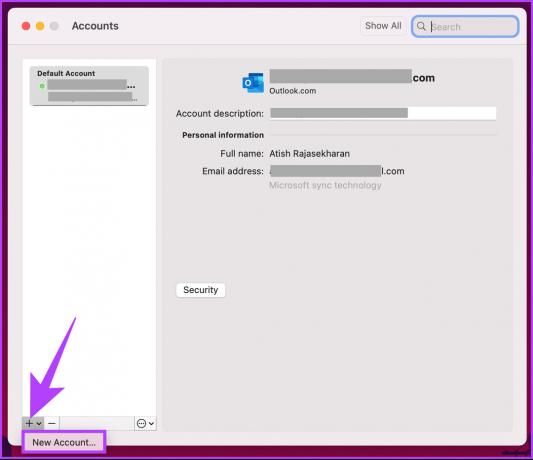
Schritt 5: Geben Sie Ihre E-Mail-Adresse ein und klicken Sie auf Weiter.
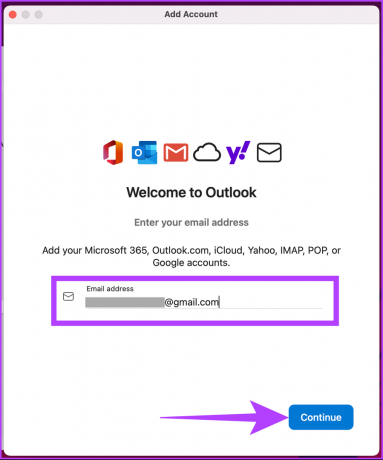
Schritt 6: Wählen Sie an der Eingabeaufforderung das Konto aus.

Schritt 7: Wenn Sie aufgefordert werden, Microsoft Apps für den Zugriff auf Ihr Google-Konto zu autorisieren, klicken Sie auf Zulassen.
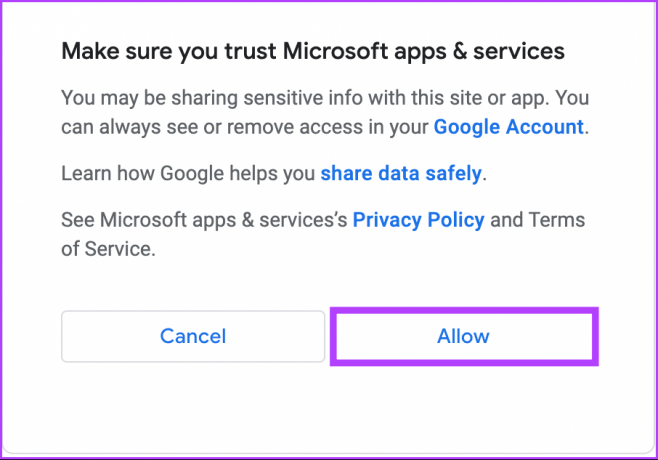
Los geht's. Sie haben den Outlook-Kalender mit Google Kalender auf dem Mac verbunden. Von nun an müssen Sie Ihre Kalenderaufgaben an einem Ort überprüfen. Wenn Sie keinen Zugriff auf Ihren Mac haben möchten und dies über Ihr Android-Gerät tun möchten, lesen Sie weiter.
4. Synchronisieren Sie den Outlook-Kalender mit Google Kalender auf Android
Eine der einfachsten Möglichkeiten, zwei Kalender zu synchronisieren, besteht darin, beide mit einem zu verbinden Outlook-Kalender-App. Folgen Sie den unteren Schritten.
Schritt 1: Öffnen Sie die Outlook-App auf Ihrem Android-Gerät und klicken Sie oben links auf Ihr Profilbild.
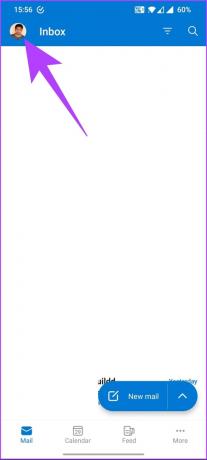
Schritt 2: Tippen Sie auf das Symbol Einstellungen (Zahnrad).
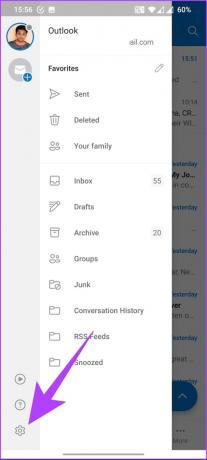
Schritt 3: Tippen Sie unter E-Mail-Konten auf „E-Mail-Konto hinzufügen“.
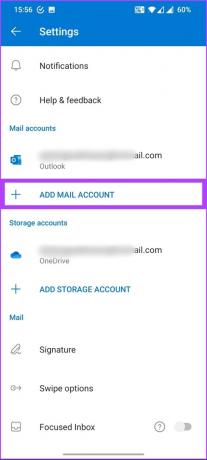
Schritt 4: Wählen Sie auf der unteren Karte „E-Mail-Konto hinzufügen“.
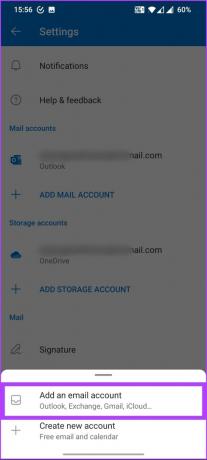
Schritt 5: Tippen Sie auf der Seite „Konto hinzufügen“ auf „Google-Konto hinzufügen“.

Schritt 6: Wählen Sie das Konto aus, das Sie verbinden möchten. Klicken Sie auf der nächsten Seite auf Zulassen.
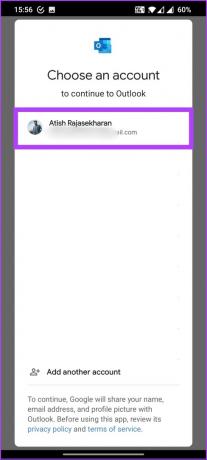
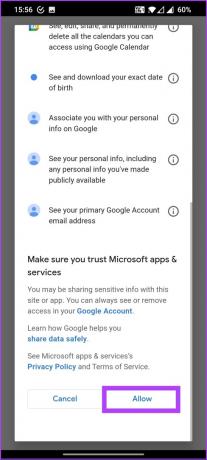
Das ist alles. Wenn Sie die Microsoft Outlook-App auf Android öffnen, können Sie problemlos Ereignisse anzeigen und planen. Wenn Sie auf dem iPhone arbeiten, fahren Sie mit der nächsten Methode fort.
5. So synchronisieren Sie den Outlook-Kalender mit Google Kalender auf dem iPhone oder iPad
Es gibt viele Möglichkeiten, Ihren Kalender zu synchronisieren. Die beste Option ist jedoch Synchronisieren Sie Ihren Kalender mit Ihrem iPhone oder die Kalender-App des iPads, damit Sie nicht woanders suchen müssen. Dasselbe wird auch auf Ihrem Mac synchronisiert. Darüber hinaus sind die Schritte einfach.
Schritt 1: Öffnen Sie Ihre iPhone- oder iPad-Einstellungen.
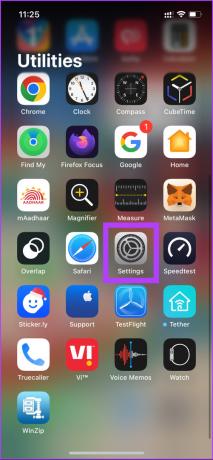
Schritt 2: Gehen Sie zu Kalender und tippen Sie auf Konten.


Schritt 3: Fügen Sie Ihre Google- und Outlook-Konten gleichzeitig zu Ihrem iPhone oder iPad hinzu, indem Sie den Anweisungen folgen.


Schritt 4: Sobald die Konten verbunden sind, gehen Sie zu jedem Konto und schalten Sie den Schalter für Kalender ein, um den Kalender zu synchronisieren.

Sobald Sie mit dem Protokollieren und Synchronisieren des Kalenders fertig sind, können Sie loslegen. Alle Ereignisse und geplanten Daten werden automatisch an einem Ort synchronisiert, ohne dass Sie Probleme haben.
6. So synchronisieren Sie den Outlook-Kalender mit Google Mail
Das Synchronisieren von Outlook-Kalender mit Google Mail ist ein unkomplizierter Vorgang. Folgen Sie den unteren Schritten.
Schritt 1: Gehen Sie zu Google Mail, melden Sie sich mit Ihrem Konto an und klicken Sie auf das Zahnradsymbol.
Gehen Sie zu Gmail

Schritt 2: Klicken Sie im Dropdown-Menü auf „Alle Einstellungen anzeigen“.
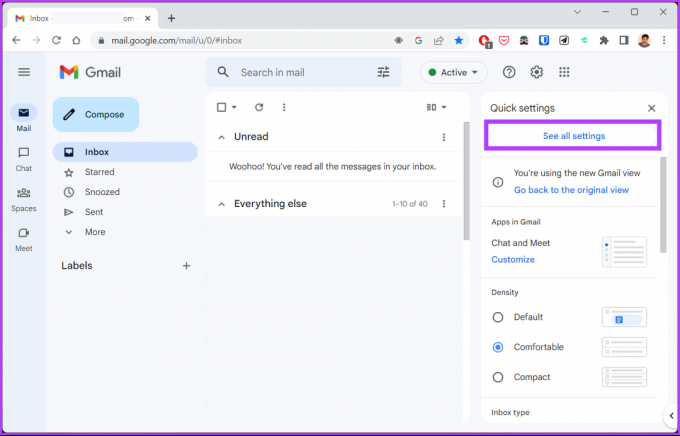
Schritt 3: Gehen Sie zu Weiterleitung und POP/IMAP.
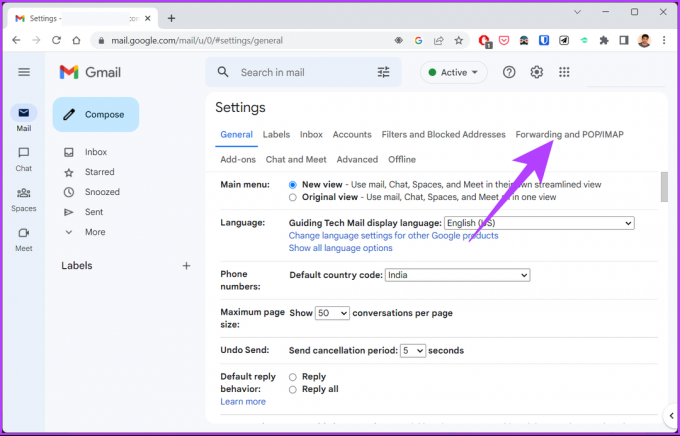
Schritt 4: Stellen Sie sicher, dass der POP-Download und der IMAP-Zugriff aktiviert sind.
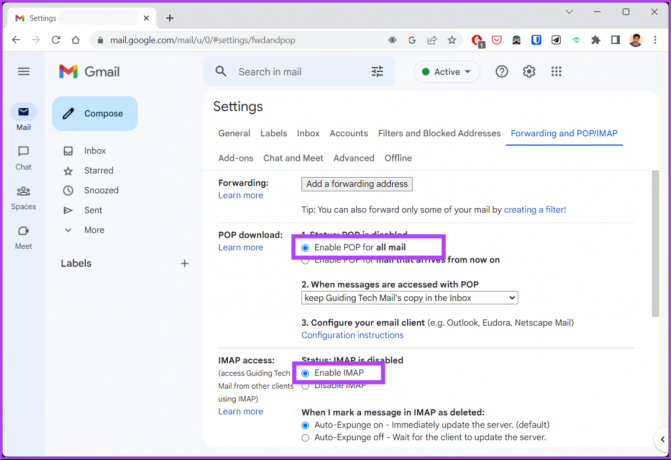
Schritt 5: Klicken Sie auf Änderungen speichern.

Schritt 6: Öffnen Sie jetzt die Outlook-App. Drücken Sie die Windows-Taste auf Ihrer Tastatur, geben Sie ein Ausblick, und klicken Sie auf Öffnen.
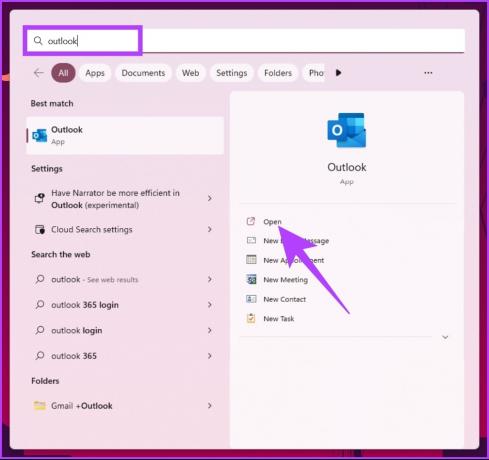
Schritt 7: Gehen Sie auf der Startseite zu Datei.
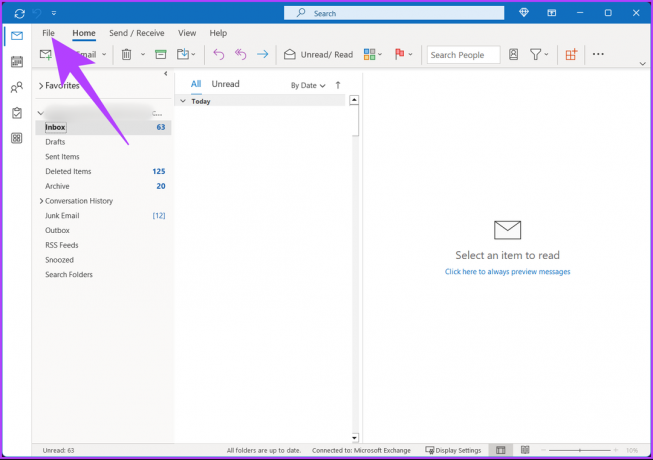
Schritt 8: Klicken Sie auf Konto hinzufügen.

Schritt 9: Geben Sie Ihre Gmail-E-Mail-Adresse ein und klicken Sie auf Erweiterte Optionen. Aktivieren Sie „Ich möchte mein Konto manuell einrichten“ und klicken Sie auf „Verbinden“.
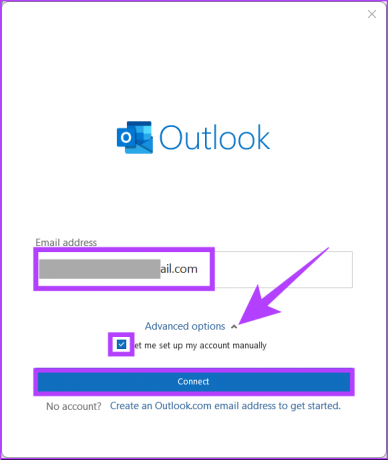
Schritt 10: Eingabeinformationen für IMAP-Kontoeinstellungen hinzufügen.
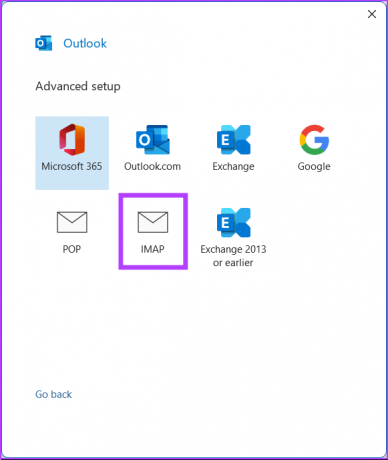
Schritt 10: Geben Sie Ihr Gmail-Passwort ein und klicken Sie auf Anmelden.

Schritt 11: Klicken Sie im nächsten Bildschirm auf Zulassen.

Das ist alles. Sie haben Gmail mit Outlook verbunden und erhalten so das Beste aus beiden Welten. Wenn Sie Ihr Google Mail nicht mit Outlook verbinden und synchronisieren möchten, können Sie Google Kalender in Outlook importieren. Weiter lesen.
7. So importieren Sie einen Google-Kalender in den Outlook-Kalender
Das Importieren eines Google-Kalenders in Outlook kann langwierig und schwierig sein. Sie können die folgenden Schritte ausführen, um es schnell und einfach auszuführen.
Schritt 1: Gehen Sie zu Google Kalender und melden Sie sich mit Ihrem Google-Konto an.
Gehen Sie zu Google Kalender

Schritt 2: Bewegen Sie den Mauszeiger über den Kalender, den Sie freigeben möchten, und klicken Sie auf das Dreipunkt-Symbol.

Schritt 3: Klicken Sie auf „Einstellungen und Freigabe“.
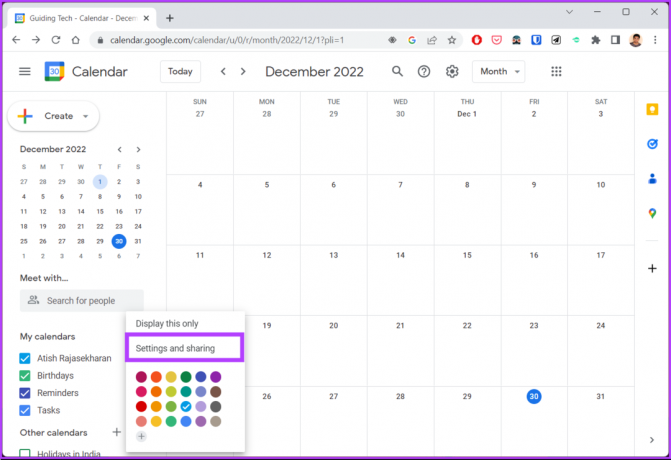
Schritt 4: Navigieren Sie zu Kalender integrieren.

Schritt 5: Scrollen Sie nach unten, klicken Sie auf Sichtbarkeit umschalten (Augensymbol) und kopieren Sie die „Geheime Adresse im iCal-Format“.
Notiz: Wenn Sie Google Workspace verwenden, verwenden Sie für diesen Schritt „Öffentliche Adresse im iCal-Format“.

Schritt 6: Öffnen Sie jetzt den Outlook-Kalender auf einer anderen Registerkarte und gehen Sie zu Kalender.
Gehen Sie zum Outlook-Kalender

Schritt 7: Klicken Sie auf das Hamburger-Menü.
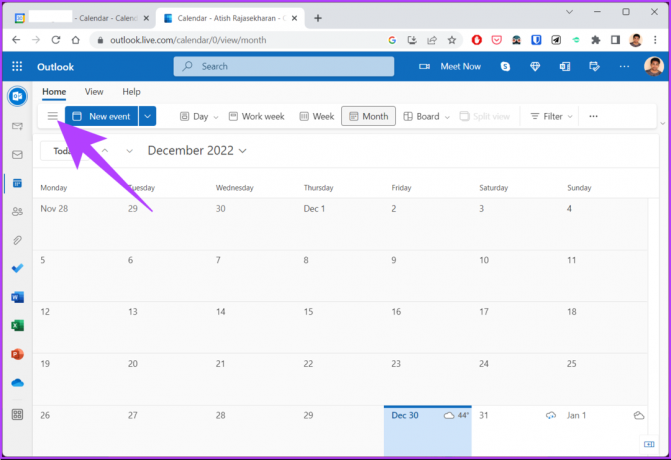
Schritt 8: Kalender hinzufügen auswählen.

Schritt 9: Navigieren Sie im Popup-Fenster „Kalender hinzufügen“ zu „Vom Web abonnieren“.
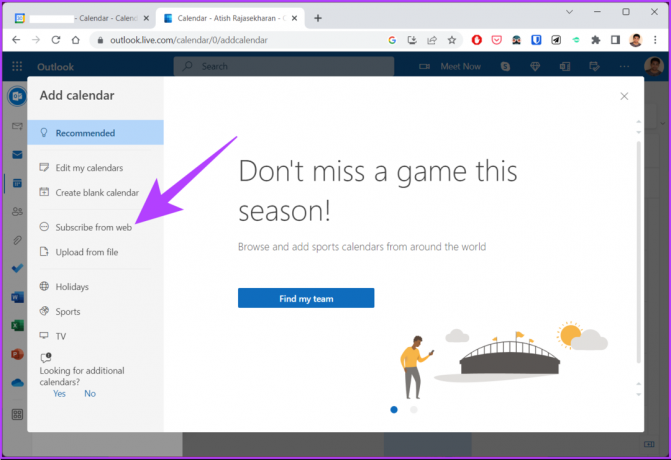
Schritt 10: Fügen Sie den Kalender-Link ein und geben Sie ihm einen Namen.

Schritt 11: Klicken Sie abschließend auf Importieren.
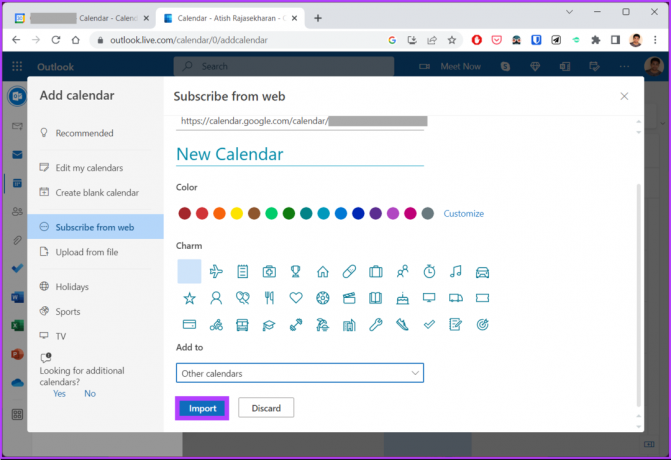
Hier hast du es. Jetzt können Sie auf alle Ereignisse von Google Kalender im Outlook-Kalender zugreifen und so die Überprüfung der Ereignisse vereinfachen. Wenn Sie Fragen haben, sehen Sie sich den FAQ-Bereich unten an.
Häufig gestellte Fragen zum Synchronisieren von Outlook-Kalender mit Google Kalender
Dafür kann es mehrere Gründe geben, z. B. falsche Synchronisierungseinstellungen, Probleme mit der Netzwerk- oder Internetverbindung, Apps von Drittanbietern usw. Probieren Sie eine der oben genannten Methoden aus und sehen Sie, ob es hilft.
Es gibt keine offiziellen Einschränkungen, Sie können so viele Kalender erstellen, wie Sie brauchen, und sie nach Ihren Wünschen benennen.
Standardmäßig können nur Sie Ihren Outlook-Kalender anzeigen. Sie können Ihren Kalender jedoch auch für andere freigeben und ihnen Zugriff zum Anzeigen gewähren.
Synchronisieren Sie Ihre Kalender
Das Synchronisieren Ihres Outlook-Kalenders mit Ihrem Google-Kalender kann eine nützliche und bequeme Möglichkeit sein, Ihre Zeitpläne und Termine im Auge zu behalten. Jetzt, da Sie wissen, wie man synchronisiert, möchten Sie es vielleicht auch wissen wie man Google Kalender in die Windows Kalender App integriert.