Die 8 besten Möglichkeiten, um zu beheben, dass die Outlook-App keine E-Mails auf dem iPhone synchronisiert
Verschiedenes / / April 05, 2023
Microsoft Outlook bietet auch auf mobilen Geräten ein hervorragendes E-Mail-Erlebnis. Aber wie jede andere App auch, Outlook hat seinen gerechten Anteil an Problemen. Einer davon ist, wenn Outlook E-Mails auf Ihrem iPhone nicht synchronisieren kann.

Die Outlook-App kann aus verschiedenen Gründen keine Daten synchronisieren, aber die gute Nachricht ist, dass das Beheben des Problems einfach ist. Im Folgenden finden Sie einige nützliche Tipps zur Fehlerbehebung, die Sie ausprobieren müssen, wenn Outlook keine E-Mails auf Ihrem iPhone synchronisiert.
1. Erzwingen Sie das Schließen von Outlook und öffnen Sie es erneut
Sie können damit beginnen Zwangsweises Schließen der Outlook-App und wieder öffnen. Dadurch wird der App ein Neustart ermöglicht und alle vorübergehenden Störungen behoben, die sie möglicherweise daran gehindert haben, neue Daten abzurufen.
Wischen Sie vom unteren Bildschirmrand nach oben, um den App-Umschalter aufzurufen. Wischen Sie auf der Outlook-App-Karte nach oben, um sie zu schließen. Öffnen Sie die Outlook-App erneut und prüfen Sie, ob Ihre E-Mails synchronisiert werden.

2. Erlauben Sie Outlook, mobile Daten zu verwenden
Auf dem iPhone können Sie mit iOS die Berechtigungen für mobile Daten für jede App separat verwalten. Wenn Sie den mobilen Datenzugriff für Outlook deaktiviert haben, synchronisiert die App keine E-Mails, es sei denn, Sie verbinden sich mit einem Wi-Fi-Netzwerk.
Um die Berechtigung für mobile Daten für Outlook zuzulassen, öffnen Sie die App „Einstellungen“ und scrollen Sie nach unten, um auf Outlook zu tippen. Aktivieren Sie den Schalter neben Mobile Daten.


3. Kontoeinstellungen zurücksetzen
Wenn Sie nur mit einem Ihrer Konten in der App Synchronisierungsprobleme haben, empfiehlt Outlook, dass Sie alle Einstellungen für dieses Konto zurücksetzen, um das Problem zu beheben. So gehen Sie vor.
Schritt 1: Tippen Sie in der Outlook-App oben links auf Ihr Profilbild. Tippen Sie dann auf das Einstellungssymbol in der unteren linken Ecke.
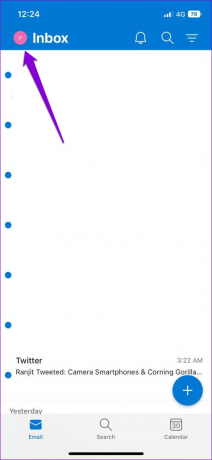
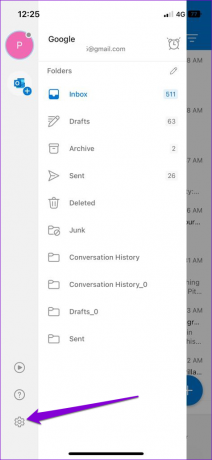
Schritt 2: Wählen Sie Ihr E-Mail-Konto aus, das nicht synchronisiert wird.

Schritt 3: Tippen Sie auf Konto zurücksetzen und bestätigen Sie mit OK.

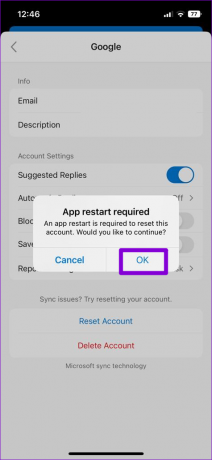
Die Outlook-App wird automatisch geschlossen. Öffnen Sie die App erneut und prüfen Sie, ob Ihre E-Mails synchronisiert werden.
4. Fokussierten Posteingang deaktivieren
Fokussierter Posteingang ist eine Funktion in der Outlook-App, die Ihre wichtigen E-Mails automatisch vom Rest trennt. Diese Funktion kann manchmal aggressiv sein und einige Ihrer wichtigen E-Mails in einen separaten Posteingang verschieben. Und Sie werden das Gefühl haben, dass die App keine neuen E-Mails abruft.
Daher ist es am besten, diese Funktion zu deaktivieren, wenn Sie keine neuen E-Mails verpassen möchten.
Schritt 1: Öffnen Sie die Outlook-App und tippen Sie oben links auf Ihr Profilbild.
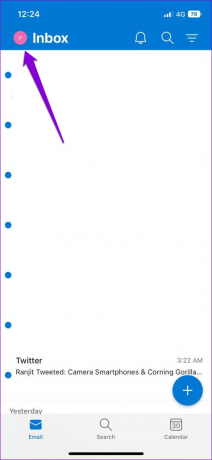
Schritt 2: Tippen Sie auf das zahnradförmige Symbol in der unteren linken Ecke.
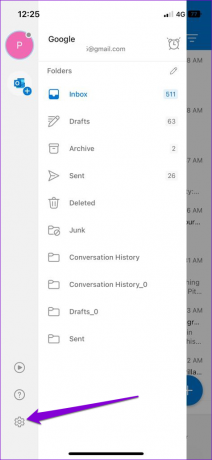
Schritt 3: Deaktivieren Sie im Abschnitt E-Mail den Schalter neben Fokussierter Posteingang.

5. Aktivieren Sie die App-Hintergrundaktualisierung für Outlook
Hintergrund-App-Aktualisierung ist eine Funktion in iOS Dadurch kann eine App Daten synchronisieren, auch wenn Sie sie nicht verwenden. Wenn die Hintergrund-App-Aktualisierung für Outlook deaktiviert ist, hat die App Probleme, Ihre E-Mails automatisch zu synchronisieren. So können Sie es aktivieren.
Schritt 1: Öffnen Sie die App Einstellungen und scrollen Sie nach unten, um auf Outlook zu tippen.

Schritt 2: Aktivieren Sie den Schalter neben App-Aktualisierung im Hintergrund, falls dies noch nicht geschehen ist.

6. Schalten Sie den Energiesparmodus aus
Das Aktivieren des Energiesparmodus auf Ihrem iPhone kann die Fähigkeit einer App beeinträchtigen, Daten im Hintergrund zu aktualisieren. Wenn Sie Synchronisierungsprobleme mit Outlook haben, müssen Sie den Energiesparmodus deaktivieren. Öffnen Sie dazu die Einstellungen-App und tippen Sie auf Akku. Schalten Sie den Schalter neben Energiesparmodus aus.
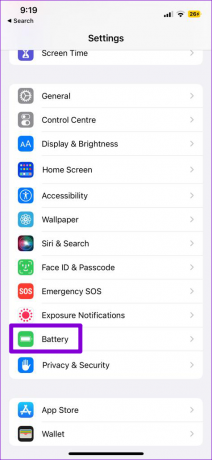

7. E-Mail-Konto entfernen und erneut hinzufügen
Authentifizierungsprobleme mit Ihrem E-Mail-Konto können Outlook daran hindern, E-Mails zu synchronisieren. In diesem Fall können Sie Ihr Konto aus der App entfernen und erneut hinzufügen. Hier ist, wie es geht.
Schritt 1: Tippen Sie in der Outlook-App auf Ihr Profilbild in der oberen linken Ecke und tippen Sie auf das zahnradförmige Symbol, um das Einstellungsmenü aufzurufen.
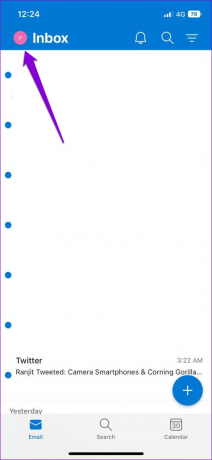
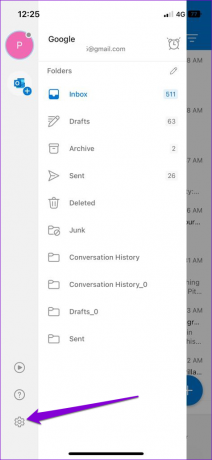
Schritt 2: Wählen Sie Ihr E-Mail-Konto aus.

Schritt 3: Tippen Sie auf Konto löschen.
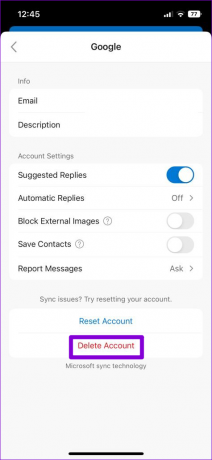
Schritt 4: Gehen Sie zurück zum Einstellungsmenü und tippen Sie auf „E-Mail-Konto hinzufügen“, um sich mit Ihrem Konto anzumelden.
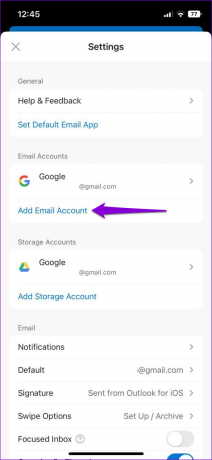
8. Aktualisieren Sie die Outlook-App
App-Updates bringen in der Regel Fehlerbehebungen und Leistungsverbesserungen für eine App. Wenn das Synchronisierungsproblem auf die bestimmte Version der App beschränkt ist, die Sie verwenden, Aktualisieren der App wird helfen.
Gehen Sie zum App Store und aktualisieren Sie die Outlook-App. Danach sollte Outlook Ihre E-Mails wie zuvor synchronisieren.
Outlook für iOS
Verpassen Sie keine E-Mail
Wir hoffen, dass eine der Lösungen Ihnen geholfen hat, Outlook auf Ihrem iPhone zum Laufen zu bringen. Wenn Sie weiterhin Probleme haben, sollten Sie einen Wechsel zu einem anderen erwägen E-Mail-App auf Ihrem iPhone.
Zuletzt aktualisiert am 23. November 2022
Der obige Artikel kann Affiliate-Links enthalten, die Guiding Tech unterstützen. Dies beeinträchtigt jedoch nicht unsere redaktionelle Integrität. Die Inhalte bleiben unvoreingenommen und authentisch.
Geschrieben von
Pankil Schah
Pankil ist von Beruf Bauingenieur, der seine Karriere als Autor bei EOTO.tech begann. Er kam kürzlich als freiberuflicher Autor zu Guiding Tech, um Anleitungen, Erklärungen, Kaufratgeber, Tipps und Tricks für Android, iOS, Windows und das Web zu veröffentlichen.



