Beheben Sie die hohe CPU-Auslastung des DISM-Host-Wartungsprozess
Verschiedenes / / November 28, 2021
Windows 10 verfügt über mehrere integrierte Tools, mit denen beschädigte Dateien in Ihrem System automatisch analysiert und repariert werden können. Ein solches Tool ist DISM oder Deployment Image Servicing and Management. Es ist ein Befehlszeilentool, das bei der Wartung und Vorbereitung von Windows-Images in der Windows-Wiederherstellungsumgebung, Windows Setup und Windows PE hilft. DISM funktioniert auch in diesen Fällen, wenn der System File Checker nicht richtig funktioniert. Manchmal kann es jedoch zu einem Fehler bei der hohen CPU-Auslastung des DISM-Host-Wartungsprozesses kommen. In diesem Artikel wird erläutert, was der DISM-Host-Wartungsprozess ist und wie Probleme mit hoher CPU-Auslastung behoben werden können. Lesen Sie bis zum Ende!

Inhalt
- So beheben Sie das Problem mit der hohen CPU-Auslastung des DISM-Host-Wartungsprozess.
- Was ist der DISM-Host-Wartungsprozess?
- Methode 1: Starten Sie Ihren PC neu.
- Methode 2: SuperFetch deaktivieren (SysMain)
- Methode 3: Deaktivieren Sie den intelligenten Hintergrundübertragungsdienst
- Methode 4: Deaktivieren Sie den Windows-Suchdienst
- Methode 5: Malware- oder Virenscan ausführen
- Methode 6: Treiber aktualisieren/neu installieren
- Methode 7: Aktualisieren Sie Windows.
- Methode 8: Installieren Sie DismHost.exe neu.
- Methode 9: Systemwiederherstellung durchführen
So beheben Sie das Problem mit der hohen CPU-Auslastung des DISM-Host-Wartungsprozess
Was ist der DISM-Host-Wartungsprozess?
Trotz der verschiedenen Vorteile des DISM-Host-Wartungsprozesses gibt es auch viele Konflikte im Zusammenhang mit DismHost.exe. Viele Benutzer behaupten, dass es eine wesentliche Komponente des Windows-Betriebssystems ist. Einige Leute stimmen dieser Behauptung jedoch nicht zu, da Sie das Symbol in der Taskleiste nicht sehen können. Auf der anderen Seite betrachten einige Antivirenanwendungen es als Malware. Daher führt der DISM-Host-Wartungsprozess zu verschiedenen Problemen wie:
- Hohe CPU-Auslastung bis zu 90 bis 100 %
- Malware-Bedrohung
- Hoher Bandbreitenverbrauch
Lesen Sie hier mehr über DISM von der Microsoft-Website.
Lesen und implementieren Sie die angegebenen Lösungen, um den DISM-Hostwartungsprozess zu beheben, der das Problem mit der hohen CPU-Auslastung unter Windows 10 verursacht.
Methode 1: Starten Sie Ihren PC neu
Bevor Sie die restlichen Methoden ausprobieren, sollten Sie Ihr System neu starten. In den meisten Fällen behebt ein einfacher Neustart das Problem ohne großen Aufwand.
1. Drücken Sie die Fenster Taste und wählen Sie die Leistung Symbol
Notiz: Das Energiesymbol befindet sich im Windows 10-System unten, während es sich im Windows 8-System oben befindet.
2. Mehrere Optionen wie Schlaf, Ausschalten, und Neu starten wird Angezeigt werden. Klicken Sie hier auf Neu starten, wie gezeigt.
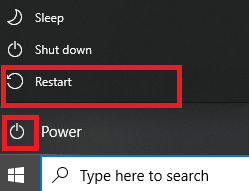
Ein Neustart Ihres Systems aktualisiert den RAM und senkt den CPU-Verbrauch.
Methode 2: SuperFetch deaktivieren (SysMain)
Die Startzeit für Anwendungen und Windows wird durch eine integrierte Funktion namens SysMain (früher SuperFetch) verbessert. Systemprogramme profitieren jedoch nicht viel davon. Stattdessen wird die Hintergrundaktivität erhöht, was zu einer Verringerung der Betriebsgeschwindigkeit des Computers führt. Diese Windows-Dienste verbrauchen viele CPU-Ressourcen und werden daher häufig empfohlen, SuperFetch deaktivieren in Ihrem System.
1. Starte den Lauf Dialogfeld, indem Sie gedrückt halten Windows + R Schlüssel zusammen.
2. Typ dienste.msc wie abgebildet und klick OK um die zu starten Dienstleistungen Fenster.

3. Scrollen Sie nun nach unten und klicken Sie mit der rechten Maustaste auf SysMain. Wählen Sie dann Eigenschaften, wie dargestellt.

4. Hier, im Allgemein Registerkarte, stellen Sie die Starttyp zu Behinderte aus dem Dropdown-Menü, wie unten hervorgehoben.

5. Klicken Sie abschließend auf Anwenden und dann, OK um die Änderungen zu speichern.
Lesen Sie auch:Fix DISM-Fehler 14098 Component Store wurde beschädigt
Methode 3: Deaktivieren Sie den intelligenten Hintergrundübertragungsdienst
In ähnlicher Weise hilft das Deaktivieren von BITS, den Fehler bei der hohen CPU-Auslastung des DISM-Host-Serviceprozesses zu beheben.
1. Navigieren Sie zum Dienstleistungen Fenster mit den in genannten Schritten Methode 2.
2. Scrollen Sie und klicken Sie mit der rechten Maustaste auf Intelligenter Hintergrund Transfer Service und wählen Sie Eigenschaften.
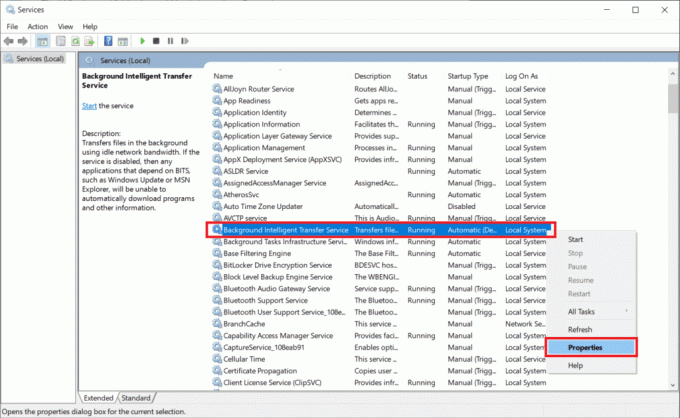
3. Hier, im Allgemein Registerkarte, stellen Sie die Starttyp zu Behinderte, wie dargestellt.
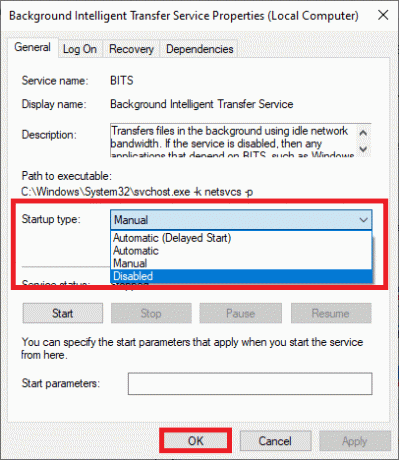
4. Klicken Sie abschließend auf Anwenden dann, OK um die Änderungen zu speichern.
Methode 4: Deaktivieren Sie den Windows-Suchdienst
Ebenso beansprucht auch dieser Prozess viele CPU-Ressourcen und kann leicht deaktiviert werden, um das Problem zu beheben, wie unten erläutert.
1. Starten Sie erneut die Dienste-Fenster wie oben erwähnt Methode 2.
2. Klicken Sie nun mit der rechten Maustaste auf Windows-Suchdienst, und wählen Sie Eigenschaften, wie gezeigt.

3. Hier, im Allgemein Registerkarte, stellen Sie die Starttyp zu Behinderte, als hervorgehoben.
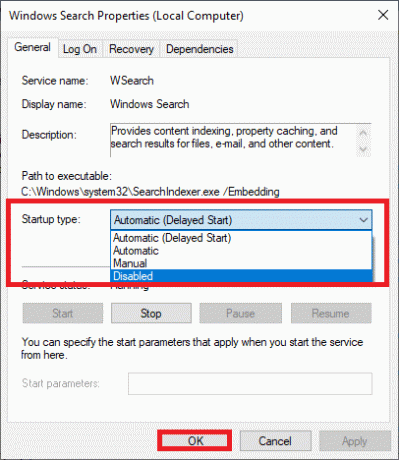
4. Klicke auf Bewerben > OK und Ausfahrt.
Lesen Sie auch:Fix DISM-Quelldateien konnten nicht gefunden werden Fehler
Methode 5: Malware- oder Virenscan ausführen
Windows Defender erkennt die Bedrohung möglicherweise nicht, wenn ein Virus oder eine Malware die Datei DismHost.exe als Tarnung verwendet. Dadurch können Hacker leicht in Ihr System eindringen. Nur wenige Schadsoftware wie Würmer, Bugs, Bots, Adware usw. könnte auch zu diesem Problem beitragen.
Sie können jedoch anhand des ungewöhnlichen Verhaltens Ihres Betriebssystems feststellen, ob Ihr System einer böswilligen Bedrohung ausgesetzt ist.
- Sie werden mehrere unbefugte Zugriffe bemerken.
- Ihr System wird häufiger abstürzen.
Nur wenige Anti-Malware-Programme können Ihnen helfen, bösartige Software zu bekämpfen. Sie scannen und schützen Ihr System routinemäßig. Um einen Fehler bei der hohen CPU-Auslastung des DISM-Host-Wartungsprozesses zu vermeiden, einen Antivirus-Scan durchführen in Ihrem System und prüfen Sie, ob das Problem behoben ist. Befolgen Sie dazu die unten aufgeführten Schritte:
1. Navigieren Sie zu Windows-Einstellungen durch Drücken Windows + ich Schlüssel zusammen.
2. Klicken Sie hier auf Update & Sicherheit, wie gezeigt.

3. Klicke auf Windows-Sicherheit im linken Bereich.
4. Wählen Sie als Nächstes die Viren- und Bedrohungsschutz Option unter Schutzgebiete, wie dargestellt.

5A. Klicke auf Aktionen starten unter Aktuelle Bedrohungen Maßnahmen gegen die aufgeführten Bedrohungen zu ergreifen.

5B. Wenn Sie keine Bedrohungen in Ihrem System haben, wird das System anzeigen Keine Maßnahmen erforderlich Alarm.

6. Starten Sie Ihr System neu und prüfen Sie, ob der DISM-Fehler bei hoher CPU-Auslastung behoben ist.
Methode 6: Treiber aktualisieren/neu installieren
Wenn die neuen Treiber, die Sie in Ihrem System installiert oder aktualisiert haben, inkompatibel oder veraltet sind Relevanz für die Betriebssystemdateien, werden Sie mit dem DISM-Host-Wartungsprozess hoher CPU-Auslastung konfrontiert Problem. Daher wird Ihnen empfohlen, Ihr Gerät und Ihre Treiber zu aktualisieren, um das genannte Problem zu vermeiden.
1. Start Gerätemanager von dem Windows 10-Suche wie gezeigt.

2. Doppelklicken Sie auf Systemgeräte es zu erweitern.

3. Klicken Sie nun mit der rechten Maustaste auf Ihr Systemtreiber und klicke auf Treiber aktualisieren, wie hervorgehoben.
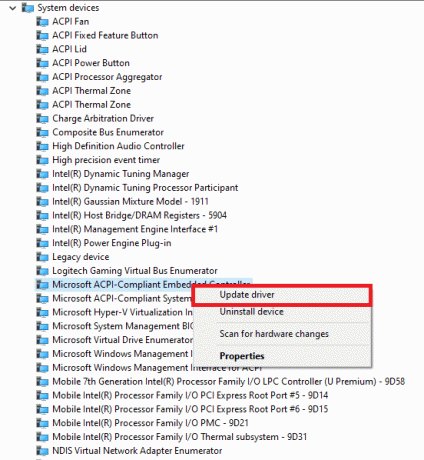
4. Klicke auf Automatisch nach Treibern suchen damit Windows den Treiber finden und installieren kann.

5A. Jetzt werden die Treiber auf die neueste Version aktualisiert, wenn sie nicht aktualisiert werden.
5B. Wenn sie sich bereits in einer aktualisierten Phase befinden, wird auf dem Bildschirm Folgendes angezeigt: Windows hat festgestellt, dass der beste Treiber für dieses Gerät bereits installiert ist. Möglicherweise gibt es bessere Treiber auf Windows Update oder auf der Website des Geräteherstellers. Klicken Sie auf die Nah dran Taste, um das Fenster zu verlassen.

6. Neu starten des Computers und vergewissern Sie sich, dass das Problem mit der hohen CPU-Auslastung behoben ist.
In einigen Fällen können Benutzer das Problem mit der hohen CPU-Auslastung beheben, indem sie die Treiber neu installieren, die das genannte Problem verursacht haben, wie Display- oder Audio- oder Netzwerktreiber.
1. Start Gerätemanager und beliebig erweitern Sektion indem Sie darauf doppelklicken.
2. Klicken Sie nun mit der rechten Maustaste auf den Treiber, z.B. Intel-Display-Adapter, und wählen Sie Gerät deinstallieren, wie gezeigt.
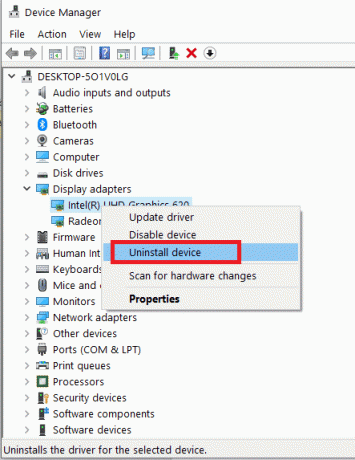
3. Aktivieren Sie das Kontrollkästchen mit dem Titel Löschen Sie die Treibersoftware für dieses Gerät und bestätigen Sie die Abfrage mit einem Klick auf Deinstallieren.
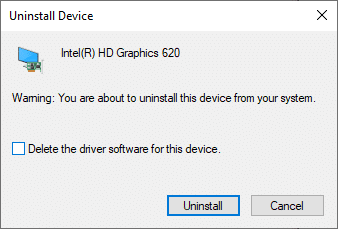
4. Besuchen Sie jetzt die Website des Herstellers und herunterladen die neueste Version des genannten Treibers.
Notiz: Sie können herunterladen Intel,AMD, oder NVIDIA Treiber von hier anzeigen.
5. Folgen Sie dann dem Anweisungen auf dem Bildschirm um die ausführbare Datei auszuführen und den Treiber zu installieren.
Notiz: Wenn Sie einen neuen Treiber auf Ihrem Gerät installieren, wird Ihr System möglicherweise mehrmals neu gestartet.
Lesen Sie auch:Was ist Geräte-Manager? [ERKLÄRT]
Methode 7: Aktualisieren Sie Windows
Wenn Sie mit den oben genannten Methoden keine Fehlerbehebung erhalten haben, sollte die Installation der neuesten Version von Windows das Problem mit der hohen CPU-Auslastung des DISM-Host-Wartungsprozess lösen.
1. Navigieren Sie zu Einstellungen > Update & Sicherheit wie angewiesen in Methode 5.
2. Wählen Sie nun Auf Updates prüfen von der rechten Tafel.

3A. Folge dem Anweisungen auf dem Bildschirm um das neueste Update herunterzuladen und zu installieren, falls verfügbar.

3B. Wenn Ihr System bereits auf dem neuesten Stand ist, wird es angezeigt Du bist auf dem Laufenden Botschaft.
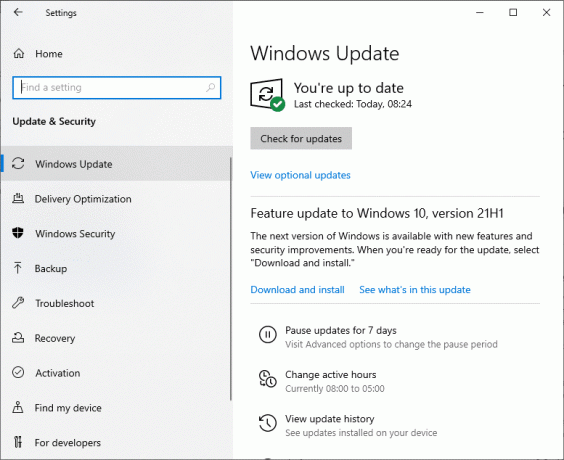
4. Neu starten Ihren PC, um die Installation abzuschließen.
Methode 8: Installieren Sie DismHost.exe neu
Manchmal kann die Neuinstallation der Datei DismHost.exe das Problem mit der hohen CPU-Auslastung des DISM-Host-Wartungsprozess beheben.
1. Start Schalttafel durch das Suche Balken wie unten gezeigt.

2. Satz Gesehen von> Kategorie und klicke auf Ein Programm deinstallieren, wie unten abgebildet.

3. Suchen Sie hier nach DismHost.exe und klicken Sie darauf. Wählen Sie dann Deinstallieren.
Notiz: Hier haben wir verwendet Google Chrome als Beispiel.
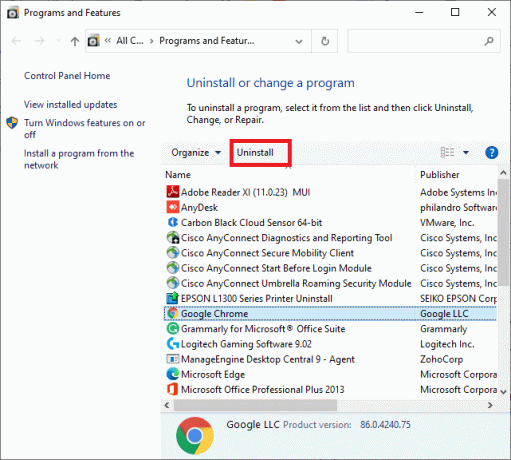
4. Bestätigen Sie nun die Abfrage mit einem Klick auf Deinstallieren.
5. In dem Windows-Suchfeld, Typ %Anwendungsdaten% öffnen App-Daten-Roaming Mappe.
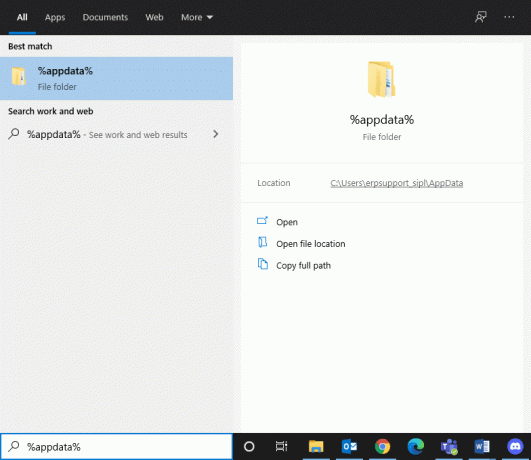
6. Klicken Sie hier mit der rechten Maustaste auf das DismHost.exe Ordner und klicken Sie Löschen.
Notiz: Wir haben benutzt Chrom als Beispiel hier.
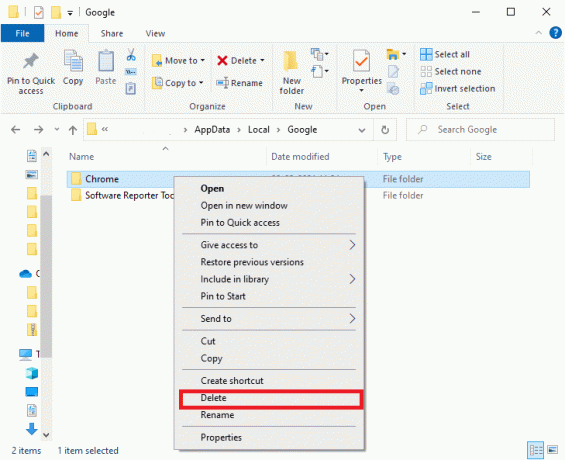
7. DismHost.exe neu installieren von hier aus und befolgen Sie die Anweisungen auf dem Bildschirm.
Lesen Sie auch:Beheben Sie den DISM-Fehler 0x800f081f in Windows 10
Methode 9: Systemwiederherstellung durchführen
Wenn Sie immer noch mit einem Problem mit hoher CPU-Auslastung konfrontiert sind, besteht der letzte Ausweg darin, eine Systemwiederherstellung durchzuführen. Führen Sie die folgenden Schritte aus, um dasselbe zu tun:
1. Start Schalttafel wie oben erwähnt.
2. Satz Anzeigen nach > Große Symbole und klicke auf Erholung, wie gezeigt.
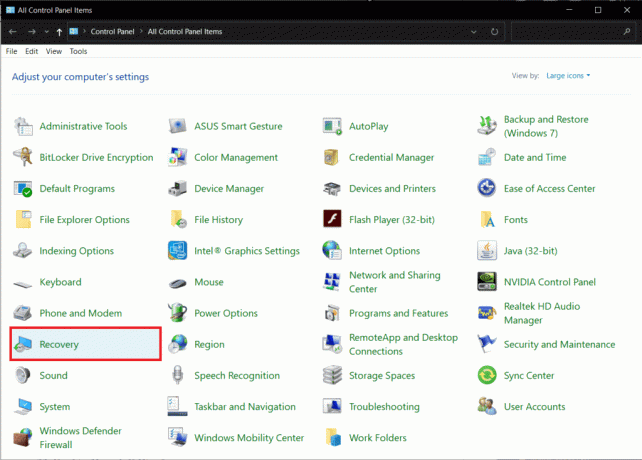
2. Klicke auf Offene Systemwiederherstellung Möglichkeit.

3. Klicken Sie nun auf Nächste.
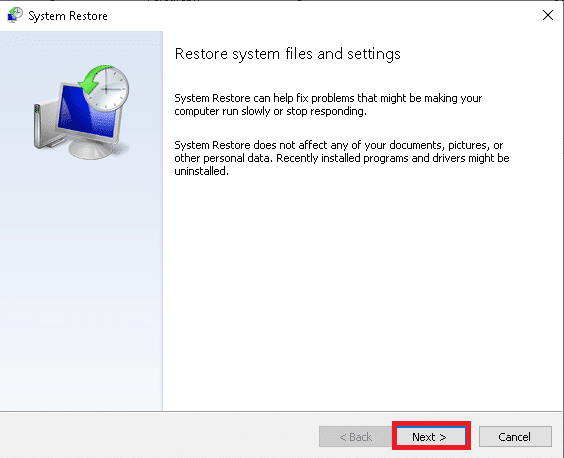
4. Wähle aus letztes Update und klicke auf Nächste, wie unten hervorgehoben dargestellt.
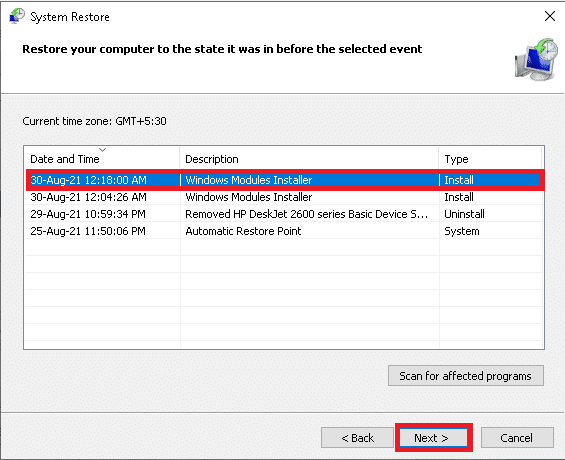
5. Klicken Sie abschließend auf Beenden um Ihren Windows-PC in den Zustand zurückzusetzen, in dem der DISM-Wartungsprozess keine Probleme verursacht hat.
Empfohlen:
- Beheben Sie den DISM-Fehler 87 in Windows 10
- Git Merge-Fehler beheben
- Beheben Sie den Fehler „Gerät nicht migriert“ unter Windows 10
- Fix Es sind derzeit keine Energieoptionen verfügbar
Wir hoffen, dass dieser Leitfaden hilfreich war und Sie konnten hohe CPU-Auslastung des DISM-Host-Wartungsprozess behoben Ausgabe. Lassen Sie uns wissen, welche Methode für Sie funktioniert hat. Wenn Sie Fragen oder Anregungen haben, können Sie diese gerne im Kommentarbereich hinterlassen.



