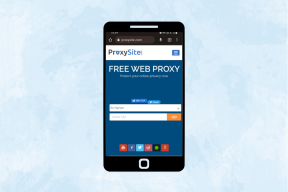Die 4 besten Möglichkeiten zum Anzeigen kürzlich geöffneter Dateien in Windows 11
Verschiedenes / / April 05, 2023
Windows 11 verfolgt alle Dateien, an denen Sie kürzlich gearbeitet haben. Auf diese Weise können Sie einfach auf Ihre letzten Dateien zugreifen und Ihre Arbeit im Handumdrehen fortsetzen. Sie können sich diese Liste auch ansehen, um zu sehen, welche Dateien andere auf Ihrem System geöffnet haben.

Es gibt verschiedene Möglichkeiten, um schnell auf die Dateien zuzugreifen, die Sie angezeigt oder an denen Sie gearbeitet haben. Es könnte auch nützlich sein zu sehen, ob jemand anderes Ihre Dateien überprüft hat, während Sie weg waren. In diesem Beitrag zeigen wir Ihnen die besten Möglichkeiten, die zuletzt geöffneten Dateien unter Windows 11 anzuzeigen.
1. Kürzlich geöffnete Dateien im Schnellzugriff anzeigen
Schneller Zugang im Datei-Explorer verwaltet eine Liste der zuletzt geöffneten Dateien unter Windows. Um sie anzuzeigen, drücken Sie die Windows-Taste + E, um den Datei-Explorer zu öffnen. Sie sollten Ihre zuletzt geöffneten Dateien im Abschnitt "Zuletzt verwendet" im Schnellzugriff sehen.

Wenn Sie im Abschnitt „Zuletzt verwendet“ keine Einträge sehen, vergewissern Sie sich, dass Sie das Kontrollkästchen „Zuletzt verwendete Dateien anzeigen“ in den Datei-Explorer-Optionen aktiviert haben. Hier ist, wie es geht.
Schritt 1: Klicken Sie auf das Suchsymbol in der Taskleiste, geben Sie ein Datei-Explorer-Optionen, und wählen Sie das erste angezeigte Ergebnis aus.

Schritt 2: Aktivieren Sie auf der Registerkarte „Allgemein“ das Kontrollkästchen neben der Option „Zuletzt verwendete Dateien anzeigen“ und klicken Sie auf „Anwenden“.

Versuchen Sie, einige Dateien zu öffnen, und sie sollten im Schnellzugriffsordner angezeigt werden. Es ist erwähnenswert, dass der Schnellzugriff nur die 20 zuletzt geöffneten Dateien anzeigt. Um ältere Dateien anzuzeigen, müssen Sie unter Windows auf den Ordner „Recent Items“ zugreifen.
2. Kürzlich geöffnete Dateien im Ordner „Zuletzt verwendete Elemente“ anzeigen
Im Gegensatz zum Schnellzugriff zeigt der Ordner „Letzte Elemente“ alle Dateien und Ordner an, auf die Sie in den letzten Wochen zugegriffen haben. So können Sie unter Windows auf diesen Ordner zugreifen.
Schritt 1: Drücken Sie die Windows-Taste + R, um das Dialogfeld Ausführen zu öffnen. Fügen Sie den folgenden Pfad in das Feld Öffnen ein und drücken Sie die Eingabetaste.
%AppData%\Microsoft\Windows\Recent\

Schritt 2: Im Datei-Explorer-Fenster sehen Sie alle Ihre zuletzt aufgerufenen Dateien und Ordner. Sie können diese Liste nach Name, Größe, Typ oder Datum sortieren. Klicken Sie dazu mit der rechten Maustaste auf eine leere Stelle, gehen Sie zu Sortieren nach und wählen Sie Ihre bevorzugte Option aus.

Sie können einzelne Einträge aus diesem Ordner entfernen, indem Sie oben auf das Papierkorb-Symbol klicken. Dadurch wird die Datei oder der Ordner nicht von Ihrem PC gelöscht.

Alternativ können Sie Löschen Sie den Verlauf des Datei-Explorers um alle Einträge gleichzeitig zu löschen. Klicken Sie dazu oben auf das Dreipunkt-Menüsymbol und wählen Sie Optionen. Klicken Sie im Fenster „Ordneroptionen“ auf die Schaltfläche „Löschen“ neben „Datei-Explorer-Verlauf löschen“.

3. Kürzlich geöffnete Dateien im Startmenü anzeigen
Der Windows 11 Startmenü zeigt Ihre zuletzt geöffneten Dateien im Abschnitt „Empfohlen“ an. Außerdem wird angezeigt, wann Sie diese Datei oder diesen Ordner zuletzt geöffnet haben. Sie können auf die Schaltfläche Mehr klicken, um eine vollständige Liste der Dateien und Ordner anzuzeigen, die Sie kürzlich geöffnet haben.

Sie können mit der rechten Maustaste auf eine Datei oder einen Ordner klicken, um ihren Speicherort anzuzeigen oder ihren Eintrag aus der Liste zu entfernen.

Wenn Sie Ihre letzten Dateien oder Ordner nicht im Abschnitt „Empfohlen“ sehen, haben Sie möglicherweise die Option „Zuletzt geöffnete Elemente in Start, Sprungliste und Datei-Explorer anzeigen“ in der App „Einstellungen“ deaktiviert. So aktivieren Sie es.
Schritt 1: Klicken Sie mit der rechten Maustaste auf das Startsymbol und wählen Sie Einstellungen aus der Liste aus.

Schritt 2: Verwenden Sie den linken Bereich, um zur Registerkarte Personalisierung zu navigieren. Klicken Sie dann auf Start.

Schritt 3: Schalten Sie den Schalter neben „Zuletzt geöffnete Elemente in Start, Sprunglisten und Datei-Explorer anzeigen“ ein.

4. Kürzlich geöffnete Dateien für eine bestimmte App anzeigen
Mit Windows 11 können Sie auch kürzlich geöffnete Dateien für eine bestimmte App anzeigen. Dies kann nützlich sein, wenn Sie den Namen bereits kennen App oder Programm an dem du gearbeitet hast.
Führen Sie diese Schritte aus, um kürzlich geöffnete Dateien für eine bestimmte App anzuzeigen.
Schritt 1: Drücken Sie die Windows-Taste + S, um das Suchmenü zu öffnen. Geben Sie den Namen der App ein, für die Sie die letzten Dateien anzeigen möchten.
Schritt 2: Im rechten Bereich sehen Sie eine Liste der zuletzt geöffneten Elemente. Sie können auf eine Datei klicken, um sie zu öffnen.

Alternativ können Sie mit der rechten Maustaste auf die Datei klicken, um sie zu entfernen oder anzuheften.

Wenn die App, für die Sie kürzlich geöffnete Dateien anzeigen möchten, bereits an die Taskleiste angeheftet ist, können Sie die zuletzt geöffneten Dateien anzeigen, indem Sie mit der rechten Maustaste auf das App-Symbol klicken. Von dort aus können Sie den Dateieintrag öffnen, anheften oder entfernen.

Rufen Sie Ihre Dateien unter Windows erneut auf
Eine Datei versehentlich geschlossen? Können Sie sich nicht erinnern, wo Sie Ihre letzte Datei gespeichert haben? Nun, jetzt wissen Sie, wo Sie sie finden können. Teilen Sie uns in den Kommentaren mit, welche Methode Sie anwenden werden, um Ihre zuletzt geöffneten Dateien unter Windows 11 anzuzeigen.
Zuletzt aktualisiert am 05. Dezember 2022
Der obige Artikel kann Affiliate-Links enthalten, die Guiding Tech unterstützen. Dies beeinträchtigt jedoch nicht unsere redaktionelle Integrität. Die Inhalte bleiben unvoreingenommen und authentisch.
Geschrieben von
Pankil Schah
Pankil ist von Beruf Bauingenieur, der seine Karriere als Autor bei EOTO.tech begann. Er kam kürzlich als freiberuflicher Autor zu Guiding Tech, um Anleitungen, Erklärungen, Kaufratgeber, Tipps und Tricks für Android, iOS, Windows und das Web zu veröffentlichen.