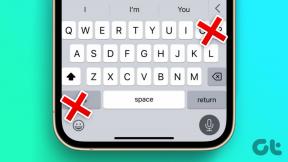Top 8 Fixes für Wi-Fi hat keinen gültigen IP-Konfigurationsfehler unter Windows 11
Verschiedenes / / April 05, 2023
Ist es lästig, wenn Sie eine E-Mail senden oder einen Film streamen müssen, und Ihre PC kann sich nicht mit Wi-Fi verbinden? Bei genauerer Betrachtung werden Sie feststellen, dass Ihr Windows 11-PC keine IP-Adresse vom Router erhält. So erhalten Sie den Fehler „Wi-Fi hat keine gültige IP-Konfiguration“.

Dieser Fehler kann mehrere Ursachen haben, die von vorübergehenden Router-Störungen bis hin zu fehlerhaften Netzwerktreibern reichen. Wenn Sie die genaue Ursache nicht lokalisieren können, haben wir unten einige solide Methoden zusammengestellt, um die Fehlermeldung auf Ihrem Windows 11-Computer zu beheben.
1. Starten Sie Ihren Router neu
Es ist eine gute Idee, Ihren Router neu zu starten, da wir das selten tun. Es besteht die Möglichkeit, dass der Router einen alten Cache oder alte Einstellungen hat, und ein einfacher Neustart sollte diese Details löschen, um Platz für neue zu machen.
Schalten Sie Ihren WLAN-Router aus und trennen Sie ihn von der Stromquelle. Warten Sie etwa eine Minute, schließen Sie den Router wieder an die Stromquelle an und schalten Sie ihn ein.
2. Setzen Sie die IP-Adresseinstellungen auf Automatisch
Solche Probleme können auftreten, wenn Sie kürzlich den drahtlosen Netzwerkadapter Ihres PCs mit einer benutzerdefinierten IP-Adresse geändert haben. Um dies zu beheben, sollten Sie Windows so konfigurieren, dass es automatisch eine IP-Adresse bezieht, indem Sie die folgenden Schritte ausführen.
Schritt 1: Drücken Sie die Windows-Taste + R, um das Dialogfeld Ausführen zu öffnen. Typ Kontrolle in das Feld ein und drücken Sie die Eingabetaste, um die Systemsteuerung zu öffnen.

Schritt 2: Verwenden Sie das Dropdown-Menü in der oberen rechten Ecke, um den Ansichtstyp auf kleine oder große Symbole zu ändern, und gehen Sie zum Netzwerk- und Freigabecenter.
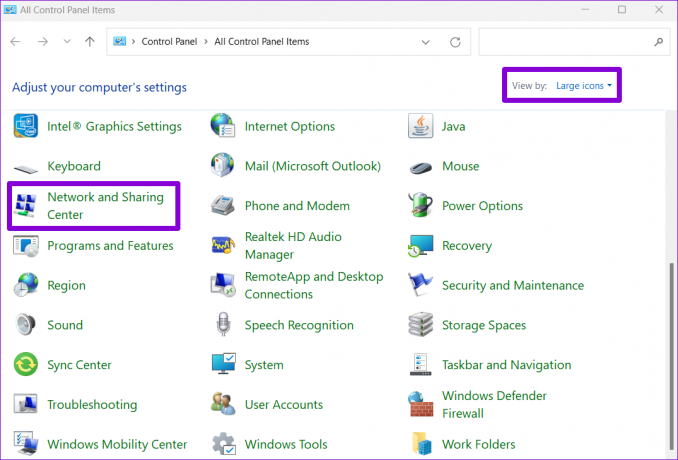
Schritt 3: Klicken Sie in der linken Spalte auf die Option „Adaptereinstellungen ändern“.

Schritt 4: Klicken Sie mit der rechten Maustaste auf Ihren Wi-Fi-Netzwerkadapter und wählen Sie Eigenschaften.

Wählen Sie basierend auf Ihren Einstellungen für die Benutzerkontensteuerung (UAC) Ja aus, wenn die UAC angezeigt wird.
Schritt 5: Wenn sich das Wi-Fi-Eigenschaftenfenster öffnet, doppelklicken Sie auf „Internet Protocol Version 4 (TCP/IPv4)“, um seine Eigenschaften zu öffnen.

Schritt 6: Wählen Sie „IP-Adresse automatisch beziehen“ und klicken Sie auf „OK“.

Wählen Sie in ähnlicher Weise „IPv6-Adresse automatisch beziehen“ für „Internetprotokoll Version 6 (TCP/IPv6)“.

3. Starten Sie den WLAN AutoConfig-Dienst neu
Windows verwendet den WLAN AutoConfig-Dienst, um die Verbindung mit Ihrem Wi-Fi-Netzwerk zu erleichtern. Wenn dieser Dienst also auf ein Problem stößt, zeigt Windows möglicherweise den Fehler „Wi-Fi hat keine gültige IP-Konfiguration“ an. So können Sie den Dienst neu starten, um eine vorübergehende Störung zu beheben.
Schritt 1: Klicken Sie auf das Suchsymbol in der Taskleiste, geben Sie ein Dienstleistungen, und wählen Sie das erste angezeigte Ergebnis aus.

Schritt 2: Scrollen Sie nach unten, um den WLAN AutoConfig-Dienst zu finden. Klicken Sie mit der rechten Maustaste darauf und wählen Sie Neustart.

Prüfen Sie danach, ob Ihr PC problemlos eine Verbindung zum Internet herstellen kann.
4. Erneuern Sie Ihre IP-Adresse und leeren Sie den DNS-Cache
Eine Möglichkeit, den Fehler „Ungültige IP-Konfiguration“ zu beheben, besteht darin, Ihrem Computer eine neue IP zuzuweisen. Sie können Windows zwingen, eine neue IP-Adresse vom Router zu beziehen und den DNS-Cache mit ein paar Befehlen zu leeren Windows PowerShell. Sie können dieselben Befehle auch in der Eingabeaufforderung ausführen.
Schritt 1: Drücken Sie die Windows-Taste + S, um das Suchmenü zu öffnen. Typ Windows PowerShell und wählen Sie Als Administrator ausführen.

Schritt 2: Führen Sie die folgenden Befehle nacheinander aus.
ipconfig /release. ipconfig /flushdns. ipconfig /erneuern

Überprüfen Sie nach dem Ausführen der obigen Befehle, ob Windows eine Verbindung zum Netzwerk herstellen kann.
5. TCP/IP zurücksetzen
Windows verwendet das Transmission Control Protocol und das Internet Protocol (oder TCP/IP), um mit anderen Computern im Netzwerk und im Internet zu kommunizieren und digitale Daten zu übertragen und zu empfangen. Das Zurücksetzen des TCP/IP-Stacks kann also alle Störungen beseitigen, um das Problem mit der ungültigen IP-Konfiguration unter Windows zu beheben.
Schritt 1: Klicken Sie mit der rechten Maustaste auf das Startsymbol und wählen Sie Terminal (Admin) aus der Liste aus.

Schritt 2: Führen Sie die folgenden Befehle in der Konsole aus und drücken Sie nach jedem Befehl die Eingabetaste:
netsh winsock zurückgesetzt. netsh int ip zurückgesetzt
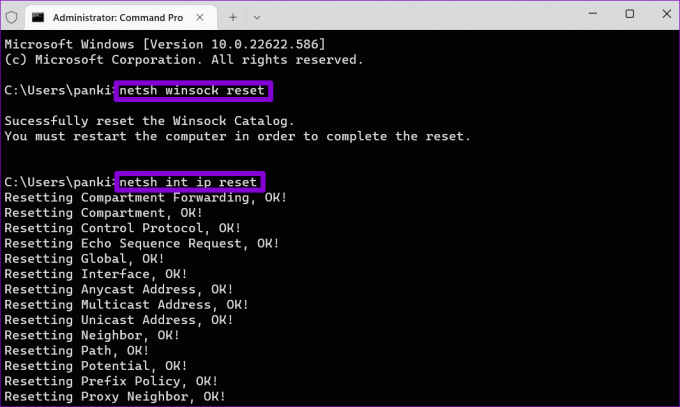
Starten Sie Ihren PC neu und prüfen Sie, ob der Fehler „WLAN hat keine gültige IP-Konfiguration“ erneut auftritt.
6. Netzwerkadapter deaktivieren und aktivieren
Probleme mit dem drahtlosen Netzwerkadapter Ihres PCs kann auch zu solchen Fehlern führen. Sie können versuchen, den Netzwerkadapter zu deaktivieren und erneut zu aktivieren, um zu sehen, ob dies die Situation verbessert.
Schritt 1: Drücken Sie die Windows-Taste + R, um das Dialogfeld Ausführen zu öffnen. Typ ncpa.cpl in das Feld Öffnen und drücken Sie die Eingabetaste.
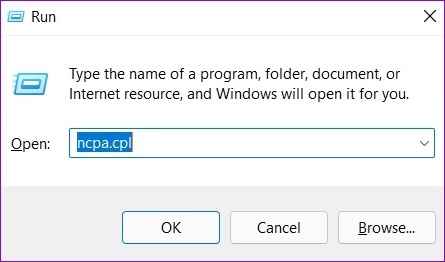
Schritt 2: Klicken Sie im Fenster Netzwerkverbindungen mit der rechten Maustaste auf den Netzwerkadapter und wählen Sie Deaktivieren. Wenn eine Eingabeaufforderung zur Benutzerkontensteuerung angezeigt wird, wählen Sie Ja.
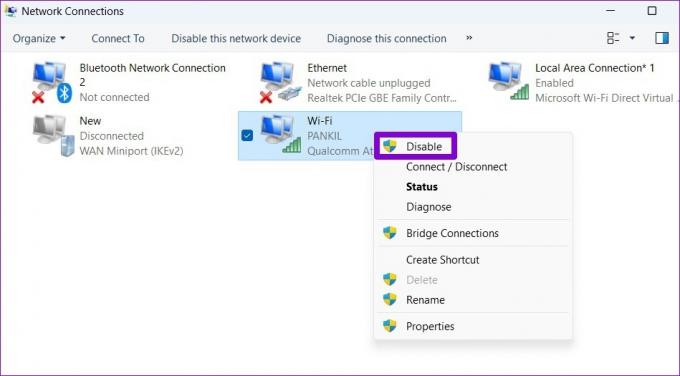
Warten Sie mindestens 10 Sekunden, klicken Sie dann mit der rechten Maustaste auf den Netzwerkadapter und aktivieren Sie ihn erneut.
7. Netzwerktreiber aktualisieren
Treiber verursachen normalerweise keine großen Probleme, nachdem Sie sie installiert haben. Aber wenn sie veraltet sind oder eine Software mit ihnen herumspielt, können solche Fehler auftreten. Ebenso können Sie die Netzwerktreiber auf Ihrem Windows 11-PC aktualisieren.
Schritt 1: Klicken Sie mit der rechten Maustaste auf das Startsymbol und wählen Sie Geräte-Manager aus der Liste aus.

Schritt 2: Doppelklicken Sie auf Netzwerkadapter, um es zu erweitern. Klicken Sie mit der rechten Maustaste auf Ihren Netzwerkadapter und wählen Sie Treiber aktualisieren.
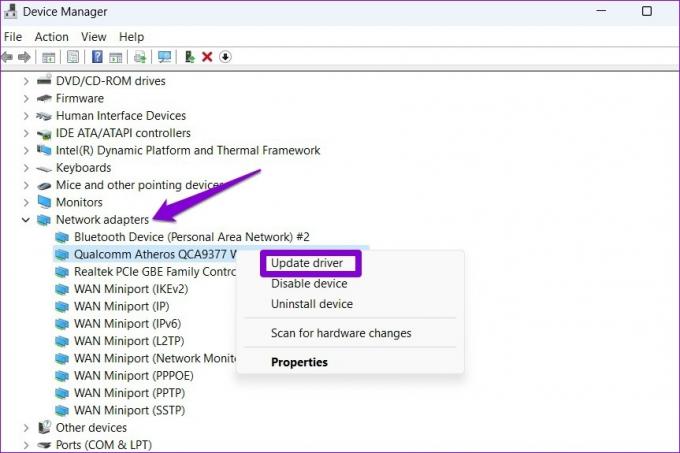
Befolgen Sie von dort aus die Anweisungen auf dem Bildschirm, um die Aktualisierung des Netzwerktreibers abzuschließen. Starten Sie danach Ihren PC neu und prüfen Sie, ob das Problem weiterhin besteht.
8. Netzwerkeinstellungen zurücksetzen
Du kannst Setzen Sie die Netzwerkeinstellungen Ihres PCs zurück als letztes Mittel. Das bedeutet, dass Sie alle Netzwerkkonfigurationen verlieren, wie die IP-Adresse und die DNS-Servereinstellungen, die Sie eingeben, damit sich Ihr PC mit Ihrem Netzwerk verbinden kann. Natürlich müssen Sie es erneut eingeben. So setzen Sie die Netzwerkeinstellungen unter Windows zurück.
Schritt 1: Drücken Sie die Windows-Taste + I, um die Einstellungen-App zu starten. Navigieren Sie zur Registerkarte Netzwerk & Internet und klicken Sie auf Erweiterte Netzwerkeinstellungen.

Schritt 2: Klicken Sie unter Weitere Einstellungen auf Netzwerk zurücksetzen.
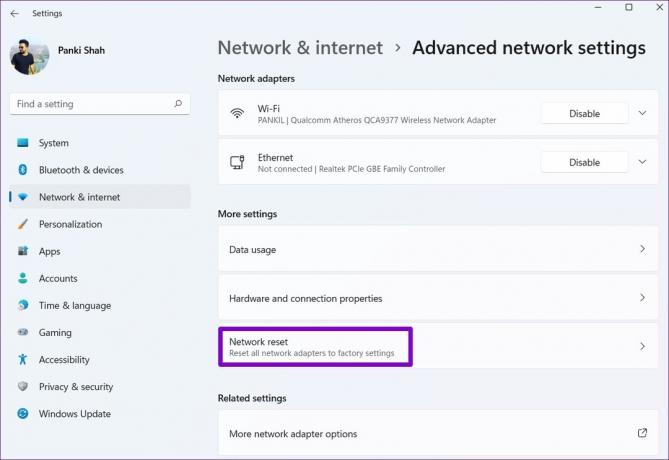
Schritt 3: Klicken Sie auf die Schaltfläche Jetzt zurücksetzen neben Netzwerk zurücksetzen.

Ihr PC wird neu gestartet und auf die Standardnetzwerkeinstellungen zurückgesetzt. Danach müssen Sie die IP-Adressdetails manuell eingeben oder die IP-Adressdetails automatisch von Ihrem Netzwerk erfassen lassen.
Sag Hallo zum Internet
Wi-Fi-Probleme sind die schlimmsten. Solche Internetprobleme können Ihre Produktivität beeinträchtigen und Sie auch davon abhalten, die Unterhaltung durch Streaming-Dienste und Spiele zu genießen. Das Anwenden der oben genannten Korrekturen sollte Ihnen jedoch dabei helfen, den Fehler „Wi-Fi hat keine gültige IP-Konfiguration“ unter Windows zu beheben und Sie wieder online zu bringen.
Zuletzt aktualisiert am 07.09.2022
Der obige Artikel kann Affiliate-Links enthalten, die Guiding Tech unterstützen. Dies beeinträchtigt jedoch nicht unsere redaktionelle Integrität. Die Inhalte bleiben unvoreingenommen und authentisch.
Geschrieben von
Pankil Schah
Pankil ist von Beruf Bauingenieur, der seine Karriere als Autor bei EOTO.tech begann. Er kam kürzlich als freiberuflicher Autor zu Guiding Tech, um Anleitungen, Erklärungen, Kaufratgeber, Tipps und Tricks für Android, iOS, Windows und das Web zu veröffentlichen.