Behebung des Problems mit Overwatch-FPS-Drops
Verschiedenes / / November 28, 2021
Overwatch ist ein farbenfrohes teambasiertes Spiel mit einer Gruppe von 32 mächtigen Helden, wobei jeder Held mit seinem einzigartigen Talent glänzt. Hier muss man Teamplay einsetzen, um den Sieg zu sichern. Sie können gerne um die Welt reisen und ein Team bilden. Sie können sogar in einem Wettbewerb teilnehmen 6v6-Kampf, was ziemlich heftig ist. Dieses Spiel wurde 2016 auf den Markt gebracht und hat jetzt mehr als 50 Millionen Spieler, PC- und PS4-Versionen zusammen. Der Erfolg des Spiels liegt darin, dass Overwatch im Vergleich zu allen anderen Spielen mit ähnlichen Konzepten nur sehr wenige Fehler aufweist. Während des Gameplays in intensiven Momenten kann es zu Problemen wie Overwatch FPS Drops und Stottern kommen. Diese Probleme führen dazu, dass Sie das Spiel an entscheidenden Stellen verlieren. Daher hilft Ihnen diese Anleitung, das Problem mit Overwatch FPS Drops zu beheben. Lesen Sie also weiter!

Inhalt
- So beheben Sie das Problem mit Overwatch FPS Drops unter Windows 10
- Vorläufige Überprüfungen zur Behebung von Overwatch-FPS-Drops.
- Methode 1: Niedrigere Spielgrafikeinstellungen
- Methode 2: Schließen Sie Hintergrundprozesse.
- Methode 3: Spielauflösung ändern
- Methode 4: Bildschirmtreiber aktualisieren
- Methode 5: Bildschirmtreiber neu installieren
- Methode 6: Windows aktualisieren
- Methode 7: Spieldateien reparieren
- Methode 8: Deaktivieren Sie Dienste und Startprogramme
- Methode 9: Stellen Sie sicher, dass die Hardware ordnungsgemäß funktioniert.
- Methode 10: Sorgen Sie für ein sauberes und belüftetes Ambiente
So beheben Sie das Problem mit Overwatch FPS Drops unter Windows 10
- Stottern wird die regelmäßige Kontinuität des Spiels stören, insbesondere wenn Sie ein hochrangiges Spiel wie Overwatch spielen.
- Wenn du Overwatch gegenüberstehst FPS sinkt Problem, Bildrate pro Sekunde fällt plötzlich auf 20-30 FPS.
Dies tritt häufig auf, wenn Sie sich in einem intensive situation des Spiels (zum Beispiel, wenn Sie mit Ihren Feinden kämpfen). Daher ist für ein voll funktionsfähiges Spiel eine stabile FPS-Rate erforderlich. Einige der letzten Updates haben in all diesen Spielen zu FPS-Drop-Problemen geführt und alle Spieler verärgert. Die folgende Stufenliste wird vollständig zusammengeklappt.
| Ebene | Heldenname | Klasse/Rolle | Pickrate | Gewinnrate |
| S-Stufe/Stufe 1 | Ana | Unterstützung | 13.40% | 55.10% |
| Tracer | Schaden | 4.30% | 53.30% | |
| Barmherzig | Unterstützung | 8.30% | 53.30% | |
| Verkehrsrowdy | Panzer | 9.10% | 54.00% | |
| Winston | Panzer | 6.30% | 55.30% | |
| A-Stufe/Stufe 2 | Abrissbirne | Panzer | 5.10% | 53.90% |
| Witwenmacher | Schaden | 4.80% | 53.40% | |
| Als er | Schaden | 4.80% | 54.30% | |
| Sigma | Panzer | 9.80% | 54.90% | |
| Lucio | Unterstützung | 5.70% | 56.00% | |
| McCree | Schaden | 1.80% | 48.80% | |
| Echo | Schaden | 1.50% | 52.60% | |
| Soldat: 76 | Schaden | 1.10% | 55.65% | |
| B-Stufe/Stufe 3 | Moira | Unterstützung | 3.20% | 51.45% |
| Rienhardt | Panzer | 2.20% | 55.90% | |
| Genji | Schaden | 1.90% | 55.90% | |
| Zenyatta | Unterstützung | 2.90% | 58.20% | |
| D. Va | Panzer | 3.55% | 53.80% | |
| C-Stufe/Stufe 4 | Doomfist | Schaden | 1.50% | 56.70% |
| Sombra | Schaden | 1.40% | 53.20% | |
| Torbjörn | Schaden | 1.20% | 55.80% | |
| Zarya | Panzer | 9.40% | 55.80% | |
| Pharao | Schaden | 1.50% | 58.60% | |
| Sensenmann | Schaden | 1.40% | 55.60% | |
| Hanzo | Schaden | 1.60% | 54.00% | |
| D-Stufe/Stufe 5 | Junkrat | Schaden | 1.10% | 55.30% |
| Brigitte | Unterstützung | 0.80% | 53.90% | |
| Baptiste | Unterstützung | 0.20% | 45.80% | |
| Mei | Schaden | 0.20% | 51.50% | |
| Bastion | Schaden | 0.10% | 52.90% | |
| Orisa | Panzer | 0.20% | 48.10% | |
| Symmetra | Schaden | 0.30% | 53.90% |
Vorläufige Überprüfungen zur Behebung von Overwatch-FPS-Drops
Bevor Sie mit der Fehlerbehebung beginnen,
- Sicherstellen stabile Internetverbindung.
- Starten Sie Ihren PC neu sowie Router, um Verbindungsprobleme auszuschließen.
- Überprüfen Sie die Mindestsystemanforderungen damit das Spiel richtig funktioniert.
- Melden Sie sich bei Ihrem System an als einAdministrator und dann führe das Spiel aus.
Methode 1: Niedrigere Spielgrafikeinstellungen
Wenn Sie in allen Spielen mit FPS-Einbrüchen konfrontiert sind, können die Grafikeinstellungen Ihres Computers oder Spiels das Problem sein. Jeder vorsichtige Spieler zieht es vor, die Grafikeinstellungen auf niedrigeren Ebenen zu halten, um Unterbrechungen zu vermeiden. Obwohl Overwatch ein hochauflösendes Spiel ist, wird empfohlen, es in den niedrigsten Grafikeinstellungen zu verwenden, um das Problem insgesamt zu vermeiden.
1. Start Overwatch und gehe zu Bildschirmeinstellungen. Ändern Sie die Grafikeinstellungen wie folgt:
- Anzeigemodus - Vollbildschirm
- Sichtfeld – 103
- Vsync - Aus
- Dreifache Pufferung - Aus
- Pufferung reduzieren - Auf
- Grafikqualität: Niedrig
- Texturqualität: Niedrig oder Mittel
- Qualität der Texturfilterung: Niedrig 1x
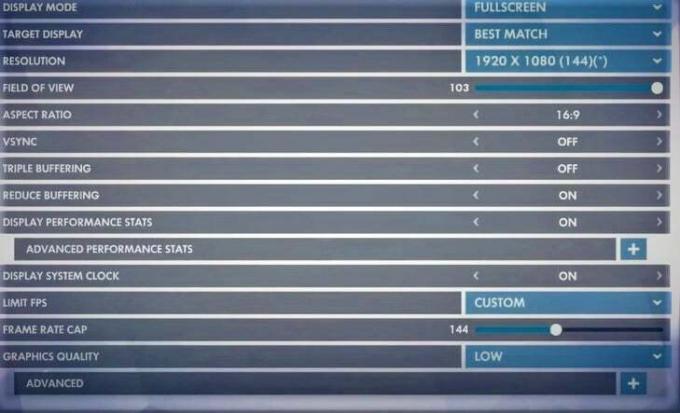
2. Stellen Sie sicher, dass Sie drehen EIN FPS begrenzen und setze Framerate-Obergrenze Wert von 144 oder niedriger.
3. Klicke auf Anwenden um die Einstellungen zu speichern und neu starten das Spiel.
Methode 2: Hintergrundprozesse schließen
Es kann viele Anwendungen geben, die im Hintergrund ausgeführt werden. Dies erhöht die CPU- und Speicherkapazität, wodurch die Leistung des Spiels und des Systems beeinträchtigt wird. Befolgen Sie die folgenden Schritte, um nicht benötigte Hintergrundaufgaben zu schließen:
1. Drücken Sie Strg + Umschalt + Esc schlüssel zusammen zum öffnen Taskmanager.
2. In dem Prozesse Tab, suchen und auswählen unnötige Aufgaben im Hintergrund läuft.
Notiz: Wählen Sie ein Programm oder eine Anwendung eines Drittanbieters und vermeiden Sie die Auswahl von Windows- und Microsoft-Diensten.
3. Wählen Sie schließlich Task beenden um den Vorgang zu schließen, wie unten dargestellt. Das angegebene Beispiel zeigt das Beenden der Aufgabe des uTorrent-Prozesses.
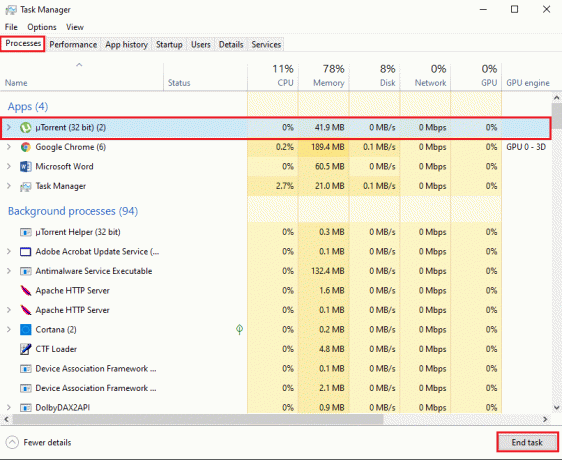
Methode 3: Spielauflösung ändern
Einige Spieler spielen ihre Spiele immer mit der Standardauflösung ihres Monitors.
- Wenn du deine Spiele auf einem spielst 4K-Monitor, benötigen Sie zusätzliche Ressourcen, um die Aktualisierungsrate zu erfüllen. In diesem Fall kann es in Spitzensituationen zu Problemen mit Overwatch-FPS-Drops kommen. Ändern Sie daher die Auflösung auf niedrigere Werte von 1600×900 oder 1920×1080.
- Auf der anderen Seite, wenn Sie a 1440p-Monitor, dann verringern Sie die Auflösung auf 1080 um dieses Problem zu vermeiden und die Leistung Ihres Spiels zu verbessern.
Befolgen Sie die folgenden Schritte, um die Auflösung von Overwatch zu reduzieren:
1. Start Overwatch und navigiere zu Einstellungen Tab.
2. Klicken Sie nun auf Bildschirmeinstellungen.
3. Passen Sie schließlich die Auflösung Ihres Spiels entsprechend, um dieses Problem zu vermeiden.
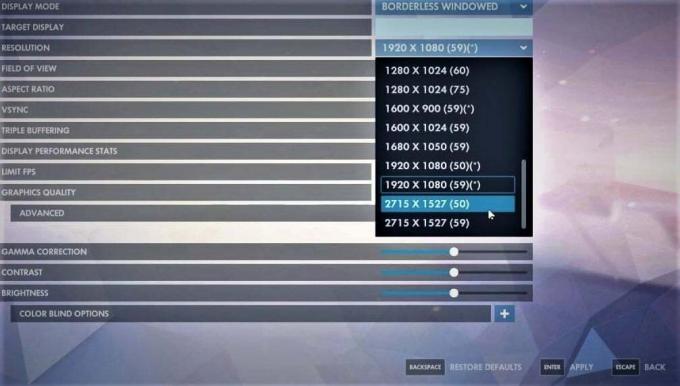
4. Drücken Sie EintretenSchlüssel diese Änderungen anzuwenden.
Lesen Sie auch:2 Möglichkeiten zum Ändern der Bildschirmauflösung in Windows 10
Methode 4: Bildschirmtreiber aktualisieren
Wenn die aktuellen Treiber in Ihrem System mit den Spieldateien nicht kompatibel/veraltet sind, werden Sie mit einem Overwatch-FPS-Drop-Problem konfrontiert. Daher wird empfohlen, diese zu aktualisieren, um das genannte Problem zu vermeiden.
1. Typ Gerätemanager in dem Windows-Suche Menü und drücke Eintreten.
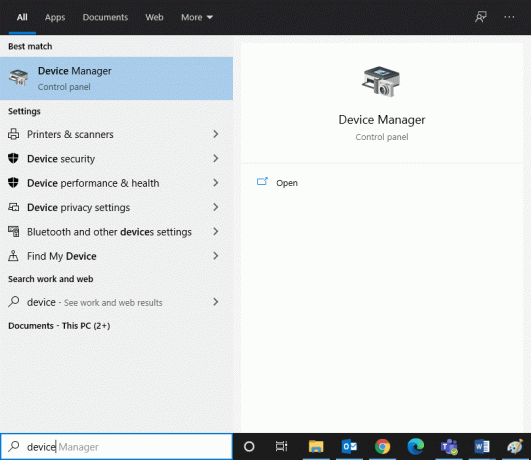
2. Doppelklicken Sie auf Display-Adapter es zu erweitern.
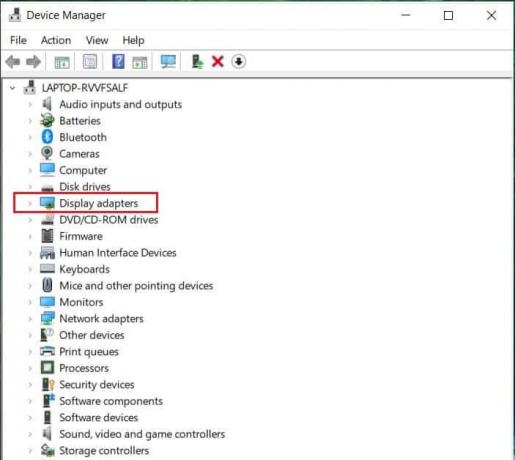
3. Klicken Sie nun mit der rechten Maustaste auf Ihr Bildschirmtreiber (z.B. Intel (R) UHD-Grafik 620) und klicke Treiber aktualisieren, wie unten hervorgehoben.
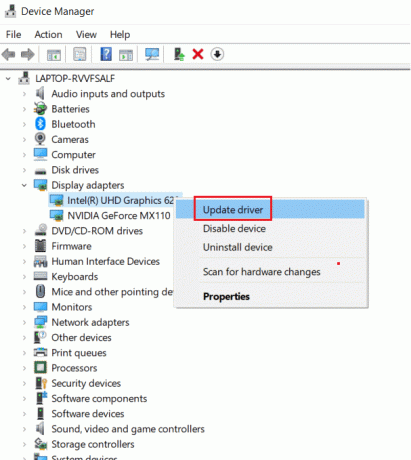
4. Klicken Sie nun auf Automatisch nach Treibern suchen um einen Treiber automatisch zu suchen und zu installieren.
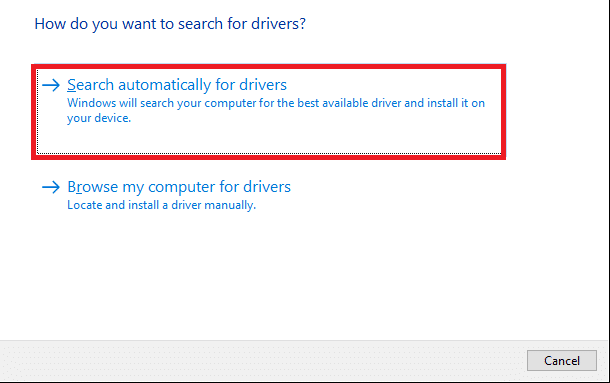
5. Windows lädt die Updates automatisch herunter und installiert sie, falls sie gefunden werden.
6. Klicke auf Nah dran um das Fenster zu verlassen.
Starten Sie den Computer neu und prüfen Sie, ob Sie das Problem mit Overwatch FPS Drops auf Ihrem Windows 10-Desktop / Laptop behoben haben. Wenn nicht, versuchen Sie es mit der nächsten Lösung.
Methode 5: Bildschirmtreiber neu installieren
In einigen Fällen können Sie Overwatch-FPS-Einbrüche in allen Spielen beheben, indem Sie den Treiber automatisch oder manuell neu installieren, wie unten beschrieben:
1. Gehe zu Geräte-Manager > Grafikkarten wie früher.
2. Klicken Sie nun mit der rechten Maustaste auf Ihr Bildschirmtreiber (z.B. Intel (R) UHD-Grafik 620) und wählen Sie Gerät deinstallieren, wie unten abgebildet.

3. Aktivieren Sie das markierte Kontrollkästchen Löschen Sie die Treibersoftware für dieses Gerät und klicke auf Deinstallieren.
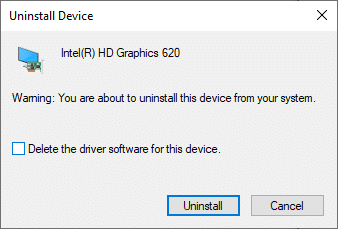
4. Nach der Deinstallation, Herunterladen der neueste treiber von Offizielle Intel-Website.

5. Öffnen Sie nun die heruntergeladene Setup-Datei und befolgen Sie die Anweisungen auf dem Bildschirm, um den Treiber zu installieren.
Notiz: Wenn Sie einen neuen Treiber auf Ihrem Gerät installieren, wird Ihr System möglicherweise mehrmals neu gestartet.
Lesen Sie auch:So aktualisieren Sie Gerätetreiber unter Windows 10
Methode 6: Windows aktualisieren
Stellen Sie immer sicher, dass Sie Ihr System in der aktualisierten Version verwenden. Andernfalls sind die Dateien im System nicht mit den Treiberdateien kompatibel, was zu Overwatch FPS Drops in allen Spielproblemen führt. Führen Sie die folgenden Schritte aus, um das Update zu starten:
1. Drücken Sie die Windows + ichSchlüssel zusammen zu öffnen Einstellungen in Ihrem System.
2. Wählen Sie nun Update & Sicherheit, wie gezeigt.
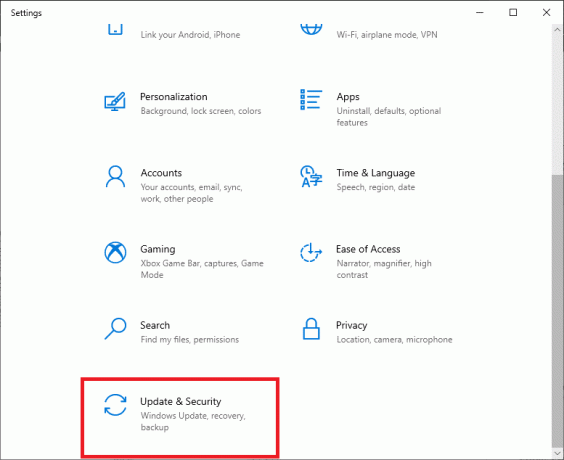
3. Klicken Sie nun auf Auf Updates prüfen von der rechten Tafel.

4A. Folge dem Anweisungen auf dem Bildschirm um das neueste verfügbare Update herunterzuladen und zu installieren.

4B. Wenn Ihr System bereits auf dem neuesten Stand ist, wird es angezeigt Du bist auf dem Laufenden Botschaft.
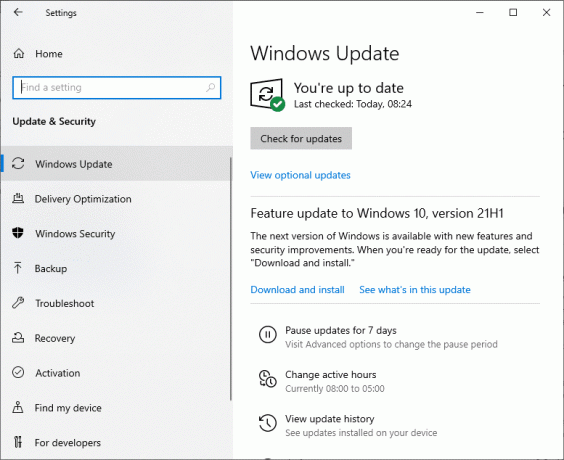
5. Starten Sie Ihren PC neu und prüfen Sie, ob das Problem jetzt behoben ist.
Methode 7: Spieldateien reparieren
Viele Windows-Benutzer haben Probleme, wenn Spieldateien beschädigt werden oder fehlen. In diesem Fall ist die beste Option, all dies zu reparieren, was auf zwei Arten erfolgen kann:
Option 1: Über Overwatch Scan and Repair
1. Gehe zu Overwatch-Website und Einloggen zu deinem Konto.
2. Klicken Sie dann auf Optionen.
3. Scrollen Sie nun im Menü nach unten und klicken Sie auf Scan und Reparatur, wie gezeigt.
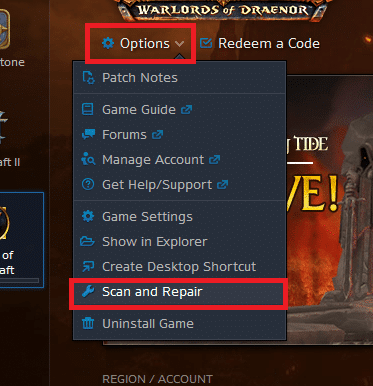
4. Folge dem Anweisungen auf dem Bildschirm um den Vorgang abzuschließen und starten Sie dieSpiel wieder.
Option 2: Über Steam die Integrität von Spieldateien überprüfen
Lesen Sie hier unser Tutorial, um zu lernen So überprüfen Sie die Integrität von Spieldateien auf Steam.
Methode 8: Deaktivieren Sie Dienste und Startprogramme
Die Probleme mit Overwatch FPS Drops können behoben werden durch a sauberer Neustart aller wesentlichen Dienste und Dateien in Windows 10, wie in dieser Methode erklärt.
Notiz: Stellen Sie sicher, dass als Administrator einloggen bevor Sie einen sauberen Windows-Start durchführen.
1. Start Lauf Dialogfeld, indem Sie die Taste Windows + R-Tasten zusammen.
2. Typ msconfig Befehl und klick OK starten Systemkonfiguration Fenster.
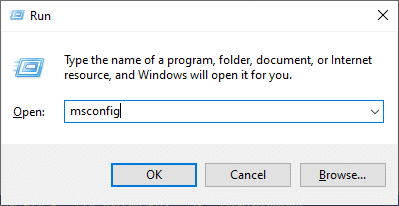
3. Wechseln Sie als nächstes zum Dienstleistungen Tab.
4. Aktivieren Sie das Kontrollkästchen neben Verstecke alle Microsoft-Dienste, und klicken Sie auf Alle deaktivieren Taste wie abgebildet.
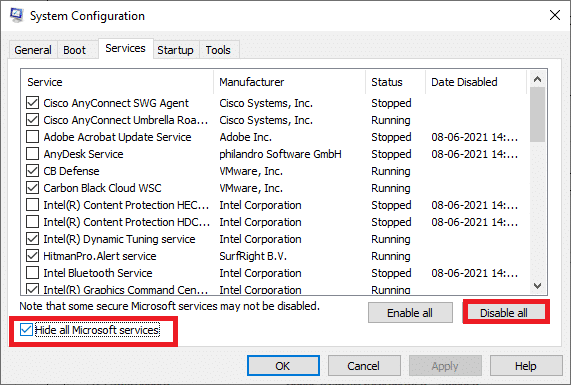
5. Wechseln Sie nun zum Anlaufen Tab und klicken Sie auf den Link zu Task-Manager öffnen wie unten abgebildet.
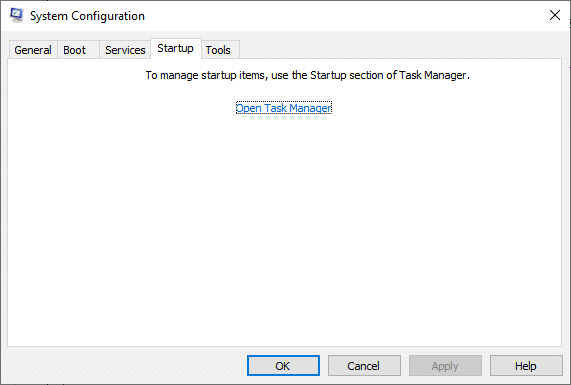
6. Wechseln Sie zum Anlaufen Registerkarte auch im Task-Manager-Fenster.
7. Wählen Sie als Nächstes das nicht erforderliche Startaufgaben und klicke Deaktivieren aus der unteren rechten Ecke des Bildschirms.
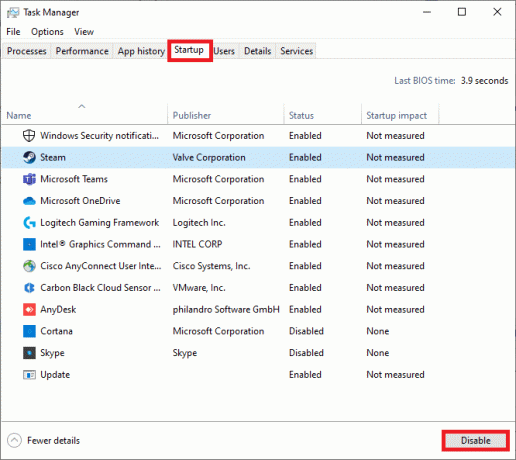
8. Ausgang Taskmanager und Systemkonfiguration. Schließlich, neu startendein PC.
Methode 9: Stellen Sie sicher, dass es richtig ist Funktionsweise von Hardware
Einige Probleme im Zusammenhang mit der Hardware können auch ein Problem mit Overwatch FPS Drops verursachen.
1. Probleme mit der Grafikkarte: Selbst kleine Schäden an Grafikkarten wie ein verbogener Chip, gebrochene Klingen oder Schäden, die durch die PCB-Einheit verursacht werden, sind tödlich. Entfernen Sie in diesem Fall die Karte und überprüfen Sie sie auf Beschädigungen. Wenn es unter die Garantie fällt, können Sie Ersatz oder Reparatur verlangen.

2. Alte oder beschädigte Kabel: Selbst wenn Ihre Systemgeschwindigkeit sehr hoch ist, erhalten Sie keinen ununterbrochenen Dienst, wenn die Kabel gebrochen oder beschädigt sind. Stellen Sie daher sicher, dass die Drähte in optimalem Zustand sind. Ersetzen Sie sie bei Bedarf.
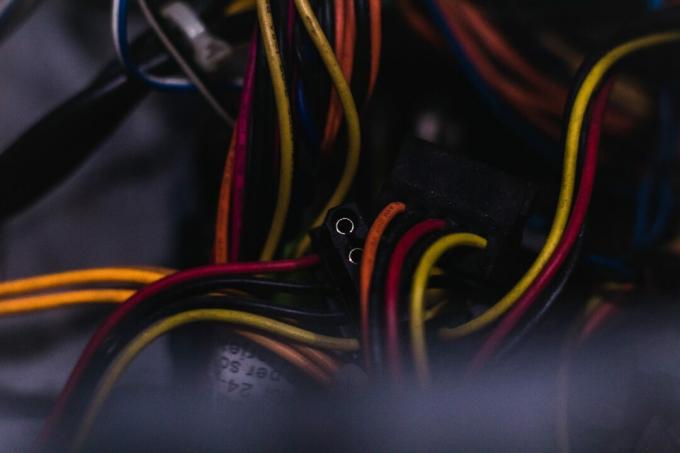
Lesen Sie auch:Fix Grafikkarte nicht erkannt unter Windows 10
Methode 10: Sorgen Sie für ein sauberes und belüftetes Ambiente
Auch eine unsaubere Umgebung kann aufgrund von Staubansammlungen zur schlechten Leistung Ihres Computers und Ihrer Grafik-/Audiokarte beitragen. Wenn sich um den Lüfter herum Schmutzklumpen befinden, wird Ihr System nicht angemessen belüftet, was zu einer Überhitzung führt. Übermäßige Überhitzung kann auch zu der schlechten Leistung und FPS-Einbrüchen in allen Spielen beitragen. Darüber hinaus werden die internen Komponenten beschädigt und das System allmählich verlangsamt.
1. Somit, ruhe deinen Computer aus zwischen langen und intensiven Gaming-Sessions.
2. Zusätzlich, Besseres Kühlsystem einbauen für Ihren Windows 10-PC.
3. Stellen Sie Ihren Laptop nicht auf eine weiche Oberfläche wie Kissen. Dadurch sinkt das System in die Oberfläche und blockiert die Belüftung

4. Wenn Sie einen Laptop verwenden, für genügend Platz sorgen für die richtige Belüftung. Verwenden Sie einen Druckluftreiniger um die Lüftungsschlitze in Ihrem System zu reinigen.
Notiz: Achten Sie darauf, keine internen Komponenten Ihres Desktops/Laptops zu beschädigen.
Empfohlen:
- League of Legends Frame Drops beheben
- Fix Star Wars Battlefront 2 startet nicht
- 8 Möglichkeiten, das Regenrisiko zu beheben 2 Multiplayer funktioniert nicht
- Was ist NVIDIA Virtual Audio Device Wave Extensible?
Wir hoffen, dass wir helfen konnten FixOverwatch-FPS-Einbrüche Problem auf Ihrem Windows 10-Desktop/Laptop. Lassen Sie uns wissen, welche Methode Ihnen am meisten geholfen hat. Wenn Sie Fragen/Anregungen haben, können Sie diese gerne im Kommentarbereich hinterlassen.



