Beheben Sie, dass 144 Hz im Windows 10-Monitor nicht angezeigt wird
Verschiedenes / / April 05, 2023
Einer der nicht identifizierten Gründe für Probleme mit Bildschirmflackern oder Bildschirmauflösung ist der niedrigere Wert der Bildwiederholfrequenz. Das Problem wird als 144 Hz bezeichnet, das Windows 10 nicht anzeigt. Wie bereits erwähnt, kann der Fehler in der Einstellung Probleme mit dem Bildschirm des Monitors verursachen. Falls die Bildwiederholfrequenz auf 60 Hz eingestellt ist, enthält der Artikel die Antwort auf die Frage, wie ich das Problem behebe 144-Hz-Monitor zeigt nur 60 Hz an. Dies würde das Problem beheben, indem die Aktualisierungsrate auf eine höhere eingestellt wird Rate. Auch die Antwort auf die Frage, wie ich 144Hz aktiviere, wird in diesem Artikel erklärt. Lesen Sie den Artikel bis zum Ende, um herauszufinden, wie Sie das Problem auf Ihrem PC beheben können.
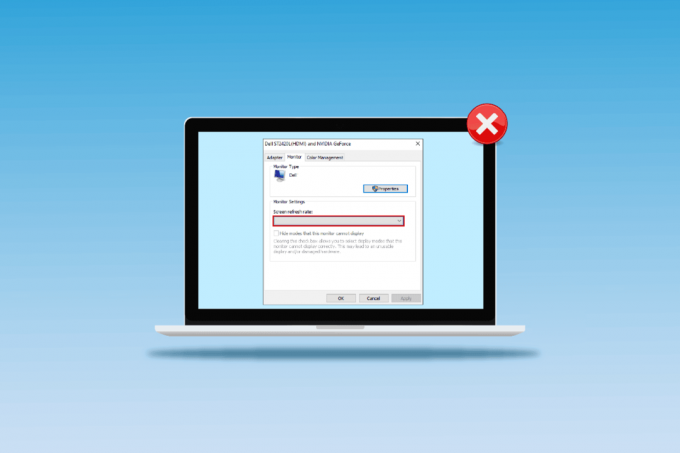
Inhaltsverzeichnis
- So beheben Sie, dass 144 Hz nicht im Windows 10-Monitor angezeigt werden
- Welche Ursachen für das Problem, dass 144 Hz in Windows 10 nicht angezeigt werden
- Methode 1: Grundlegende Methoden zur Fehlerbehebung
- Methode 2: Aktualisieren Sie die Anzeigetreiber
- Methode 3: Rollback von Treiberaktualisierungen
- Methode 4: Installieren Sie die Anzeigetreiber neu
- Methode 5: Anzeigeeinstellungen ändern
- Profi-Tipp: Passe die Einstellungen im Spiel an
So beheben Sie, dass 144 Hz nicht im Windows 10-Monitor angezeigt werden
Eine Bildwiederholfrequenz von 144 Hz bedeutet, dass das Display 144 Mal in einer Sekunde aktualisiert, um ein Bild auf dem Bildschirm anzuzeigen. Die 60-Hz-Bildwiederholfrequenz hingegen würde die Anzeige auf dem Bildschirm für 75 Bilder pro Sekunde aktualisieren.
Im Folgenden sind die Vorteile der Verwendung von 144 Hz gegenüber jeder anderen Bildwiederholfrequenz in der Monitoranzeige aufgeführt.
- Der Anzeigequalitätder Visuals auf dem Bildschirm ist besser.
- Die Reaktionszeit der Monitor zur Anzeige von Visuals wird erhöht.
- Die FPS von Die Bildrate pro Sekunde wurde verbessert. Dies würde helfen, die Rendering-Probleme beim Spielen zu lösen.
- Das Flimmern, das auftritt, während ein Video abgespielt wird oder der Input-Lag oder die Bewegungsunschärfe des Videos wird reduziert.
- Insgesamt ist die Gesamtqualität der Visualisierung auf dem Bildschirm wurde verbessert.
Welche Ursachen für das Problem, dass 144 Hz in Windows 10 nicht angezeigt werden
Im Folgenden sind die Gründe aufgeführt, aus denen das Problem mit der 144-Hz-Auflösung auf Windows 10-PCs auftreten würde.
- Standard-Monitoreinstellung- In den meisten Fällen unterstützt der Monitor des Windows-PCs die Bildwiederholfrequenz von 144 Hz möglicherweise nicht.
- Hardwareprobleme- Wenn es Probleme mit der Hardware gibt, wie z. B. Anschlussports oder Verbindungskabel Ihres Windows-PCs, die beschädigt oder nicht richtig angeschlossen sind, kann dieses Problem auftreten.
- Veralteter Anzeigetreiber- Die Aktualisierungsrate wird möglicherweise nicht von einem veralteten Anzeigetreiber auf Ihrem PC unterstützt.
Methode 1: Grundlegende Methoden zur Fehlerbehebung
Als vorläufigen Ansatz können Sie versuchen, die in diesem Abschnitt erläuterten grundlegenden Methoden zur Fehlerbehebung zu verwenden, um 144 Hz zu aktivieren.
1A. Hardwareprobleme beheben
Meistens wird das Problem durch Probleme in der Hardware des Windows-PCs und anderer angeschlossener Geräte verursacht. Sie können die folgenden Optionen als Antwort auf die Frage, wie ich einen 144-Hz-Monitor reparieren kann, der nur 60 Hz anzeigt, ausprobieren und prüfen, ob das Problem mit den Hardwareverbindungen behoben ist.
- Um den Monitor des Windows-PCs anzuschließen, versuchen Sie es mit der DisplayPort anstelle des HDMI-Anschlusses.
- Stellen Sie sicher, dass Sie es sind Verbinden Sie die Verbindungskabel mit den entsprechenden Anschlüssen, das heißt, das HDMI-Kabel an den HDMI-Anschluss.
- Verwenden HDMI 2.0 oder DisplayPort 1.2 oder ein Dual-Link-DVI-Kabel Für ein bessere Optik.
- Wenn die Anschlussport ist beschädigt, verbinden Sie das Kabel mit einem anderen Anschluss.
- Wenn die Anschlusskabel beschädigt, ersetzen Sie das Kabel durch ein neues und verwenden Sie vorzugsweise das mit dem PC gelieferte Kabel.
1B. Überprüfen Sie die Konfigurationen des Geräts
Wenn das angeschlossene Gerät die 144-Hz-Bildwiederholfrequenz nicht unterstützt, tritt möglicherweise das Problem auf, dass 144 Hz nicht in Windows 10 angezeigt wird. Sie können die Konfigurationen anhand des Benutzerhandbuchs oder auf der offiziellen Website überprüfen, um herauszufinden, ob die Frage, wie ich 144 Hz aktiviere, für das Gerät geeignet ist.
Option I: Auf einem Windows-PC
Sie können die Spezifikationen des Windows-PCs auf der offiziellen Website mit Ihrem Standard-Webbrowser überprüfen. Als PC-Hersteller wird zur Erklärung Dell gewählt. Wählen Sie die Version im Dropdown-Menü und prüfen Sie, ob der PC-Monitor 144 Hz unterstützen kann. Sie können die Support-Seite des Herstellers besuchen (z. Dell) und überprüfen Sie die technischen Daten Ihres Monitors.
Notiz: Um Ihr Gerätemodell zu erfahren, folgen Sie unserer Anleitung zu Überprüfen Sie das Monitormodell in Windows 10.

Lesen Sie auch:So richten Sie 3 Monitore auf einem Laptop ein
Option II: Auf der Xbox-Konsole
Wenn Sie Ihre Xbox-Konsole mit dem Windows-PC verbunden haben, stellen Sie sicher, dass die Konsole die 144-Hz-Bildwiederholfrequenz unterstützt, um die Grafik anzuzeigen. Sie können die Spezifikationen mit Ihrem Standard-Webbrowser überprüfen. Zur Erläuterung, die Bildschirmkonfigurationen der Xbox One-Konsole werden wie unten gezeigt beschrieben.
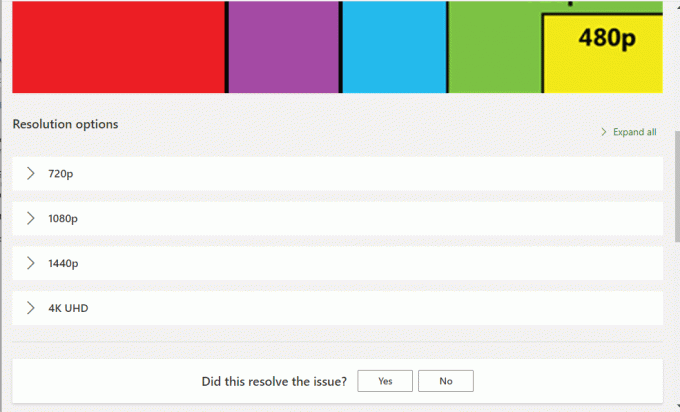
1C. Aktualisieren Sie das Windows-Betriebssystem
Eine andere Methode, um das Problem „144 Hz wird nicht angezeigt“ von Windows 10 einfach zu beheben, besteht darin, das Windows-Betriebssystem auf Ihrem PC zu aktualisieren. Sie können sich auf die Anweisungen in der Anleitung beziehen Laden Sie die neuesten Updates für Windows 10 herunter und installieren Sie sie.

Methode 2: Aktualisieren Sie die Anzeigetreiber
Wenn die oben genannten Methoden nicht funktioniert haben und Sie immer noch darüber nachdenken, wie ich 144 Hz aktivieren kann, hindern Sie möglicherweise veraltete Anzeigetreiber daran. Da die Bildwiederholfrequenz direkt von der Grafik abhängt, muss sichergestellt werden, dass der Anzeigetreiber auf Ihrem PC auf die neueste Version aktualisiert wird. Sie können die Anleitung in dem hier angegebenen Link verwenden, um die Methoden herauszufinden Aktualisieren Sie den Grafiktreiber in Windows 10 auf Ihrem PC.

Lesen Sie auch:Beheben Sie Windows gefundene Treiber für Ihr Gerät, es ist jedoch ein Fehler aufgetreten
Methode 3: Rollback von Treiberaktualisierungen
Wenn Ihr System ordnungsgemäß funktioniert hat und nach einem Update eine Fehlfunktion auftrat, kann ein Zurücksetzen der Treiber hilfreich sein. Das Rollback des Treibers löscht den aktuell im System installierten Treiber und ersetzt ihn durch seine vorherige Version. Um Treiber zurückzusetzen, lesen Sie unseren Leitfaden weiter So führen Sie ein Rollback von Treibern unter Windows 10 durch.
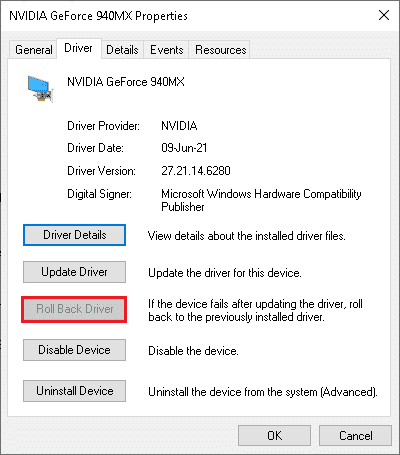
Methode 4: Installieren Sie die Anzeigetreiber neu
Wenn die Aktualisierung des Anzeigetreibers das Problem nicht löst, können Sie versuchen, ihn auf Ihrem PC neu zu installieren. Befolgen Sie dazu die Anweisungen in unserem Leitfaden zu Gerätetreiber unter Windows 10 deinstallieren und neu installieren.

Lesen Sie auch:Beheben Sie den NVIDIA-Treiber, der mit dieser Windows-Version nicht kompatibel ist
Methode 5: Anzeigeeinstellungen ändern
Meistens ist die Anzeigeeinstellung möglicherweise falsch konfiguriert und Sie können die Bildwiederholfrequenz möglicherweise nicht verwenden. Als Antwort auf die Frage, wie ich einen 144-Hz-Monitor reparieren kann, der nur 60 Hz anzeigt, können Sie die Anzeigeeinstellungen überprüfen und auf Ihrem PC ändern, um das Problem zu beheben.
Option I: Über die Monitoranzeigeeinstellungen
Die erste Option besteht darin, die Monitoranzeigeeinstellungen auf Ihrem PC zu ändern und die Bildwiederholfrequenz auf 144 Hz anzupassen. Dies ist die wichtigste Antwort auf die Frage, wie ich 144 Hz auf Ihrem Windows-PC aktivieren kann.
1. Öffne das Einstellungen App mit der Windows + ich Tasten und klicken Sie auf die System Option im Menü.
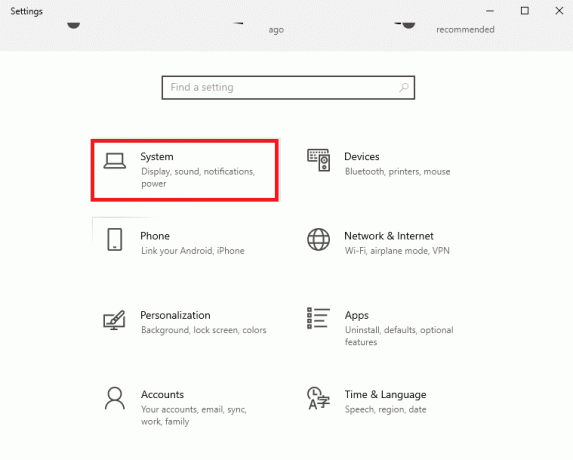
2. Im Anzeige Registerkarte, klicken Sie auf die Erweiterte Anzeigeeinstellungen Option in der Mehrere Displays Abschnitt.

3. Sie finden die Bildwiederholfrequenz (Hz) im Informationen anzeigen Abschnitt.
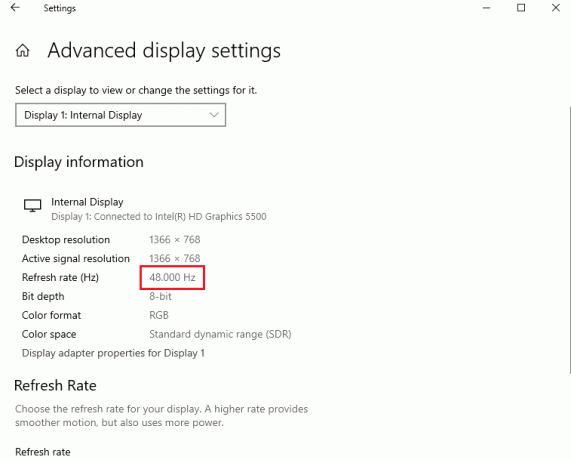
4. Um die Aktualisierungsrate zu ändern, klicken Sie auf Adaptereigenschaften für Display1 anzeigen Möglichkeit.
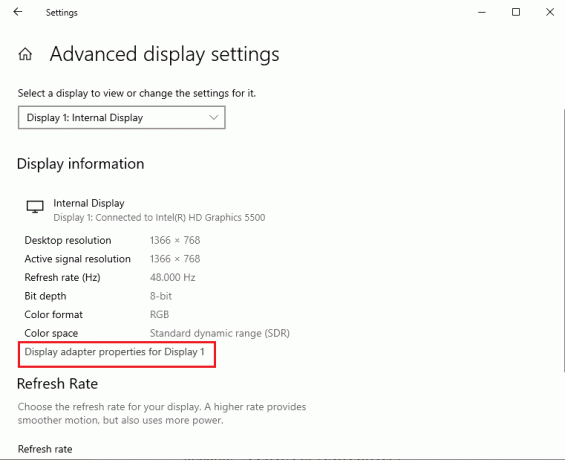
5. Navigieren Sie zu Monitor Registerkarte und klicken Sie im Dropdown-Menü der auf die gewünschte Bildwiederholfrequenz Bildschirmaktualisierungsrate.
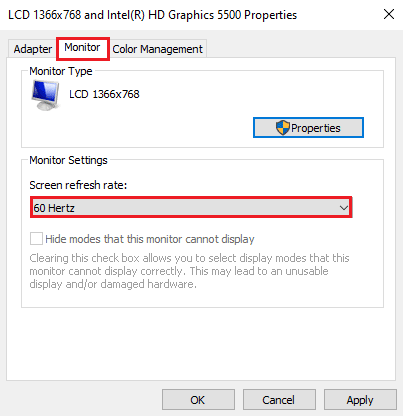
6. Um die Änderung zu übernehmen, klicken Sie auf Anwenden Taste.
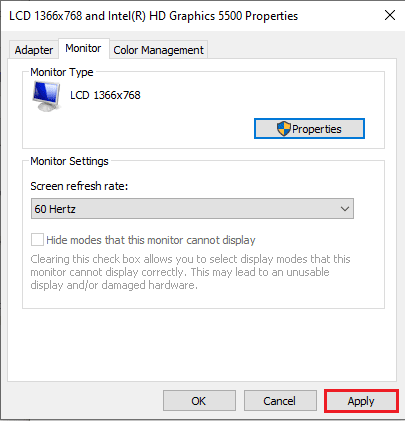
7. Klick auf das Behalte die Änderungen bei Schaltfläche im Bestätigungsfenster.
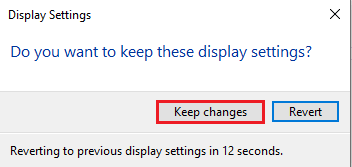
8. Klick auf das OK -Taste und überprüfen Sie, ob die Bildwiederholfrequenz geändert wurde.
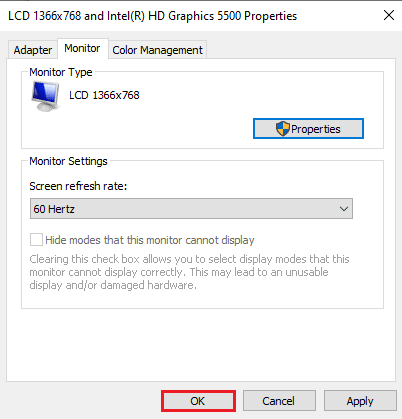
Lesen Sie auch:Ändern Sie die DPI-Skalierungsstufe für Anzeigen in Windows 10
Option II: Über die NVIDIA-Systemsteuerung
Wenn Sie die NVIDIA-Grafikkarte verwenden, können Sie die Anzeigeeinstellungen in der NVIDIA-Systemsteuerung ändern, um das Problem zu beheben, dass 144 Hz nicht in Windows 10 angezeigt werden.
1. Drücken Sie auf eine beliebige freie Stelle Schreibtisch und klicken Sie auf die NVIDIA-Systemsteuerung Möglichkeit.

2. Im Anzeige Klicken Sie im linken Bereich auf die Registerkarte Auflösung ändern Möglichkeit.
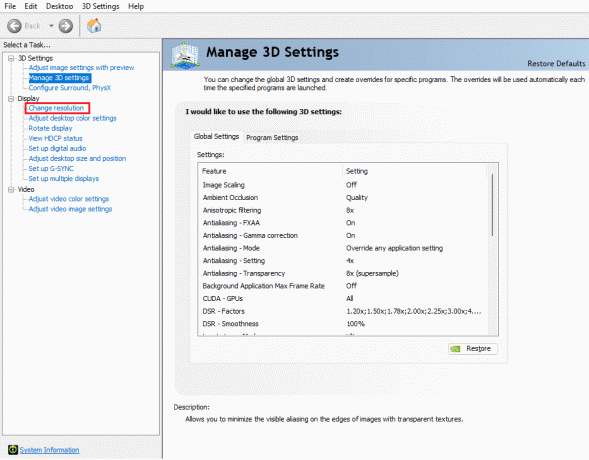
3. Wähle aus 144Hz Option in der Aktualisierungsrate Dropdown-Menü.
4. Wenn Sie die Bildwiederholfrequenz nicht auswählen können, klicken Sie auf Anpassen… Taste.
5. Klick auf das Benutzerdefinierte Auflösung erstellen… Taste.
6. Im Anzeigemodus (wie von Windows gemeldet) Geben Sie im Abschnitt den Wert ein 144 im Bildwiederholfrequenz (Hz) Feld.
7. Klick auf das Prüfen Taste, um die Anzeigeeinstellungen zu überprüfen.
8. Klick auf das Ja Schaltfläche im Bestätigungsfenster, um die Einstellung zu speichern.
Lesen Sie auch:Beheben Sie den Fehler NVIDIA-Anzeigeeinstellungen sind nicht verfügbar
Option III: Über das AMD Catalyst Control Center
Wenn Sie einen Gaming-PC verwenden, können Sie diese Option als Antwort auf die Frage verwenden, wie ich behebe, dass nur ein 144-Hz-Monitor angezeigt wird 60Hz. Die Methode zum Ändern der Aktualisierungsrate auf der AMD Radeon-Grafikkarte mit dem AMD Catalyst Control Center wird ausgearbeitet Hier.
1. Im Schreibtisch, klicken Sie mit der rechten Maustaste auf eine leere Stelle und wählen Sie die aus AMD Catalyst Control Center Möglichkeit.

2. Erweitere das Desktop-Verwaltung Registerkarte im linken Bereich und klicken Sie auf die Desktop-Eigenschaften Möglichkeit.
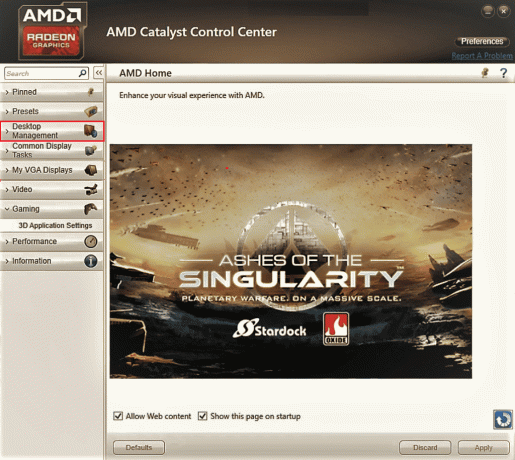
3. Stellen Sie die ein Aktualisierungsrate Zu 144Hz im Einstellungen Abschnitt und klicken Sie auf die Erstellen Taste.
Wenn Sie also Fragen haben, wie ich 144 Hz aktiviere, dann ist dies die Lösung.
Profi-Tipp: Passe die Einstellungen im Spiel an
Als zusätzliche Methode zur Behebung des Problems, dass 144 Hz nicht in Windows 10 angezeigt werden, können Sie versuchen, die Anzeigeeinstellungen der Gaming-Apps anzupassen, die Sie auf Ihrem PC installiert haben. Dies würde die Inkompatibilität zwischen den Gaming-Apps und den Anzeigeeinstellungen beheben und Ihnen helfen, die Antwort auf die Frage zu finden, wie ich 144 Hz aktiviere.
Notiz: Zu Erläuterungszwecken die In-Game-Einstellungen der Skyrim Spiel verwendet werden.
1. Starte den Skyrim Spiel im Stream
2. Öffne das Einstellungen im Spiel.
3. Im Detail Abschnitt, klicken Sie auf die Fortschrittlich… Möglichkeit.
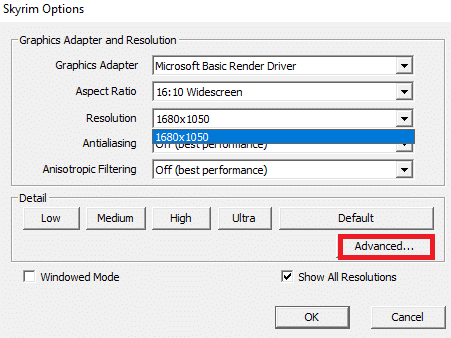
4. Im Detail Registerkarte, legen Sie die fest Schattenqualität Und Schattenentfernung Optionen zu Niedrig Verwenden Sie das Dropdown-Menü und klicken Sie auf die OK Taste.

5. Neustartdas Skyrim-Spiel Verwenden Sie die Suchleiste und prüfen Sie, ob das Problem behoben ist.
Empfohlen:
- Beheben Sie den Xbox Live-Fehler 8015190e
- So erhöhen Sie den Arbeitsspeicher unter Windows 7 und 10
- Behebung des Problems, dass das an den NVIDIA-GPU-Desktop angeschlossene Display derzeit nicht verwendet wird
- Beheben Sie, dass Windows 10 DisplayPort nicht funktioniert
Die zu behebenden Methoden 144Hz wird nicht angezeigt Windows 10 Probleme werden im Artikel erläutert. Lassen Sie uns wissen, welche der Methoden eine perfekte Lösung für die Frage ist, wie ich einen 144-Hz-Monitor reparieren kann, der nur 60 Hz anzeigt. Bitte nutzen Sie auch den Kommentarbereich, um Ihre Vorschläge und Fragen zu teilen.

Elon Decker
Elon ist Tech-Autor bei TechCult. Er schreibt seit etwa 6 Jahren Anleitungen und hat viele Themen behandelt. Er liebt es, Themen rund um Windows, Android und die neuesten Tricks und Tipps zu behandeln.

![So fügen Sie schnell Dummy-Text zu einem Word-Dokument hinzu [Kurztipp]](/f/3937f1074abe6e0c3dd76c0000cf3fc0.png?width=288&height=384)

