So schließen Sie ein Samsung-Telefon über HDMI an einen Fernseher an
Verschiedenes / / April 05, 2023
Die Verwendung Ihres Smartphones zum Ansehen von YouTube-Videos, Tutorials, zum Einkaufen, zum Einkaufen und zum Betrachten von Fotos und Videos ist nicht dasselbe wie die Verwendung eines Fernsehers. Mit einem Samsung Smart TV können Sie all dies und mehr auf einem großen Bildschirm mit HD-Bildqualität und tadelloser Tonqualität tun. Aber die Dinge werden schwierig, wenn Sie nicht wissen, wie Sie das Samsung-Telefon über HDMI mit dem Fernseher verbinden. Glücklicherweise enthält dieser Artikel alles, was Sie wissen müssen, um ein Samsung-Telefon über USB mit einem Samsung-Fernseher zu verbinden.

Inhaltsverzeichnis
- So schließen Sie ein Samsung-Telefon über HDMI an einen Fernseher an
- Was verursacht das Problem, dass das Fernsehgerät nicht mit dem Smartphone verbunden werden kann?
- So verbinden Sie ein Samsung-Smartphone über HDMI mit dem Fernseher
- So verbinden Sie ein Samsung-Telefon mit einem Samsung-Fernseher
- So verbinden Sie ein Samsung-Telefon über USB mit einem Samsung-Fernseher
So schließen Sie ein Samsung-Telefon über HDMI an einen Fernseher an
Das Verbinden von Smartphones mit dem Fernseher kann drahtlos oder über HDMI-Kabel erfolgen. Aber das ist etwas, was nicht jeder kann, ohne in Schwierigkeiten zu geraten. Wenn Sie auch damit zu kämpfen haben, lesen Sie den Artikel weiter, um mehr darüber zu erfahren.
Was verursacht das Problem, dass das Fernsehgerät nicht mit dem Smartphone verbunden werden kann?
Wenn Sie Ihr Smartphone nicht mit Ihrem Smart TV verbinden können, kann das Problem aus mehreren Gründen auftreten. Bevor wir also lernen, wie man ein Samsung-Telefon mit HDMI an einen Fernseher anschließt, lassen Sie uns sie zuerst erkunden.
- Dein Das HDMI-Kabel ist nicht richtig angeschlossen zu den Geräten.
- Das externe Gerät ob Smartphone oder Laptop läuft Batterie schwach.
- Dein externes Gerät enthält Fehler.
- Der HDMI-Kabel ist defekt.
- Sie haben die Quelle in den TV-Einstellungen nicht auf den Anschluss eingestellt, an dem das HDMI-Kabel angeschlossen ist.
- Es gibt einen Fehler in Ihrem Fernseher, den Sie beheben müssen.
Lesen Sie auch:Beheben Sie die Fehlermodellbindung auf Samsung TV
So verbinden Sie ein Samsung-Smartphone über HDMI mit dem Fernseher
Wenn Sie Probleme beim Verbinden Ihres Smartphones hatten Samsung-Fernseher drahtlos können Sie es mit einem HDMI-Kabel versuchen. Auch wenn die Einrichtung ein paar Minuten dauern kann, ist es besser, hoffnungslos auf ein Wunder zu warten. So verbinden Sie das Samsung-Telefon über HDMI mit dem Fernseher:
1. Zuerst verbinden HDMI Kabel an den HDMI-Adapter, um beide Geräte zu verbinden.

2. Verbinden Sie als nächstes ein Ende des Kabels mit dem HDMI-Anschluss auf Ihrem Samsung-Fernseher.
3. Stecken Sie das andere Ende in Ihr USB-Anschluss für Samsung-Smartphones.
4. Schalten Sie Ihr Fernsehgerät ein und wechseln Sie den Eingang mit dem HDMI-Anschluss, den Sie gerade verwenden.
Lesen Sie auch:So konvertieren Sie Koaxialkabel in HDMI
So verbinden Sie ein Samsung-Telefon mit einem Samsung-Fernseher
Wenn Sie lernen möchten, wie Sie ein Samsung-Telefon ohne Kabel oder Adapter mit einem Samsung-Fernseher verbinden, haben Sie den Jackpot geknackt. Die unten aufgeführten Schritte erklären, wie Sie die SmartThings-App verwenden können, um die Arbeit mühelos zu erledigen:
1. Start Google Play Store auf Ihrem Smartphone.
2. Suchen SmartThings in der Suchleiste.
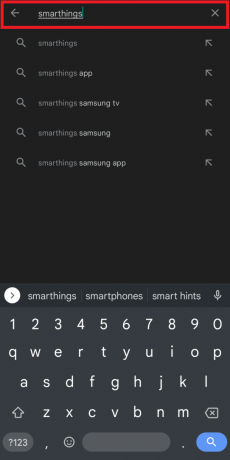
3. Tippen Sie auf Installieren und warten Sie, bis die App heruntergeladen und auf Ihrem Smartphone installiert wurde.
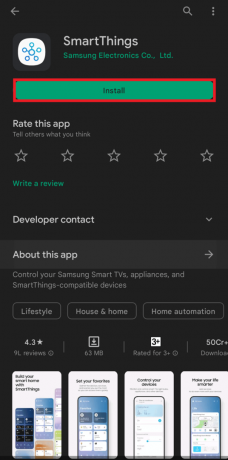
4. Nächste, Starten Sie SmartThings und tippen Sie auf Weitermachen.
5. Nächste, anmelden zu deinem Konto.
6. Tippen Sie auf die Geräte Registerkarte unten.
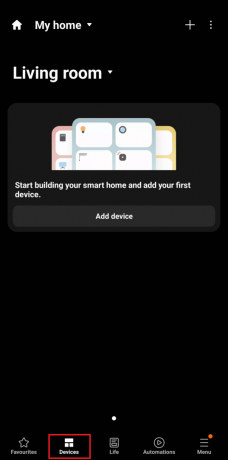
7. Gehe zu Gerät hinzufügen und tippe Scan unten Nach Geräten in der Nähe suchen.

Notiz: Achten Sie darauf, Wi-Fi und Bluetooth auf Ihrem Samsung-Fernseher einzuschalten.
Sobald Sie Ihren Samsung Smart TV in der Liste gefunden haben, tippen Sie auf, um beide Geräte zu verbinden.
Lesen Sie auch:Beheben Sie, dass Samsung TV Plus nicht funktioniert
So verbinden Sie ein Samsung-Telefon über USB mit einem Samsung-Fernseher
Glücklicherweise sind die meisten Samsung-Fernseher heute mit HDMI-Anschlüssen und einem USB-Kabel ausgestattet. Falls Ihr Fernseher also nicht für die Bildschirmspiegelung mit Apps von Drittanbietern angezeigt wird, können Sie dies mit einem HDMI-Kabel tun. So verbinden Sie ein Samsung-Telefon über USB mit einem Samsung-Fernseher:
1. Suchen Sie die USB-Anschluss auf Ihrem Fernseher und stecken Sie ein Ende des USB-Kabels ein.

2. Stecken Sie als nächstes das andere Ende des Kabels in Ihr Samsung-Smartphone.
3. Tippen Sie auf ERLAUBEN auf Ihrem Smartphone, um Zugriff auf alle Daten zu erhalten.
4. Wählen Sie als Nächstes aus Durchsuche auf Ihrem Fernseher.
5. Tippen Sie auf Übertragen von Mediendateien auf Ihrem Samsung-Smartphone unter USB verwenden für.
Jetzt können Sie Fotos, Videos und Songs von Ihrem Smartphone auf einem großen Samsung-Fernseher durchsuchen.
Häufig gestellte Fragen (FAQs)
Q1. Kann ich mein Telefon über USB auf meinen Fernseher spiegeln?
Ans. Ja, Sie können Ihr Smartphone mit einem USB-Kabel auf einen Smart-TV spiegeln.
Q2. Wie kann ich mein Samsung-Telefon mit meinem Samsung-Fernseher verbinden?
Ans. Sie können Ihr Samsung-Smartphone über Apps wie SmartThings mit einem Samsung-Fernseher verbinden. Eine weitere Option ist die Verwendung eines HDMI-Kabels, wie zuvor im Artikel erwähnt.
Q3. Wie verbinde ich mein Android-Telefon über ein USB-Kabel mit meinem Fernseher?
Ans. Wenn Ihr Smartphone über einen USB-C-Anschluss verfügt, können Sie ein HDMI-Kabel und einen Adapter verwenden, um zwei Geräte zu verbinden.
Empfohlen:
- Beheben Sie, dass Netflix auf Sony Smart TV nicht funktioniert
- So spiegeln Sie das iPhone kostenlos auf Samsung TV
- So beheben Sie Probleme mit der Wi-Fi-Verbindung von Samsung TV
- So verbinden Sie Note 5 ohne Wi-Fi mit dem Fernseher
Nun, da Sie es wissen So schließen Sie ein Samsung-Telefon über HDMI an einen Fernseher an, können Sie endlose Inhalte auf dem großen Bildschirm streamen. Machen Sie sich bereit für Familienessen am Freitag gemischt mit Filmen und Webserien. Teilen Sie uns Ihre Bewertungen und Vorschläge in den Kommentaren unten mit. Sagen Sie uns auch, was Sie als nächstes lesen möchten.

Elon Decker
Elon ist Tech-Autor bei TechCult. Er schreibt seit etwa 6 Jahren Anleitungen und hat viele Themen behandelt. Er liebt es, Themen rund um Windows, Android und die neuesten Tricks und Tipps zu behandeln.



