So deaktivieren Sie die Sprachausgabe der Sprachausgabe in Windows 10
Verschiedenes / / November 28, 2021
Im Laufe der Jahre hat Microsoft seine Software stark weiterentwickelt und aktualisiert. Besonders hervorzuheben sind seine Bemühungen, die Probleme körperbehinderter Menschen anzugehen. Die Sprachausgabe-Software wurde im Jahr 2000 eingeführt, um Sehbehinderte zu unterstützen. Der Dienst liest den Text auf Ihrem Bildschirm vor und rezitiert alle Benachrichtigungen über eingegangene Nachrichten. In Bezug auf Inklusivität und Benutzerdienste ist die Sprachfunktion des Erzählers unter Windows 10 ein Meisterwerk. Für die meisten Benutzer kann die unnötig laute Stimme des Sprechers jedoch störend und ablenkend sein. Lesen Sie also weiter, um zu erfahren, wie Sie die Sprachausgabe in Windows 10-Systemen deaktivieren. Wir haben auch den Prozess erklärt, um Narrator Windows 10 dauerhaft zu deaktivieren.
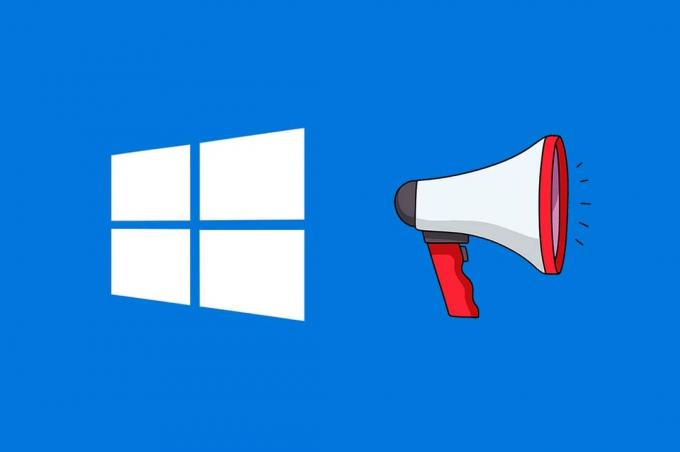
Inhalt
- So deaktivieren Sie die Sprachausgabe der Sprachausgabe in Windows 10
- Methode 1: Deaktivieren Sie die Sprachausgabe über die Tastenkombination.
- Methode 2: Deaktivieren Sie die Sprachausgabe über die Windows-Einstellungen
- Methode 3: Sprachausgabe in Windows 10 dauerhaft deaktivieren
So deaktivieren Sie die Sprachausgabe der Sprachausgabe in Windows 10
Es gibt zwei Möglichkeiten, die Sprachausgabe auf einem Windows 10-PC aus- oder einzuschalten.
Methode 1: Deaktivieren Sie die Sprachausgabe über die Tastenkombination
Der Zugriff auf die Sprachausgabe-Funktion unter Windows 10 ist eine ziemlich einfache Aufgabe. Es kann aktiviert oder deaktiviert werden, indem Kombinationstasten verwendet werden als:
1. Drücken Sie die Windows + Strg + Eingabetasten gleichzeitig. Der folgende Bildschirm wird angezeigt.
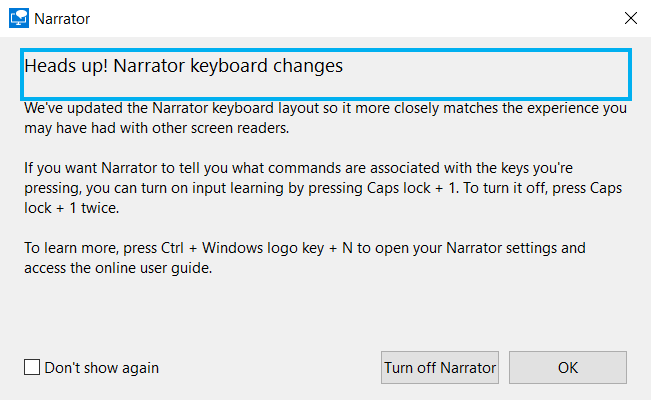
2. Klicke auf Sprachausgabe deaktivieren um es zu deaktivieren.
Methode 2: Sprachausgabe deaktivieren Über die Windows-Einstellungen
So können Sie die Sprachausgabe Windows 10 über die Anwendung "Einstellungen" deaktivieren:
1. Drücken Sie die Windows-Taste und klicke auf Zahnrad-Symbol befindet sich direkt über dem Power-Symbol.
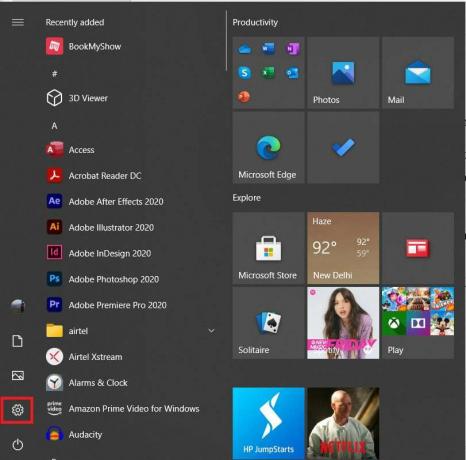
2. In dem Einstellungen Fenster, klicken Sie auf Leichtigkeit des Zugangs, wie unten abgebildet.

3. Unter dem Vision Abschnitt auf der linken Seite, klicken Sie auf Erzähler, wie gezeigt.
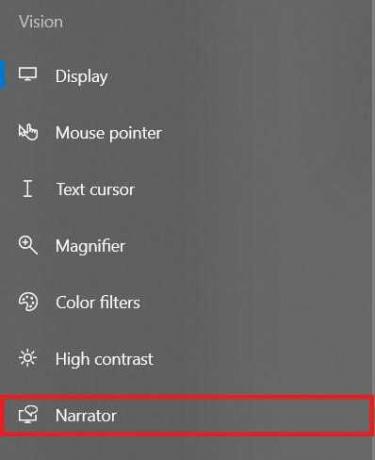
4. Drehe die ausschalten um die Sprachausgabe der Sprachausgabe in Windows 10 auszuschalten.
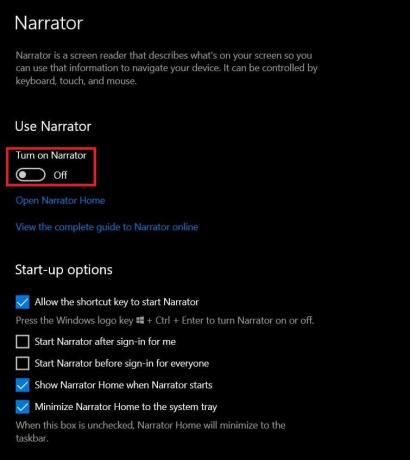
Lesen Sie auch: Was bedeutet Frucht auf Snapchat?
Methode 3: Sprachausgabe in Windows 10 dauerhaft deaktivieren
Das versehentliche Drücken von Kombinationstasten hat dazu geführt, dass unzählige Benutzer versehentlich die Stimme der Sprachausgabe einschalten. Sie wurden von der lauten Stimme der Windows-Sprachausgabe gesprengt. Wenn niemand zu Hause oder am Arbeitsplatz die Funktionen für erleichterten Zugriff benötigt, können Sie die Sprachausgabe unter Windows 10 dauerhaft deaktivieren. So geht's:
1. In dem Windows-Suche bar, geben Sie ein und suchen Sie nach Erzähler.
2. Klicken Sie in den Suchergebnissen auf Dateispeicherort öffnen, wie unten hervorgehoben.
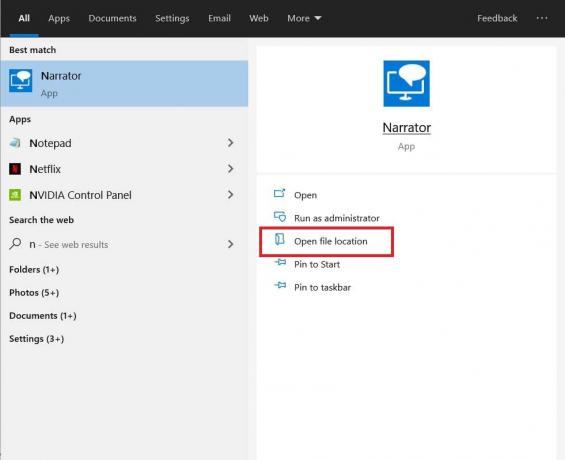
3. Sie werden an den Ort weitergeleitet, an dem die App-Verknüpfung gespeichert ist. Klicken Sie mit der rechten Maustaste auf Erzähler und klicke auf Eigenschaften.
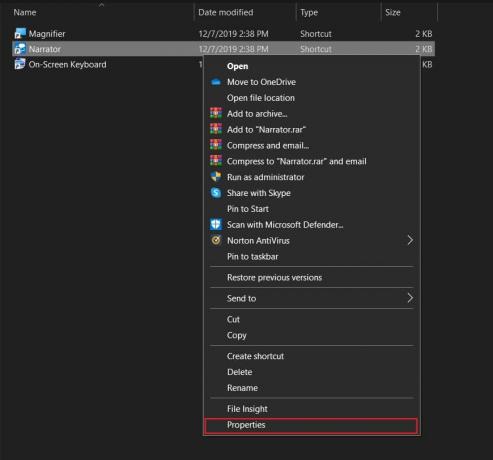
4. Wechseln Sie zum Sicherheit Tab in Sprachausgabeeigenschaften Fenster.
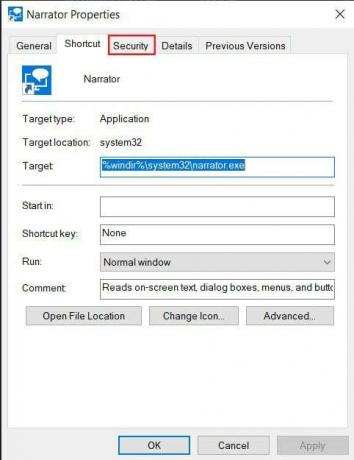
5. Wähle aus Nutzername des Benutzerkontos, in dem Sie die Windows Narrator-Funktion dauerhaft deaktivieren möchten. Klicken Sie dann auf Bearbeiten.
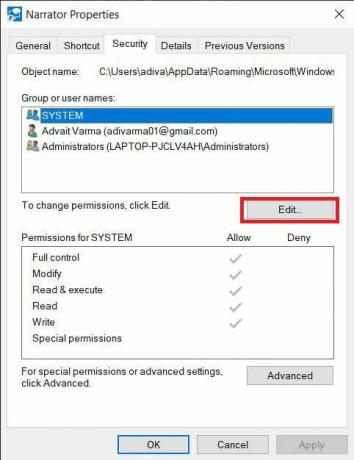
6. In dem Berechtigungen für Sprecher das nun erscheinende Fenster wählen Sie das Nutzername wieder. Markieren Sie nun alle Kästchen unter der Spalte mit dem Titel Aberkennen.

7. Klicken Sie abschließend auf Bewerben > OK um die Sprachausgabe Windows 10 dauerhaft zu deaktivieren.
Empfohlen:
- 6 Möglichkeiten, um zu beheben, dass „OK Google“ nicht funktioniert
- So installieren Sie Bluetooth unter Windows 10
- So aktivieren oder deaktivieren Sie Num Lock unter Windows 10
- So setzen Sie den Amazon Prime Video-Pin zurück
Wir hoffen, dass dieser Leitfaden hilfreich war und Sie konnten Deaktivieren Sie die Sprecherstimme in Windows 10. Wenn Sie Fragen haben, können Sie diese gerne im Kommentarbereich hinterlassen.



