Die 7 wichtigsten Möglichkeiten zur Behebung des Fehlers „Alle Kameras sind reserviert“ in Windows 11
Verschiedenes / / April 05, 2023
Beim Zugriff auf die Kamera-App unter Windows 11 wird möglicherweise die Meldung „Alle Kameras sind reserviert“ mit dem Fehlercode 0xa00f4288 angezeigt. Dies kann aus verschiedenen Gründen geschehen, von einem Mangel an notwendige Berechtigungen auf fehlerhafte Kameratreiber. Glücklicherweise ist die Fehlersuche nicht allzu schwierig, wenn Sie wissen, wo Sie suchen müssen.
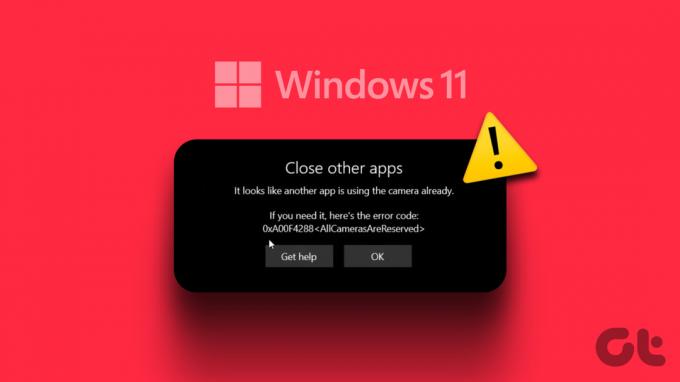
Solche Kamerafehler in Windows sollten Sie nicht davon abhalten, Bilder auf Ihrem PC oder Tablet zu machen. Arbeiten Sie die folgenden Tipps zur Fehlerbehebung durch, um den Fehler „Alle Kameras sind reserviert“ in Windows 11 zu beheben und Ihren Kamera-Feed wieder zum Laufen zu bringen.
1. Schließen Sie Apps mit Ihrer Kamera
Ein häufiger Grund, warum die Kamera-App möglicherweise nicht auf die Webcam zugreift und die Fehlermeldung „Alle Kameras sind reserviert“ anzeigt, ist, wenn eine andere App oder ein anderes Programm sie bereits im Hintergrund verwendet. Das bedeutet, dass Sie möglicherweise eine andere App oder einen anderen Browser geöffnet haben, der auf die Webcam auf Ihrem Computer zugreift.
Führen Sie die folgenden Schritte aus, um herauszufinden, welche App Ihre Kamera unter Windows verwendet:
Schritt 1: Drücken Sie die Tasten Windows + I, um die App Einstellungen zu öffnen.
Schritt 2: Navigieren Sie zur Registerkarte Datenschutz & Sicherheit. Scrollen Sie dann nach unten zu App-Berechtigungen und wählen Sie Kamera.

Schritt 3: Wenn eine App Ihre Webcam verwendet, wird unter ihrem Namen die Meldung „Derzeit verwendet“ angezeigt.
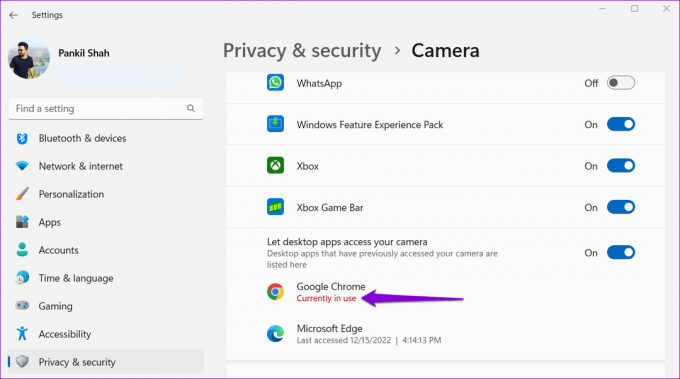
Nachdem Sie die App identifiziert haben, die Ihre Webcam verwendet, schließen Sie sie und die Fehlermeldung verschwindet.
2. Kameraberechtigung aktivieren
Ein weiterer Grund, warum die Kamera-App möglicherweise nicht auf Ihre Webcam zugreifen kann, ist, wenn ihr die erforderliche Berechtigung fehlt. Hier erfahren Sie, wie Sie dies überprüfen können.
Schritt 1: Klicken Sie mit der rechten Maustaste auf das Windows-Symbol und wählen Sie Einstellungen aus dem Hauptbenutzermenü.

Schritt 2: Klicken Sie in der linken Seitenleiste auf Datenschutz & Sicherheit. Scrollen Sie im rechten Bereich nach unten zu App-Berechtigungen und wählen Sie Kamera aus.

Schritt 3: Aktivieren Sie im Abschnitt „Apps Zugriff auf Ihre Kamera erlauben“ den Schalter neben Kamera.
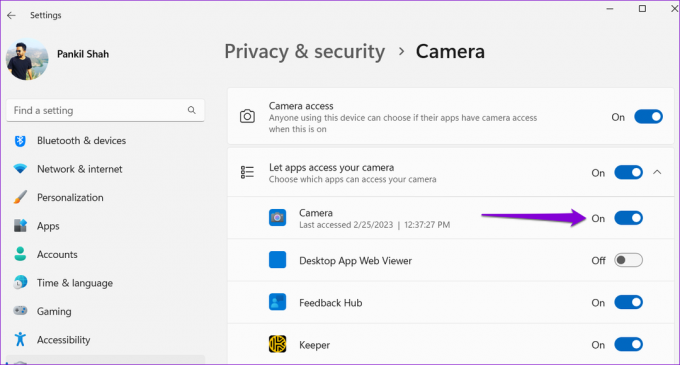
Überprüfen Sie danach, ob der Fehler „Alle Kameras sind reserviert“ erneut auftritt.
3. Führen Sie die Problembehandlung für die Kamera aus
Wenn Sie die Problembehandlung für die Kamera ausführen, kann Windows die Verbindung zwischen Ihrem PC und Ihrer Webcam diagnostizieren. Das Tool überprüft Ihr System auch auf andere Probleme mit der Kamera und versucht, sie zu beheben. So können Sie es ausführen.
Schritt 1: Klicken Sie auf das Windows-Symbol in der Taskleiste und dann auf das zahnradförmige Symbol im Startmenü, um die App „Einstellungen“ zu starten.

Schritt 2: Klicken Sie auf der Registerkarte System auf Fehlerbehebung.

Schritt 3: Wählen Sie im rechten Bereich Andere Problembehandlungen aus.

Schritt 4: Klicken Sie neben der Kamera auf die Schaltfläche Ausführen und befolgen Sie die Anweisungen auf dem Bildschirm, um die Problembehandlung auszuführen.
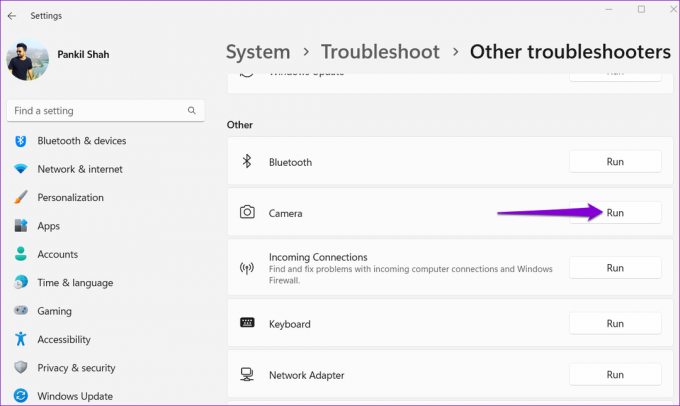
4. Kameratreiber aktualisieren
Veraltete Kameratreiber können auch mit Ihrem System herumspielen, was zu Fehlercodes wie 0xa00f4288 führt. Überprüfen Sie daher, ob die Kameratreiber auf Ihrem PC aktualisiert werden müssen.
Schritt 1: Drücken Sie die Tasten Windows + S, um das Windows-Suchmenü zu öffnen, geben Sie ein Gerätemanager, und wählen Sie das erste angezeigte Ergebnis aus.

Schritt 2: Klicken Sie auf den Pfeil vor Kameras, um ihn zu erweitern. Klicken Sie dann mit der rechten Maustaste auf Ihre Webcam und wählen Sie die Option Treiber aktualisieren.
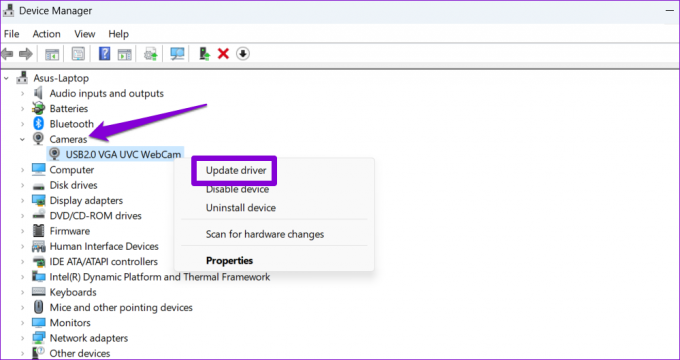
Versuchen Sie nach dem Aktualisieren der Treiber erneut, die Kamera-App zu verwenden, und prüfen Sie, ob das Problem weiterhin besteht.
5. Reparieren oder setzen Sie die Kamera-App zurück
Reparieren der Windows-Kamera-App ist ein effektiver Weg, um allgemeine Probleme zu lösen, die seine Funktionalität beeinträchtigen. Wenn der Fehler „Alle Kameras sind reserviert“ App-bezogen ist, sollte die Reparatur helfen.
Schritt 1: Klicken Sie mit der rechten Maustaste auf das Windows-Symbol in der Taskleiste und wählen Sie Installierte Apps aus dem Power User-Menü.

Schritt 2: Scrollen Sie durch die Liste, um die Kamera-App zu finden. Klicken Sie auf das Menüsymbol mit den drei horizontalen Punkten daneben und wählen Sie Erweiterte Optionen.

Schritt 3: Scrollen Sie nach unten und klicken Sie auf die Schaltfläche Reparieren.

Nachdem der Vorgang abgeschlossen ist, sehen Sie ein Häkchen neben der Schaltfläche Reparieren. Wenn der Fehler auch danach weiterhin besteht, können Sie versuchen, die App aus demselben Menü zurückzusetzen. Dadurch werden alle beschädigten App-Daten gelöscht und die App auf ihre Standardkonfiguration zurückgesetzt.
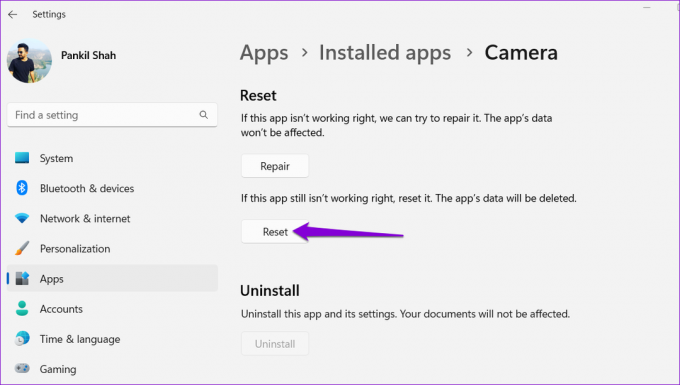
6. Aktualisieren Sie die Kamera-App
Wenn das Reparieren oder Zurücksetzen der Kamera-App nicht hilft, sehen Sie nach, ob Updates verfügbar sind. Öffnen Sie die Microsoft Store-App auf Ihrem PC und navigieren Sie zur Registerkarte Bibliothek. Klicken Sie dann auf die Schaltfläche Updates abrufen.

Wenn ein Update für die Kamera-App verfügbar ist, installieren Sie es und prüfen Sie, ob es den Fehlercode 0xa00f4288 entfernt.
7. Nach Malware durchsuchen
Das Vorhandensein von Malware oder Viren auf Ihrem Computer kann auch die Kommunikation von Windows mit Ihrer Kamera verhindern und solche Fehler verursachen. Um diese Möglichkeit zu überprüfen, müssen Sie Scannen Sie Ihren PC mit Windows Defender auf Malware oder ein Antivirenprogramm eines Drittanbieters, dem Sie vertrauen.

Keine Kameraprobleme mehr
Sofern kein Hardwareproblem vorliegt, sollte eine der oben aufgeführten Lösungen den Fehler „Alle Kameras sind reserviert“ in Windows 11 beheben. Wenden Sie sie alle an und teilen Sie uns in den Kommentaren unten mit, welche für Sie funktioniert hat.
Zuletzt aktualisiert am 27. Februar 2023
Der obige Artikel kann Affiliate-Links enthalten, die Guiding Tech unterstützen. Dies beeinträchtigt jedoch nicht unsere redaktionelle Integrität. Die Inhalte bleiben unvoreingenommen und authentisch.
Geschrieben von
Pankil Schah
Pankil ist von Beruf Bauingenieur, der seine Karriere als Autor bei EOTO.tech begann. Er kam kürzlich als freiberuflicher Autor zu Guiding Tech, um Anleitungen, Erklärungen, Kaufratgeber, Tipps und Tricks für Android, iOS, Windows und das Web zu veröffentlichen.



