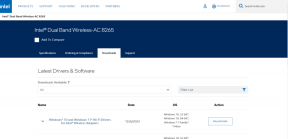Senden Sie Textnachrichten vom PC mit einem Android-Telefon
Verschiedenes / / November 28, 2021
Nun, ich bin mir sicher, jeder von uns hat schon immer von einer Situation geträumt, in der er, wenn sein Telefon nicht im Bett ist, und trotzdem ohne Verwendung Nachrichten senden kann. Diese Nachricht ist also für uns alle, die so faul sind, sich zu bewegen. Nun, jetzt hat Microsoft eine Lebensretter-Funktion für Sie eingeführt, die Sie ein Leben lang vor einem solchen Problem bewahrt. Wir lieben unsere Telefone und wir lieben auch unsere PCs. Denken Sie jetzt an einen PC, der auch so viele Operationen Ihres Telefons ausführt. Sie müssen sich keine Sorgen machen, Bilder über verschiedene Apps zu senden, um Bilder von Ihrem Telefon auf den PC zu übertragen, kein Warten mehr um deinen Freunden eine SMS zu schreiben, wenn dein Telefon nicht bei dir ist, und die Benachrichtigungen deines Telefons über dein. zu verwalten Laptop. Klingt nicht alles nach einem wahr gewordenen Traum, ja, das ist es tatsächlich!
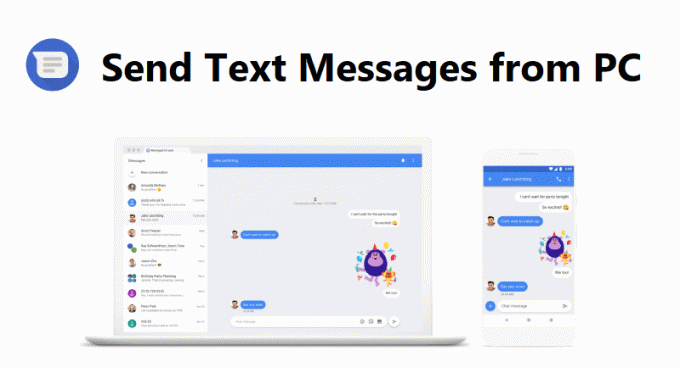
Früher hätte man CORTANA verwenden können, wenn man Nachrichten senden wollte, aber es ist eine wirklich anstrengende Arbeit, wenn man wirklich lange chatten möchte. Außerdem fühlte sich die Methode klobig an und zog Kontakte aus Ihrem Microsoft-Konto.
Die App spiegelt Telefoninhalte auf einen PC, unterstützt jedoch derzeit nur Android-Geräte und die Möglichkeit, Fotos per Drag & Drop von einem Telefon auf einen PC zu ziehen. Es verbindet Ihr Telefon und Ihren Laptop vollständig, so dass Ihr Leben für Sie einfach wird. Es gibt so viele erstaunliche Funktionen und Tipps in dieser App, die es werter machen, sie zu verwenden, und sie ist auch sehr praktisch Um dies zu verwenden, klicken Sie mit der rechten Maustaste auf ein Foto, um es zu kopieren oder zu teilen, ziehen Sie Bilder direkt über den Laptop und vieles mehr Andere.
Die App "Ihr Telefon" ist neu im Oktober 2018-Update von Windows 10, das ab sofort verfügbar ist. Sie können sofort Inhalte von Ihrem PC abrufen und effektiv auf Fotos zugreifen – vorausgesetzt, Sie haben ein Android-Telefon. Auf lange Sicht können Sie tatsächlich den gesamten Bildschirm Ihres Telefons auf Ihrem Windows 10-PC widerspiegeln und Benachrichtigungen von Ihrem Telefon auf Ihrem PC anzeigen.
Lassen Sie uns darüber sprechen, wie Sie diese erstaunlichen Dinge tun können. Dazu benötigen Sie zunächst Android 7.0 Nougat oder höher und Windows 10. April 2018-Update (Version 1803) oder später. Dies sind die Grundvoraussetzungen für diese Methode. Lassen Sie uns nun die folgenden Schritte ausführen, um Ihre Nachrichten auf Ihrem Laptop zu erhalten:
Inhalt
- Senden Sie Textnachrichten vom PC mit einem Android-Telefon
- Methode 1: Über die Standard-Messaging-App
- Methode 2: Über Google Messages
Senden Sie Textnachrichten vom PC mit einem Android-Telefon
Methode 1: Über die Standard-Messaging-App
1. Klicken Start und wähle das „Zahnrad“-Symbol in der Startmenü-Symbolleiste oder tippe Einstellungen im Suchmenü zum Öffnen der Einstellung Ihres PCs.
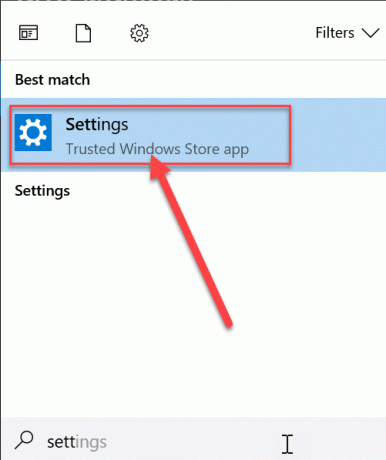
2. In Einstellungen, klicken Sie auf die Telefon Möglichkeit.
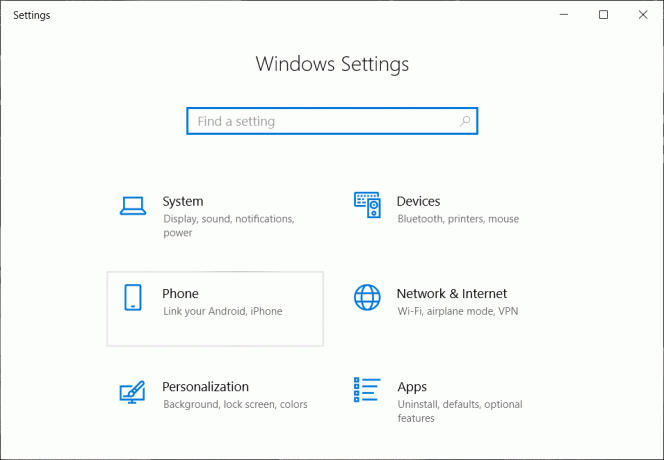
3. Klicken Sie als nächstes auf Telefon hinzufügen um Ihr Telefon mit Ihrem PC zu verbinden.

4. Im nächsten Schritt wird nach dem Telefontyp gefragt (Android oder iOS). Wählen Android.
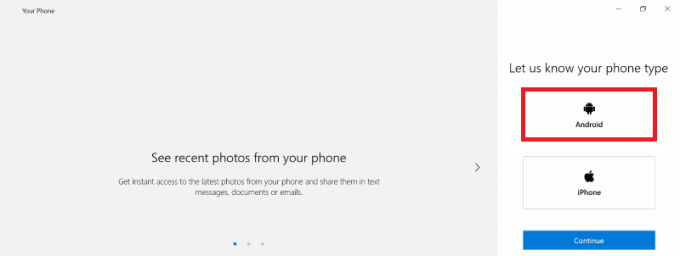
5. Auf dem nächsten Bildschirm, Geben Sie die Telefonnummer ein die Sie mit Ihrem System verbinden möchten und drücken Sie senden. Dadurch wird ein Link zu dieser Nummer gesendet.

HINWEIS: Sie benötigen ein Microsoft-Konto, um Ihr Telefon mit Ihrem PC zu verbinden
Wenn Sie jedoch die App „IHR TELEFON“ nicht in Ihrem System haben, müssen Sie diese App in Ihrem System installieren. Befolgen Sie dazu diese Schritte:
eine Art DEIN TELEFON und klicken Sie auf das erste Suchergebnis, das Sie erhalten.
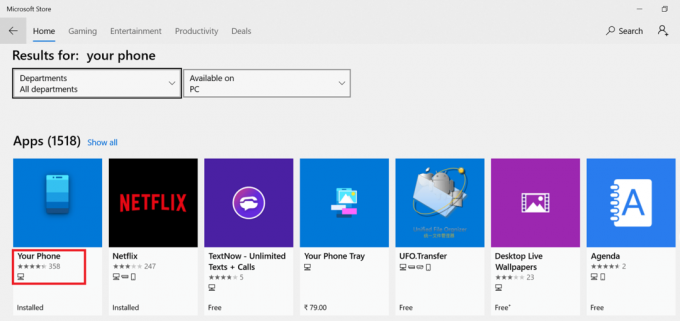
b) Klicken Sie auf Kapiert eine Option und Laden Sie die App herunter.
Lesen Sie auch:10 beste Benachrichtigungs-Apps für Android (2020)
Jetzt das Telefon zu Ihrem System
Sobald Sie diesen Link auf Ihrem Telefon erhalten haben. Laden Sie die App auf Ihr Telefon herunter und führen Sie danach diese Schritte aus:
1. Öffne die App und Einloggen zu deinem Microsoft-Konto.
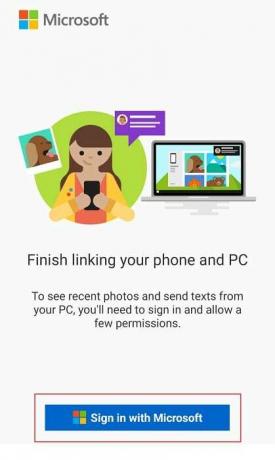
2. Klicken fortsetzen wenn gefragt App-Berechtigungen.

3. App-Berechtigungen zulassen wenn Aufforderung.

Überprüfen Sie abschließend den Bildschirm Ihres Laptops. Dort sehen Sie einen Spiegel des Bildschirms Ihres Telefons auf Ihrem Laptop. Jetzt kannst du ganz einfach Senden Sie Textnachrichten vom PC mit einem Android-Telefon.
Lesen Sie auch:Die 8 besten anonymen Android-Chat-Apps
Sie können innerhalb der Benachrichtigung antworten, ohne die App "Ihr Telefon" öffnen zu müssen. Dies ist jedoch nur eine schnelle Textantwort. Sie müssen die Your Phone-App verwenden, um mit einem Emoji, GIF oder einem auf Ihrem PC gespeicherten Bild zu antworten. Die Your Phone-App zeigt Ihnen auch andere Benachrichtigungen von Ihrem Telefon an, z. B. E-Mails, Telefonanrufe und sogar einzelne App-Push-Benachrichtigungen. Abgesehen von Textnachrichten können Sie jedoch noch keine Schnellantwort für diese Benachrichtigungen verwenden.
Methode 2: Über Google Messages
Google hat für jedes Problem eine Lösung. Und das gilt auch in unserem Fall, wenn Sie nur die Nachrichten überprüfen müssen, gibt es einen einfachen Ausweg für Sie. Da ist ein browserbasierte Anwendung Das ist auch bei Google verfügbar und Sie können es auch auf Ihren Desktop herunterladen, wenn Sie möchten.
1. Laden Sie Google-Nachrichten von der. herunter Spielladen. Öffnen Sie die App und klicken Sie auf das Drei-Punkte-Menü auf der obere rechte Ecke der App. EIN Speisekarte wird auftauchen.
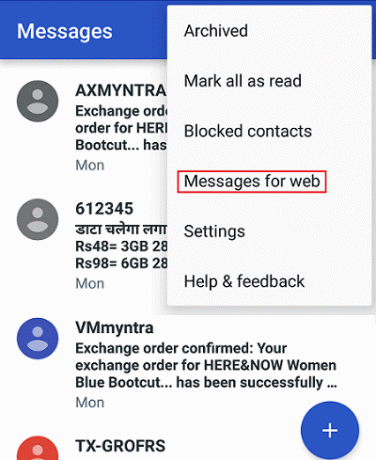
2. Jetzt sehen Sie einen Bildschirm mit a QR-Code scannen und befolgen Sie die Anweisungen auf dem Bildschirm.
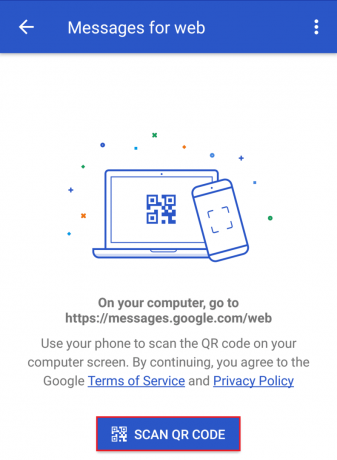
4. Nachdem Sie die Schritte befolgt haben, Scan das QR-Code auf Ihrem Laptop-Bildschirm angezeigt.
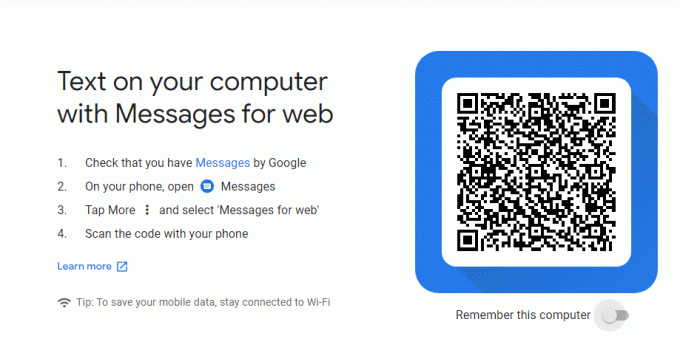
5. Jetzt können Sie Ihre Nachrichten auf Ihrem Laptop-Bildschirm sehen.
Empfohlen:
- 6 Möglichkeiten zur Behebung des Problems beim Auswerfen des USB-Massenspeichergeräts
- Fix Uplay Google Authenticator funktioniert nicht
Ich habe also Möglichkeiten erwähnt, wie Sie mit einem Android-Telefon Textnachrichten vom PC aus senden können. Ich hoffe, das hätte dir geholfen.