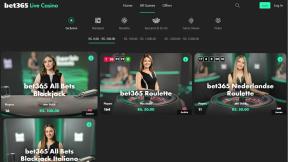Fix konnte keine Verbindung zum Steam-Netzwerkfehler herstellen
Verschiedenes / / November 28, 2021
Wenn beim Versuch, Steam zu starten, diese Fehlermeldung „Verbindung zum Steam-Netzwerk konnte nicht hergestellt werden“ angezeigt wird, dann könntest du Steam entweder im Offline-Modus starten oder komplett beenden, aber es gibt keine Lösung für das Ausgabe. Kurz gesagt, Steam geht nicht online und Sie können es nur im Offline-Modus starten. Es gibt keine einzige Ursache, da dieser Fehler Tausende von Benutzern betrifft und alle Benutzer je nach Systemkonfiguration und Umgebung unterschiedliche Probleme haben. Lassen Sie uns also, ohne Zeit zu verschwenden, sehen, wie Sie mit Hilfe der unten aufgeführten Anleitung zur Fehlerbehebung beheben können, dass keine Verbindung zum Steam-Netzwerkfehler hergestellt werden kann.

Inhalt
- Fix konnte keine Verbindung zum Steam-Netzwerkfehler herstellen
- Methode 1: Ändern Sie die Steam-Internetprotokolleinstellungen
- Methode 2: Steam-Download-Cache löschen
- Methode 3: Problembehandlung bei den Netzwerkeinstellungen
- Methode 4: Deaktivieren Sie den erweiterten geschützten Modus
- Methode 5: Starten Sie Steam in Clean Boot
- Methode 6: Löschen Sie temporäre Windows-Dateien
- Methode 7: Benennen Sie ClientRegistry.blob um
- Methode 8: Steam neu installieren
- Methode 9: Systemwiederherstellung durchführen
- Methode 10: Deaktivieren Sie vorübergehend Antivirus und Firewall
- Methode 11: Deaktivieren Sie Proxy
- Methode 12: Führen Sie CCleaner und Malwarebytes aus
Fix konnte keine Verbindung zum Steam-Netzwerkfehler herstellen
Stellen Sie sicher, dass einen Wiederherstellungspunkt erstellen nur für den Fall, dass etwas schief geht.
Bevor Sie etwas versuchen, starten Sie Ihr System neu und versuchen Sie erneut, Steam auszuführen, und prüfen Sie, ob dies das Problem behebt, wenn nicht, fahren Sie fort.
Methode 1: Ändern Sie die Steam-Internetprotokolleinstellungen
1. Klicken Sie mit der rechten Maustaste auf die Steam-Verknüpfung auf Ihrem Desktop und wählen Sie Eigenschaften.

Notiz: Wenn es keine Steam-Verknüpfung gibt, navigieren Sie zu dem Verzeichnis, in dem Sie Steam installiert haben, klicken Sie dann mit der rechten Maustaste auf Steam.exe und klicken Sie auf Verknüpfung erstellen.
2. Wechseln zu Registerkarte "Verknüpfung", und in der Zielfeld Fügt -tcp am Ende der Zeile hinzu.
„C:\Programme (x86)\Steam\Steam.exe“ -tcp
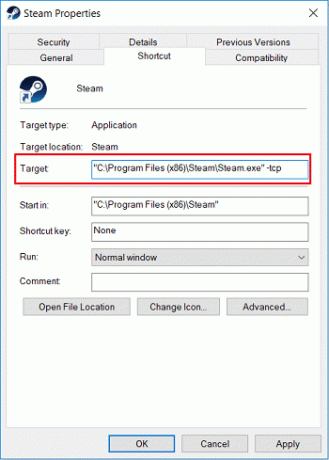
3. Klicken Sie auf Übernehmen, gefolgt von OK.
4. Doppelklicken Sie auf die Verknüpfung und prüfen Sie, ob Sie starten können Steam im Online-Modus.
Methode 2: Steam-Download-Cache löschen
1. Öffnen Sie Ihren Steam-Client und klicken Sie dann auf Dampf aus dem Menü und wählen Sie Einstellungen.
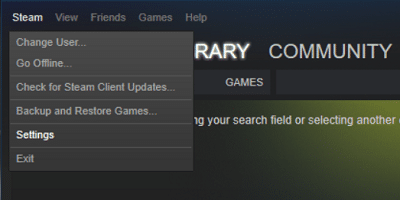
2. Wählen Sie nun aus dem linken Menü Downloads.
3. Klicken Sie unten auf Download-Cache löschen.

4. OK klicken um Ihre Aktionen zu bestätigen und Ihre Zugangsdaten einzugeben.
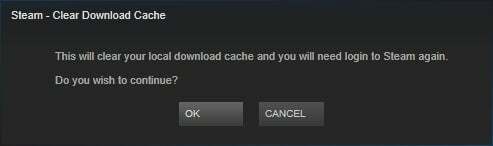
5. Starten Sie Ihren PC neu, um die Änderungen zu speichern.
Methode 3: Problembehandlung bei den Netzwerkeinstellungen
1. Offen Eingabeaufforderung. Der Benutzer kann diesen Schritt ausführen, indem er nach. sucht 'cmd' und drücken Sie dann die Eingabetaste.

2. Geben Sie den folgenden Befehl in cmd ein und drücken Sie nach jedem Befehl die Eingabetaste:
ipconfig /release. ipconfig /all. ipconfig /flushdns. ipconfig /renew. netsh int ip set dns. netsh winsock zurückgesetzt. netsh winsock reset katalog. netsh int ip reset reset.log

3. Starten Sie Ihren PC neu, um die Änderungen zu speichern und zu sehen, ob Sie dazu in der Lage sind Fix konnte keine Verbindung zum Steam-Netzwerkfehler herstellen.
Methode 4: Deaktivieren Sie den erweiterten geschützten Modus
1. Drücken Sie die Windows-Taste + R und geben Sie dann ein inetcpl.cpl und drücken Sie die Eingabetaste, um zu öffnen Internet-Eigenschaften.

2. Wechseln Sie zur Registerkarte Erweitert und scrollen Sie nach unten zum Abschnitt Sicherheit.
3. Stellen Sie sicher, dass deaktivierenAktivieren Sie den erweiterten geschützten Modus.

4. Klicken Sie auf Übernehmen, gefolgt von OK.
5. Starten Sie Ihren PC neu, um die Änderungen zu speichern.
Methode 5: Starten Sie Steam in Clean Boot
Manchmal kann Software von Drittanbietern mit Windows in Konflikt geraten und das Problem verursachen. Zu Fix konnte keine Verbindung zum Steam-Netzwerkfehler herstellen, du musst Führen Sie einen sauberen Neustart durch Starten Sie Steam erneut auf Ihrem PC.

Methode 6: Löschen Sie temporäre Windows-Dateien
1. Drücken Sie die Windows-Taste + R und geben Sie dann ein %temp% und drücken Sie die Eingabetaste.

2. Wählen Sie nun alle im obigen Ordner aufgelisteten Dateien aus und löschen Sie sie endgültig.

Notiz: Um Dateien dauerhaft zu löschen, drücken Sie Umschalt + Entf.
3. Einige der Dateien werden nicht gelöscht, da sie derzeit verwendet werden überspringen sie.
4. Starten Sie Ihren PC neu, um die Änderungen zu speichern.
Methode 7: Benennen Sie ClientRegistry.blob um
1. Navigieren Sie zum Steam-Verzeichnis, das im Allgemeinen wie folgt lautet:
C:\Programme (x86)\Steam\
2. Datei suchen und umbenennen ClientRegistry.blob.

3. Starten Sie Steam neu, und die obige Datei wird automatisch erstellt.
4. Wenn das Problem behoben ist, müssen Sie nicht fortfahren. Wenn nicht, navigieren Sie erneut zum Steam-Verzeichnis.
5. Führen Sie die Steamerrorreporter.exe und starten Sie Steam neu.

Methode 8: Steam neu installieren
1. Navigieren Sie zum Steam-Verzeichnis:
C:\Programme (x86)\Steam\Steamapps
2. Sie finden alle heruntergeladenen Spiele oder Anwendungen im Steamapps-Ordner.
3. Stellen Sie sicher, dass Sie diesen Ordner sichern, da Sie ihn später benötigen.
4. Drücken Sie die Windows-Taste + R und geben Sie dann ein appwiz.cpl und drücken Sie die Eingabetaste.

5. Suchen Sie Steam in der Liste, klicken Sie dann mit der rechten Maustaste und wählen Sie Deinstallieren.

6. Klicken Deinstallieren und laden Sie dann die neueste Version von Steam von seiner Website herunter.
7. Führen Sie Steam erneut aus und sehen Sie, ob Sie dazu in der Lage sind Fix konnte keine Verbindung zum Steam-Netzwerkfehler herstellen.
8. Verschieben Sie den Steamapps-Ordner, den Sie gesichert haben, in das Steam-Verzeichnis.
Methode 9: Systemwiederherstellung durchführen
1. Drücken Sie die Windows-Taste + R und geben Sie ein“sysdm.cpl“ und drücken Sie dann die Eingabetaste.

2. Wähle aus Systemschutz Tab und wählen Sie Systemwiederherstellung.

3. Klicken Sie auf Weiter und wählen Sie das gewünschte Systemwiederherstellungspunkt.

4. Befolgen Sie die Anweisungen auf dem Bildschirm, um die Systemwiederherstellung abzuschließen.
5. Nach dem Neustart können Sie möglicherweise Fix konnte keine Verbindung zum Steam-Netzwerkfehler herstellen.
Methode 10: Deaktivieren Sie vorübergehend Antivirus und Firewall
Manchmal kann das Antivirus-Programm eine Error, und um zu überprüfen, ob dies hier nicht der Fall ist, müssen Sie Ihr Antivirenprogramm für eine begrenzte Zeit deaktivieren, damit Sie überprüfen können, ob der Fehler weiterhin auftritt, wenn das Antivirenprogramm ausgeschaltet ist.
1. Klicken Sie mit der rechten Maustaste auf das Symbol für das Antivirenprogramm aus der Taskleiste und wählen Sie Deaktivieren.

2. Wählen Sie als Nächstes den Zeitraum aus, für den die Antivirus bleibt deaktiviert.

Notiz: Wählen Sie die kleinstmögliche Zeit, zum Beispiel 15 Minuten oder 30 Minuten.
3. Versuchen Sie anschließend erneut, eine Verbindung herzustellen, um Google Chrome zu öffnen, und prüfen Sie, ob der Fehler behoben ist oder nicht.
4. Suchen Sie in der Suchleiste des Startmenüs nach der Systemsteuerung und klicken Sie darauf, um das Schalttafel.

5. Klicken Sie als nächstes auf System und Sicherheit dann klick auf Windows-Firewall.

6. Klicken Sie nun im linken Fensterbereich auf Schalten Sie die Windows-Firewall ein oder aus.

7. Wählen Sie Windows-Firewall deaktivieren und starten Sie Ihren PC neu.

Versuchen Sie erneut, Google Chrome zu öffnen und die Webseite zu besuchen, auf der zuvor ein Error. Wenn die obige Methode nicht funktioniert, befolgen Sie bitte die gleichen Schritte wie Schalten Sie Ihre Firewall wieder ein.
Methode 11: Deaktivieren Sie Proxy
1. Drücken Sie die Windows-Taste + R und geben Sie dann ein inetcpl.cpl und drücke die Eingabetaste, um zu öffnen Internet-Eigenschaften.

2. Weiter zu Registerkarte Verbindungen und wählen Sie LAN-Einstellungen.

3. Deaktivieren Sie Proxyserver für Ihr LAN verwenden und stellen Sie sicher, dass „Einstellungen automatisch ermitteln" wird geprüft.

4. Klicken Sie auf OK, dann auf Übernehmen und starten Sie Ihren PC neu.
Methode 12: Führen Sie CCleaner und Malwarebytes aus
1. Herunterladen und installieren CCleaner & Malwarebytes.
2. Malwarebytes ausführen und lassen Sie es Ihr System nach schädlichen Dateien durchsuchen. Wenn Malware gefunden wird, wird sie automatisch entfernt.

3. Führen Sie nun CCleaner aus und wählen Sie Benutzerdefinierte Reinigung.
4. Wählen Sie unter Custom Clean die Option Registerkarte Windows und markieren Sie die Standardeinstellungen und klicken Sie auf Analysieren.

5. Stellen Sie nach Abschluss der Analyse sicher, dass Sie die zu löschenden Dateien entfernen.

6. Klicken Sie abschließend auf das Laufreiniger klicken und CCleaner seinen Lauf lassen.
7. Um Ihr System weiter zu reinigen, Wählen Sie die Registerkarte Registrierung, und stellen Sie sicher, dass Folgendes überprüft wurde:

8. Klicken Sie auf die Nach Problemen suchen und lassen Sie CCleaner scannen, und klicken Sie dann auf Löse ausgewählte Probleme Taste.

9. Wenn CCleaner fragt „Möchten Sie Änderungen an der Registrierung sichern?” Wählen Sie Ja.
10. Sobald Ihre Sicherung abgeschlossen ist, klicken Sie auf das Beheben Sie alle ausgewählten Probleme Taste.
11. Starten Sie Ihren PC neu, um die Änderungen zu speichern.
Empfohlen:
- Behebung hoher CPU-Auslastung durch WUDFHost.exe
- 15 Möglichkeiten, einen langsamen Windows 10-PC zu beschleunigen
- Fix Ausgewähltes Boot-Image hat Fehler nicht authentifiziert
- Beheben Sie das Problem mit der falschen Uhrzeit in Windows 10
Das hast du erfolgreich Fix konnte keine Verbindung zum Steam-Netzwerkfehler herstellen Wenn Sie jedoch noch Fragen zu diesem Handbuch haben, können Sie diese gerne im Kommentarbereich stellen.