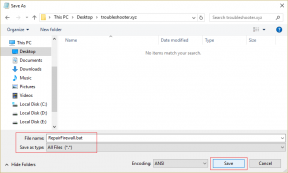So verwenden Sie animierte Reaktionen in Zoom auf dem Desktop und auf Mobilgeräten
Verschiedenes / / April 05, 2023
Zoom macht es einfach, sich über einen Videoanruf mit Ihren persönlichen und beruflichen Kontakten zu verbinden. Um die Dinge interessant zu machen, können Sie Verwenden Sie Anmerkungen während Zoom-Anrufen um Ihre Präsentationen zu verbessern. Um die Teilnehmer zu ermutigen und zu teilen, wie sie sich fühlen, ermöglicht Zoom ihnen jetzt, Reaktionen zu verwenden, um ihre Ansichten und Gedanken auszudrücken.

Dazu müssen Sie natürlich die Zoom-App auf Ihrem Gerät aktualisieren. Wir zeigen Ihnen, wie Sie animierte Reaktionen in der Zoom-App für Desktop und Mobilgerät verwenden.
Aktualisieren Sie die Zoom-App
Es ist wichtig zu prüfen, ob Sie die neueste Zoom-Version (mindestens v5.13 oder höher) auf Desktop und Mobilgerät verwenden. So überprüfen und aktualisieren Sie Zoom auf Ihrem Windows oder Mac.
Schritt 1: Öffnen Sie die Zoom-App auf Ihrem Mac oder Windows-PC.

Schritt 2: Nachdem Sie sich bei Ihrem Konto angemeldet haben, klicken Sie oben rechts auf das Profilsymbol.

Schritt 3: Klicken Sie auf „Nach Updates suchen“.

Schritt 4: Wenn ein neues Update verfügbar ist, laden Sie es herunter und installieren Sie es.

Um Zoom auf Ihrem Android oder iPhone zu aktualisieren, können Sie in den jeweiligen App Stores nach einem Update suchen.
Aktualisieren Sie Zoom auf Android
Aktualisieren Sie Zoom auf dem iPhone
So aktivieren Sie animierte Reaktionen in Zoom auf dem Desktop
Um animierte Reaktionen während Zoom-Anrufen zu verwenden, müssen Sie die Funktion in der Zoom-App auf Ihrem Computer aktivieren. So machen Sie es auf Ihrem Mac und Windows-PC.
Schritt 1: Öffnen Sie Zoom auf Ihrem Mac oder Windows-PC.

Schritt 2: Klicken Sie oben rechts auf das Symbol Einstellungen.

Schritt 3: Wählen Sie im linken Menü Allgemein aus.

Schritt 4: Scrollen Sie nach unten und suchen Sie nach Reaktionen.

Schritt 5: Klicken Sie unter Reaktionen auf das Kontrollkästchen neben „Diese Emojis animieren“, um animierte Reaktionen zu aktivieren.

Zum Zeitpunkt des Schreibens hat Zoom animierte Reaktionen für sechs Emojis aktiviert. Sie können keine weiteren Emojis zur Verwendung als animierte Reaktionen hinzufügen. Außerdem können Sie den Hautton des Emoji nicht ändern, um es als animierte Reaktion zu verwenden.
So verwenden Sie animierte Reaktionen in Zoom auf dem Desktop
Nachdem die Funktion jetzt aktiviert ist, erfahren Sie hier, wie Sie animierte Reaktionen während Ihrer Zoom-Anrufe auf Mac und Windows-PC verwenden können. Auch hier sind die Schritte zur Verwendung dieser Funktion für Mac- und Windows-Benutzer gleich.
Schritt 1: Öffnen Sie Zoom auf Ihrem Mac oder Windows-PC.

Schritt 2: Starten Sie ein Zoom-Meeting.
Schritt 3: Klicken Sie in der unteren Menüleiste auf Reaktionen.

Schritt 4: Klicken Sie auf die drei Punkte auf der rechten Seite.

Schritt 5: Wählen Sie eine animierte Reaktion Ihrer Wahl.

Die animierte Reaktion wird in der oberen linken Ecke angezeigt. Sie können die gleichen Schritte ausführen, um während Ihrer Zoom-Anrufe mehr animierte Reaktionen zu verwenden.

So aktivieren Sie animierte Reaktionen in Zoom auf Mobilgeräten
Wenn Sie Zoom lieber hauptsächlich auf Ihrem Handy verwenden, können Sie während Ihrer Meetings animierte Reaktionen verwenden. Aber vorher müssen Sie überprüfen, ob die Funktion aktiviert ist oder nicht. Die Schritte, um dies zu überprüfen, sind für Android und iPhone gleich.
Schritt 1: Öffnen Sie Zoom auf Ihrem iPhone oder Android.

Schritt 2: Tippen Sie auf die drei Punkte in der unteren rechten Ecke.

Schritt 3: Tippen Sie in der Liste der Optionen auf Besprechungen.

Schritt 4: Scrollen Sie nach unten und tippen Sie auf den Schalter neben Animierte Reaktionen, um die Funktion zu aktivieren.

Beachten Sie, dass Sie den Hautton Ihres Emoji nicht ändern und es als animierte Reaktion verwenden können.
So verwenden Sie animierte Reaktionen in Zoom auf Mobilgeräten
Nachdem Sie die Funktion aktiviert haben, erfahren Sie hier, wie Sie animierte Reaktionen in Zoom auf Ihrem Android und iPhone verwenden. Die Schritte zur Verwendung dieser Funktion sind für Android- und iPhone-Benutzer gleich.
Schritt 1: Öffnen Sie die Zoom-App auf Ihrem Android oder iPhone.

Schritt 2: Starten Sie eine neue Besprechung.
Schritt 3: Tippen Sie auf das Symbol „Reaktionen“ in der unteren Menüleiste.

Schritt 4: Tippen Sie auf die drei Punkte neben den Emojis auf der rechten Seite.

Schritt 5: Tippen Sie auf ein beliebiges Emoji, um es als animierte Reaktion zu verwenden.

Die ausgewählte animierte Reaktion wird unten auf Ihrem Bildschirm angezeigt.

Zum jetzigen Zeitpunkt stehen nur sechs Emojis zur Verfügung, die als animierte Reaktionen in der Zoom-App für Android und iPhone verwendet werden können. Sie können keine weiteren Emojis zur Verwendung als animierte Reaktionen hinzufügen.
Reagieren Sie mit animierten Emojis
Genau wie Telegram und WhatsApp verbessert auch Zoom sein Spiel, indem es Funktionen wie animierte Reaktionen bereitstellt. Sie können auch unseren Beitrag lesen So ändern Sie Ihr Zoom-Profilbild auf Desktop und Mobilgerät.
Zuletzt aktualisiert am 23. Dezember 2022
Der obige Artikel kann Affiliate-Links enthalten, die Guiding Tech unterstützen. Dies beeinträchtigt jedoch nicht unsere redaktionelle Integrität. Die Inhalte bleiben unvoreingenommen und authentisch.
Geschrieben von
Paurush Chaudhary
Die Welt der Technik auf einfachste Weise entmystifizieren und alltägliche Probleme im Zusammenhang mit Smartphones, Laptops, Fernsehern und Content-Streaming-Plattformen lösen.