Die 5 wichtigsten Möglichkeiten, um zu beheben, dass der Ordner in Windows 11 immer wieder auf den schreibgeschützten Modus zurückgesetzt wird
Verschiedenes / / April 05, 2023
Wenn ein Ordner in Windows einen schreibgeschützten Status hat, bedeutet dies normalerweise, dass alle Dateien in diesem Ordner sind auch schreibgeschützt. Obwohl Sie mit Windows alles lese- und schreibfreundlich machen können. Es ist jedoch frustrierend, wenn der Ordner weiterhin im schreibgeschützten Modus angezeigt wird. Das bedeutet, dass Sie darauf zugreifen können, aber Sie können keine neuen Dateien hinzufügen oder Änderungen daran vornehmen.
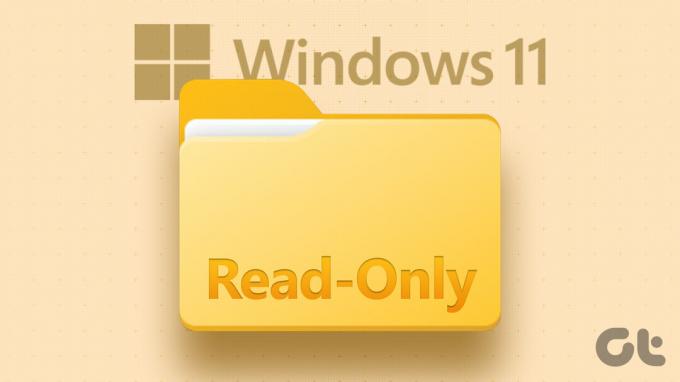
Die erste offensichtliche Sorge ist, ob es von jemand anderem auf Ihrem Computer erstellt wurde – das ist normal, wenn Sie Ihren PC teilen. Es gibt jedoch mehrere Gründe, die zu diesem Problem führen können. Wir haben eine Liste mit effektiven Tipps zur Fehlerbehebung zusammengestellt, die Ihnen helfen werden.
1. Verwenden Sie ein Administratorkonto
Fehlende Berechtigungen sind einer der häufigsten Gründe, warum Sie das schreibgeschützte Attribut eines Ordners nicht ändern können. Wenn der Ordner, den Sie ändern möchten, aus einer erstellt wurde Administratorkonto, du kannst nichts machen.
Melden Sie sich in diesem Fall einfach mit einem Administratorkonto an und ändern Sie dann das schreibgeschützte Attribut in den Eigenschaften des Ordners.
2. Berechtigungen für das Laufwerk ändern
Wenn das Problem auch nach Verwendung eines Administratorkontos weiterhin besteht, müssen Sie die Berechtigungen für das Laufwerk ändern, auf dem der Ordner gespeichert ist. Hier ist, wie es geht.
Schritt 1: Drücken Sie die Windows-Taste + E, um den Datei-Explorer zu öffnen und zu Dieser PC zu navigieren.
Schritt 2: Klicken Sie mit der rechten Maustaste auf das Laufwerk, auf dem sich der Ordner befindet, und wählen Sie Eigenschaften.

Schritt 3: Navigieren Sie zur Registerkarte Sicherheit und klicken Sie auf die Schaltfläche Erweitert.

Schritt 4: Klicken Sie auf die Schaltfläche Berechtigungen ändern.

Schritt 5: Wählen Sie Ja, wenn die Eingabeaufforderung zur Benutzerkontensteuerung (UAC) angezeigt wird.

Schritt 6: Wählen Sie Ihr Benutzerkonto aus und klicken Sie auf Bearbeiten.

Schritt 7: Klicken Sie auf das Dropdown-Menü neben „Gilt für“ und wählen Sie „Dieser Ordner, Unterordner und Dateien“.
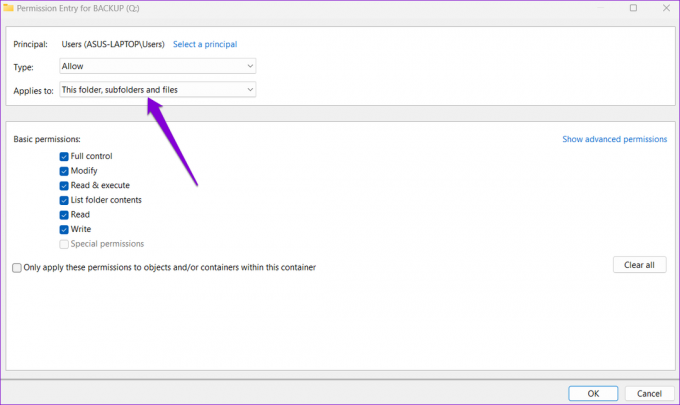
Schritt 8: Aktivieren Sie unter Grundlegende Berechtigungen das Kontrollkästchen Vollständige Kontrolle. Klicken Sie dann auf OK.

Nachdem Sie die obigen Schritte ausgeführt haben, können Sie das Ordnerattribut problemlos ändern. Allerdings, wenn es gibt mehrere Benutzerkonten Auf dem System müssen Sie die Vererbungsoption aktivieren, um die Konsistenz der Berechtigungen für alle Objekte sicherzustellen.
Schritt 1: Öffnen Sie den Datei-Explorer erneut und navigieren Sie zu folgendem Ordner:
C:\Benutzer
Schritt 2: Suchen Sie den Ordner mit Ihrem Benutzernamen. Klicken Sie mit der rechten Maustaste darauf und wählen Sie Eigenschaften.

Schritt 3: Wechseln Sie zur Registerkarte Sicherheit und klicken Sie auf Erweitert.

Schritt 4: Klicken Sie auf die Schaltfläche Vererbung aktivieren und dann auf Übernehmen.

3. Ändern Sie das schreibgeschützte Attribut mithilfe der Eingabeaufforderung
Windows bietet mehrere Methoden zum Ändern des schreibgeschützten Attributs eines Ordners. Wenn Sie also Probleme haben, das schreibgeschützte Attribut über die Ordnereigenschaften zu ändern, können Sie dies tun Verwenden Sie die Eingabeaufforderung um die Änderung umzusetzen. Hier ist wie:
Schritt 1: Klicken Sie mit der rechten Maustaste auf den Ordner, dessen Schreibschutzattribut Sie ändern möchten, und wählen Sie „Als Pfad kopieren“.

Schritt 2: Klicken Sie mit der rechten Maustaste auf das Startsymbol und wählen Sie Terminal (Admin) aus der Liste aus.

Schritt 3: Wählen Sie Ja, wenn die Eingabeaufforderung zur Benutzerkontensteuerung (UAC) angezeigt wird.

Schritt 4: Fügen Sie den folgenden Befehl in die Konsole ein und drücken Sie die Eingabetaste.
attrib -r +s "Ordnerpfad"
Ersetzen Sie FolderPath im obigen Befehl durch den im ersten Schritt kopierten Pfad.
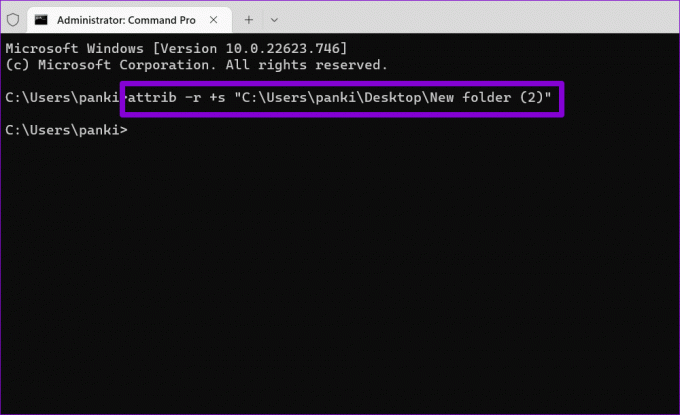
Danach entfernt Windows das schreibgeschützte Attribut für den Ordner.
4. Deaktivieren Sie den kontrollierten Ordnerzugriff
Der kontrollierte Ordnerzugriff ist eine Sicherheitsfunktion in Windows, die Ihre Dateien und Ordner vor unbefugten Änderungen schützt. Diese Funktion kann Sie auch daran hindern, das Ordnerattribut unter Windows 11 zu ändern. So können Sie es deaktivieren.
Schritt 1: Klicken Sie auf das Suchsymbol in der Taskleiste, geben Sie ein Windows-Sicherheit, und drücken Sie die Eingabetaste.

Schritt 2: Navigieren Sie zur Registerkarte „Viren- und Bedrohungsschutz“.

Schritt 3: Klicken Sie auf Ransomware-Schutz verwalten.
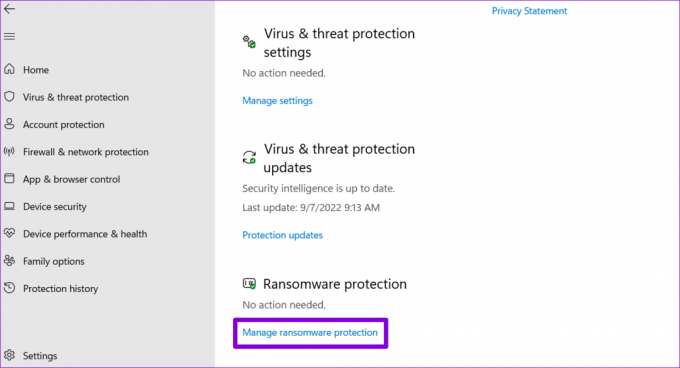
Schritt 4: Deaktivieren Sie den Schalter für kontrollierten Ordnerzugriff.

Stellen Sie sicher, dass Sie den kontrollierten Ordnerzugriff wieder aktivieren, nachdem Sie das Ordnerattribut unter Windows geändert haben.
5. Führen Sie SFC- und DISM-Scans aus
Beschädigte oder beschädigte Systemdateien können auch den Windows-Betrieb stören und solche Probleme verursachen. Um diese Möglichkeit zu überprüfen, können Sie den SFC-Scan (oder System File Checker) auf Ihrem PC ausführen, indem Sie die folgenden Schritte ausführen.
Schritt 1: Drücken Sie die Windows-Taste + S, um das Suchmenü zu öffnen, und geben Sie ein Terminal In der Box. Klicken Sie mit der rechten Maustaste auf das erste Ergebnis und wählen Sie Als Administrator ausführen.

Schritt 2: Wählen Sie Ja, wenn die Eingabeaufforderung zur Benutzerkontensteuerung (UAC) angezeigt wird.

Schritt 3: Geben Sie den folgenden Befehl in die Konsole ein und drücken Sie die Eingabetaste.
SFC /scannow

Nachdem der Scan abgeschlossen ist, wird eine Meldung angezeigt, die angibt, ob Probleme gefunden wurden oder nicht. Sie erhalten auch Anweisungen zum Beheben von Fehlern, falls ein Problem auftritt.
Als nächstes müssen Sie den DISM-Scan (Deployment Image Servicing and Management) ausführen. Ähnlich wie beim SFC-Scan kann DISM Systemabbilder und -dateien auf einem Windows-Computer reparieren.
Starten Sie die Eingabeaufforderung mit Administratorrechten, führen Sie die folgenden Befehle einzeln aus und drücken Sie nach jedem Befehl die Eingabetaste:
DISM /Online /Cleanup-Image /CheckHealth. DISM /Online /Cleanup-Image /ScanHealth. DISM /Online /Cleanup-Image /RestoreHealth

Starten Sie Ihren PC nach Abschluss des Scans neu und versuchen Sie erneut, das Ordnerattribut zu ändern.
Verwalten Sie Ihre Ordner mit Leichtigkeit
Wenn ein Ordner immer wieder auf schreibgeschützt zurückgesetzt wird, haben Sie möglicherweise Schwierigkeiten, Unterordner oder Dateien zu ändern. Hoffentlich hilft Ihnen eine der oben genannten Lösungen, alle zugrunde liegenden Probleme zu beheben und das schreibgeschützte Attribut für Ihren Ordner endgültig zu entfernen.
Zuletzt aktualisiert am 20. Oktober 2022
Der obige Artikel kann Affiliate-Links enthalten, die Guiding Tech unterstützen. Dies beeinträchtigt jedoch nicht unsere redaktionelle Integrität. Die Inhalte bleiben unvoreingenommen und authentisch.
Geschrieben von
Pankil Schah
Pankil ist von Beruf Bauingenieur, der seine Karriere als Autor bei EOTO.tech begann. Er kam kürzlich als freiberuflicher Autor zu Guiding Tech, um Anleitungen, Erklärungen, Kaufratgeber, Tipps und Tricks für Android, iOS, Windows und das Web zu veröffentlichen.



