So bearbeiten Sie die Hosts-Datei in Windows 10 [GUIDE]
Verschiedenes / / November 28, 2021
So bearbeiten Sie die Hosts-Datei in Windows 10: Eine ‚hosts‘-Datei ist eine reine Textdatei, die Hostnamen IP-Adressen zuordnet. Eine Hostdatei hilft bei der Adressierung von Netzwerkknoten in einem Computernetzwerk. Ein Hostname ist ein benutzerfreundlicher Name oder eine benutzerfreundliche Bezeichnung, die einem Gerät (einem Host) in einem Netzwerk zugewiesen wird und verwendet wird, um ein Gerät in einem bestimmten Netzwerk oder über das Internet von einem anderen zu unterscheiden. Um einen Host in einem IP-Netzwerk zu finden, benötigen wir seine IP-Adresse. Eine Hosts-Datei dient dazu, das Host-Label mit seiner tatsächlichen IP-Adresse abzugleichen.

Inhalt
- Warum wird die Hosts-Datei auf Ihrem Computer benötigt?
- Wie kann man die Hosts-Datei für den eigenen Gebrauch ändern?
- So bearbeiten Sie die Hosts-Datei in Windows 10
- Bearbeiten Sie die Hosts-Datei unter Windows 8 und Windows 10
- Bearbeiten Sie die Hosts-Datei unter Windows 7 und Vista
- Bearbeiten Sie die Hosts-Datei unter Windows NT, Windows 2000 und Windows XP
- Bearbeiten Sie die Hosts-Datei mit Apps von Drittanbietern
- So schützen Sie Ihre Hosts-Datei
Warum wird die Hosts-Datei auf Ihrem Computer benötigt?
Die www.google.com Wir verwenden beispielsweise einen Hostnamen, mit dem wir auf die Site zugreifen. Aber in einem Netzwerk werden Sites mit numerischen Adressen wie 8.8.8.8 lokalisiert, die als IP-Adressen bezeichnet werden. Hostnamen werden verwendet, weil es praktisch nicht möglich ist, sich die IP-Adressen aller Sites zu merken. Wenn Sie also einen Hostnamen in Ihren Browser eingeben, wird die Hosts-Datei zuerst verwendet, um ihn seiner IP-Adresse zuzuordnen, und dann wird auf die Site zugegriffen. Wenn dieser Hostname keine Zuordnung in der hosts-Datei hat, bezieht Ihr Computer seine IP-Adresse von einem DNS-Server (Domain Name Server). Eine Hosts-Datei verkürzt die Zeit, die benötigt wird, um ein DNS abzufragen und seine Antwort bei jedem Zugriff auf eine Site zu erhalten. Außerdem überschreiben die in der Hosts-Datei enthaltenen Zuordnungen die von einem DNS-Server abgerufenen Daten.
Wie kann man die Hosts-Datei für den eigenen Gebrauch ändern?
Das Bearbeiten einer Hosts-Datei ist möglich und kann aus verschiedenen Gründen erforderlich sein.
- Sie können Website-Verknüpfungen erstellen, indem Sie der Hosts-Datei einen erforderlichen Eintrag hinzufügen, der die IP-Adresse der Website einem Hostnamen Ihrer Wahl zuordnet.
- Sie können jede Website oder Werbung blockieren, indem Sie ihren Hostnamen der IP-Adresse Ihres eigenen Computers zuordnen, die 127.0.0.1 ist, auch Loopback-IP-Adresse genannt.
So bearbeiten Sie die Hosts-Datei in Windows 10
Stellen Sie sicher, dass einen Wiederherstellungspunkt erstellen nur für den Fall, dass etwas schief geht.
Die hosts-Datei befindet sich unter C:\Windows\system32\drivers\etc\hosts auf deinem Computer. Da es sich um eine reine Textdatei handelt, kann sie in Notepad geöffnet und bearbeitet werden. Also ohne Zeit zu verschwenden, mal sehen So bearbeiten Sie die Hosts-Datei in Windows 10 mit Hilfe des unten aufgeführten Tutorials.
Bearbeiten Sie die Hosts-Datei unter Windows 8 und Windows 10
1. Drücken Sie die Windows-Taste + S, um das Windows-Suchfeld aufzurufen.
2. Typ Notizblock und in den Suchergebnissen sehen Sie a Verknüpfung für Notepad.
3. Klicken Sie mit der rechten Maustaste auf Notepad und wählen Sie ‘Als Administrator ausführen“ aus dem Kontextmenü.

4. Eine Eingabeaufforderung wird angezeigt. Auswählen Jawohl weitermachen.

5. Das Notepad-Fenster wird angezeigt. Auswählen Datei Option aus dem Menü und klicken Sie dann auf ‘Offen‘.

6. Um die Hosts-Datei zu öffnen, navigieren Sie zu C:\Windows\system32\drivers\etc.

7. Wenn Sie die Hosts-Datei in diesem Ordner nicht sehen können, wählen Sie ‘Alle Dateien“ in der Option unten.

8. Wähle aus hosts-Datei und dann klick auf Offen.

9. Sie können jetzt den Inhalt der hosts-Datei sehen.
10. Ändern Sie die Hosts-Datei oder nehmen Sie die erforderlichen Änderungen vor.

11. Gehen Sie im Editor-Menü zu Datei > Speichern oder drücke Strg+S, um die Änderungen zu speichern.
Notiz: Wenn Sie den Notizblock geöffnet haben, ohne „Als Administrator ausführen’, hättest du bekommen eine Fehlermeldung wie diese:

Bearbeiten Sie die Hosts-Datei ausn Windows 7 und Vista
- Klicken Sie auf die Start Knopf.
- Gehe zu 'Alle Programme' und dann 'Zubehör’.
- Klicken Sie mit der rechten Maustaste auf Notepad und wählen Sie ‘Als Administrator ausführen’.
- Eine Eingabeaufforderung wird angezeigt. Klicke auf Weitermachen.
- Gehen Sie im Notizblock zu Datei und dann Offen.
- Auswählen 'Alle Dateien“ aus den Optionen.
- Navigieren zu C:\Windows\system32\drivers\etc und öffnen Sie die Hosts-Datei.
- Um Änderungen zu speichern, gehen Sie zu Datei > Speichern oder drücken Sie Strg+S.
Bearbeiten Sie die Hosts-Datei ausn Windows NT, Windows 2000 und Windows XP
- Klicken Sie auf die Schaltfläche Start.
- Gehen Sie zu „Alle Programme“ und dann zu „Zubehör“.
- Auswählen Notizblock.
- Gehen Sie im Notizblock zu Datei und dann Offen.
- Auswählen 'Alle Dateien“ aus den Optionen.
- Navigieren zu C:\Windows\system32\drivers\etc und öffnen Sie die Hosts-Datei.
- Um Änderungen zu speichern, gehen Sie zu Datei > Speichern oder drücken Sie Strg+S.
In der hosts-Datei enthält jede Zeile einen Eintrag, der eine IP-Adresse einem oder mehreren Hostnamen zuordnet. In jeder Zeile steht zuerst die IP-Adresse, gefolgt von Leerzeichen oder Tabulatorzeichen und dann der/die Hostname(n). Angenommen, Sie möchten, dass xyz.com auf 10.9.8.7 zeigt, schreiben Sie „10.9.8.7 xyz.com“ in die neue Zeile der Datei.
Bearbeiten Sie die Hosts-Datei mit Apps von Drittanbietern
Eine einfachere Möglichkeit zum Bearbeiten der Hosts-Datei besteht darin, Anwendungen von Drittanbietern zu verwenden, die Ihnen mehr Funktionen wie das Blockieren von Websites, das Sortieren von Einträgen usw. bieten. Zwei solcher Softwares sind:
HOSTS-DATEI-EDITOR
Sie können Ihre Hosts-Datei mit dieser Software ganz einfach verwalten. Neben der Bearbeitung der Hosts-Datei können Sie einen oder mehrere Einträge gleichzeitig duplizieren, aktivieren, deaktivieren, Einträge filtern und sortieren, verschiedene Hosts-Dateikonfigurationen archivieren und wiederherstellen usw.
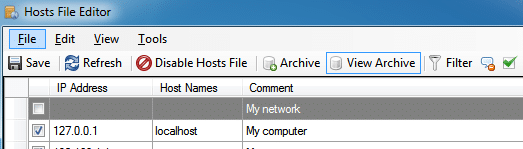
Es bietet Ihnen eine tabellarische Oberfläche für alle Einträge in Ihrer Hosts-Datei mit den Spalten IP-Adresse, Hostname sowie Kommentar. Sie können die gesamte Hosts-Datei aktivieren oder deaktivieren, indem Sie mit der rechten Maustaste auf das Symbol des Hosts-Datei-Editors in der Benachrichtigung klicken.
GASTGEBER
HostsMan ist eine weitere Freeware-Anwendung, mit der Sie Ihre Hosts-Datei problemlos verwalten können. Zu den Funktionen gehören der integrierte Hosts-Datei-Updater, das Aktivieren oder Deaktivieren der Hosts-Datei, das Scannen von Hosts auf Fehler, Duplikate und mögliche Hijacks usw.
So schützen Sie Ihr Gastgeber Datei?
Manchmal verwendet bösartige Software die Hosts-Datei, um Sie auf unsichere, unerwünschte Websites umzuleiten, die bösartige Inhalte enthalten. Die Hosts-Datei kann durch Viren, Spyware oder Trojaner beschädigt werden. Um Ihre Hosts-Datei vor der Bearbeitung durch bösartige Software zu schützen,
1.Gehe zum Ordner C:\Windows\system32\drivers\etc.
2. Klicken Sie mit der rechten Maustaste auf die Hosts-Datei und wählen Sie Eigenschaften.
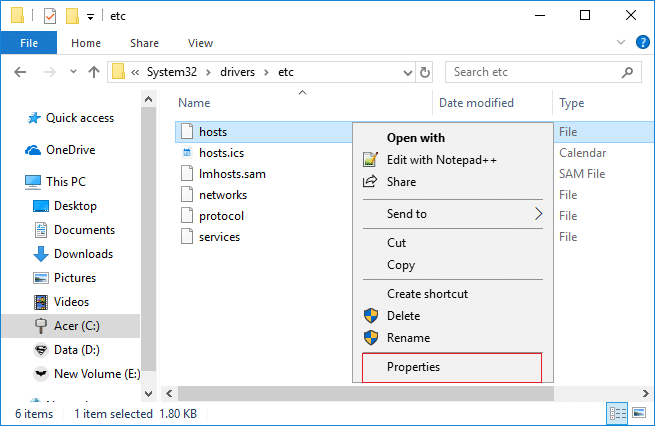
3.Wählen Sie das Attribut „Schreibgeschützt“ und klicken Sie auf Übernehmen.
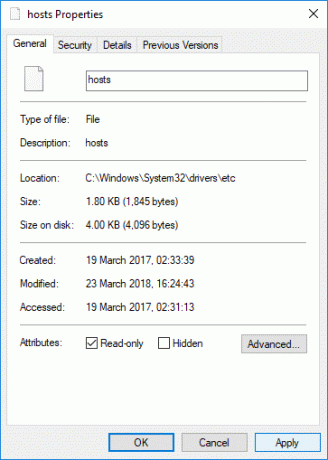
Jetzt können Sie nur noch Ihre Hosts-Dateien bearbeiten, Anzeigen blockieren, Ihre eigenen Verknüpfungen erstellen, Ihren Computern lokale Domänen zuweisen usw.
Empfohlen:
- So wechseln Sie zwischen Browser-Tabs mit der Tastenkombination
- Wechsel von öffentlichem zu privatem Netzwerk in Windows 10
- So beheben Sie das Problem mit dem Flimmern des Monitorbildschirms
- So erstellen Sie eine Seitenlandschaft in Word
Ich hoffe, die obigen Schritte waren hilfreich und jetzt können Sie es ganz einfach Bearbeiten Sie die Hosts-Datei in Windows 10 Wenn Sie jedoch noch Fragen zu diesem Leitfaden haben, können Sie diese gerne im Kommentarbereich stellen.
![So bearbeiten Sie die Hosts-Datei in Windows 10 [GUIDE]](/uploads/acceptor/source/69/a2e9bb1969514e868d156e4f6e558a8d__1_.png)


