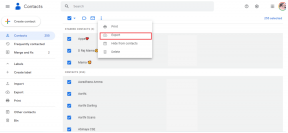Fix System konnte die eingegebene Umgebungsoption nicht finden
Verschiedenes / / April 05, 2023
Das System konnte die eingegebene Umgebungsoption nicht finden. Das Problem ist ein Systemfehler, der manchmal bei Windows 10-Benutzern auftritt. Dieses Problem wird durch Windows-Updates und andere Beschädigungen in Windows-Dateien verursacht. Wenn die erweiterten Systemeinstellungen von Windows 10 falsch sind, können Änderungen in der Umgebungsvariable auftreten, die verschiedene Probleme auf Ihrem Computer verursachen können. In diesem Handbuch erfahren Sie, wie Sie die Umgebungsvariable festlegen und welche Gründe diesen Fehler verursachen.
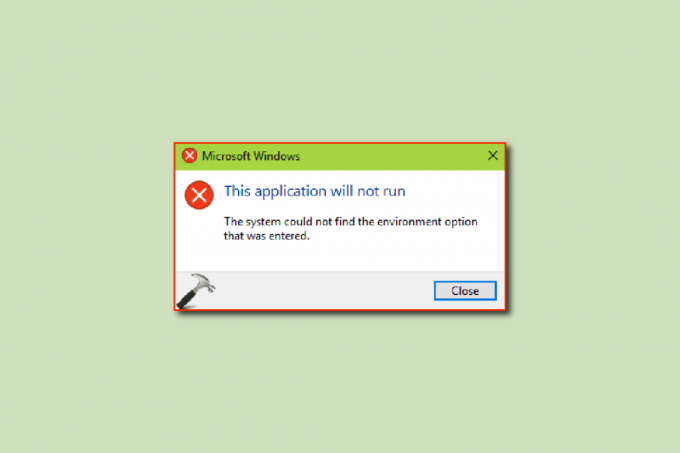
Inhaltsverzeichnis
- So beheben Sie, dass das System die in Windows 10 eingegebene Umgebungsoption nicht finden konnte
- Methode 1: Systemdateien reparieren
- Methode 2: Malware-Scan ausführen
- Methode 3: Fehlende Umgebungsvariable hinzufügen
- Methode 4: Installieren Sie Microsoft Visual C++ Redistributable neu
- Methode 5: Ändern Sie die Systemregistrierung
- Methode 6: Erstellen Sie ein neues Benutzerprofil
- Methode 7: Systemwiederherstellung durchführen
- Methode 8: PC zurücksetzen
So beheben Sie, dass das System die in Windows 10 eingegebene Umgebungsoption nicht finden konnte
Es kann verschiedene Gründe dafür geben, dass das System die eingegebene Umgebungsoption nicht finden konnte; Einige der möglichen Gründe sind unten aufgeführt.
- Beschädigte Systemdateien sind einer der Hauptgründe für diesen Fehler unter Windows 10
- Häufig werden auch Antivirenprogramme von Drittanbietern für den Umgebungsvariablenfehler verantwortlich gemacht
- Wenn eine Umgebungsvariable in den Systemeinstellungen fehlt, erhält der Benutzer möglicherweise diesen Fehler
- Beschädigte oder fehlende verteilbare Visual C++-Dateien können dieses Problem auf Ihrem Computer ebenfalls verursachen
- Eine fehlerhafte Systemregistrierung kann diesen Fehler ebenfalls verursachen
- Ein beschädigtes Windows-Benutzerprofil ist manchmal auch damit verbunden, dass das System die eingegebene Umgebungsoption nicht finden konnte Fehler
- Windows-Fehler und -Fehler können ebenfalls diesen Fehler verursachen
Die folgende Anleitung stellt Ihnen Methoden zur Verfügung, um zu beheben, dass das System die Umgebungsoption, in die ein Fehler eingegeben wurde, nicht finden konnte Windows 10.
Methode 1: Systemdateien reparieren
Beschädigte Systemdateien sind einer der Hauptgründe dafür, dass das System die eingegebene Umgebungsoption nicht finden konnte, die auf Windows 10-Computern auftritt; Diese beschädigten Dateien können auch andere schwerwiegende Probleme mit Ihrem System verursachen. Wenn Sie nicht herausfinden können, wie Sie die Umgebungsvariable festlegen, können Sie als Erstes versuchen, das Problem zu beheben, indem Sie einen integrierten Systemscan ausführen. Der SFC-Scan ist ein von Microsoft entwickeltes Dienstprogramm; Dieses Dienstprogramm sucht nach beschädigten Systemdateien und versucht, sie zu reparieren und wiederherzustellen. Besuche die So reparieren Sie Systemdateien unter Windows 10 Anleitung zur Durchführung von Scans zur Behebung von Problemen, die durch falsche erweiterte Systemeinstellungen von Windows 10 verursacht werden.

Methode 2: Malware-Scan ausführen
Manchmal kann das System die eingegebene Umgebungsoption nicht finden, was durch Malware oder einen Virus verursacht werden kann, der Ihren Computer infiziert hat; Um dies zu beheben, sollten Sie einen Scan auf Malware und Antivirus durchführen. Sie können die überprüfen Wie führe ich einen Virenscan auf meinem Computer durch? und das So entfernen Sie Malware von Ihrem PC in Windows 10 Anleitungen, um herauszufinden, wie Sie Viren oder Malware von Ihrem Computer entfernen können.

Lesen Sie auch:So beheben Sie den Windows Update-Fehler 80072ee2
Methode 3: Fehlende Umgebungsvariable hinzufügen
Die fehlende Umgebungsvariable ist einer der häufigsten Gründe für diesen Fehler; Sie können dies beheben, indem Sie die Variable manuell hinzufügen. Sie können die Umgebungsvariable hinzufügen, indem Sie zwei verschiedene Methoden befolgen.
Option I: Über die erweiterten Systemeinstellungen im abgesicherten Modus
Wenn Sie nicht herausfinden können, wie Sie die Umgebungsvariable auf Ihrem Computer festlegen, können Sie versuchen, eine Variable hinzuzufügen by Navigieren Sie zu den erweiterten Systemeinstellungen, um das System zu beheben, konnte die eingegebene Umgebungsoption nicht gefunden werden Fehler. Lesen Sie unseren Leitfaden weiter So starten Sie Windows 10 im abgesicherten Modus und befolgen Sie dann die unten genannten Schritte:
1. Drücken Sie Windows-Taste und Typ Erweiterte Systemeinstellungen und klicken Sie auf Offen.

2. Klicke auf Umgebungsvariablen… im Systemeigenschaften.

3. Im Systemvariable Optionen, klicken Sie auf die Neu… Möglichkeit.
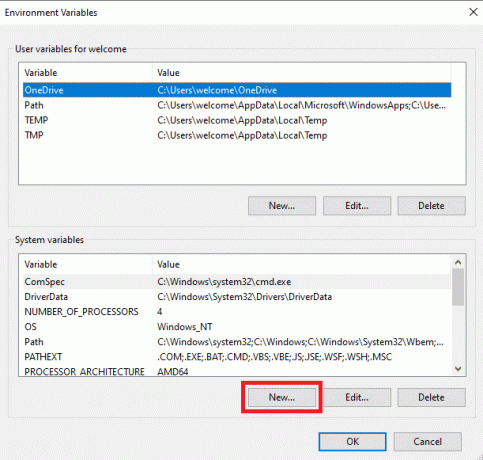
4. Für Variablennamen, verwenden windir und für Variabler Wert, verwenden C:\Windows und klicken OK Änderungen zu speichern.
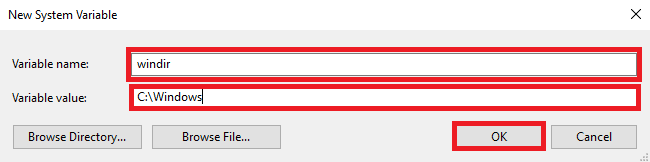
5. Endlich, Starten Sie den PC neu.
Option II: Über den Registrierungseditor
Wenn das Ändern der erweiterten Systemeinstellungen von Windows 10 nicht hilft, können Sie den Registrierungseditor verwenden, um die Variablen hinzuzufügen.
Notiz: Lernen Sie So sichern und wiederherstellen Sie die Registrierung unter Windows Anleitung zum Sichern und Wiederherstellen von Registrierungsschlüsseln, bevor Sie fortfahren.
1. Schlagen Sie die Windows + R-Tasten zusammen, um die zu öffnen Laufen Dialogbox.
2. Geben Sie hier ein regedit und drücken Sie die Enter-Taste starten Registierungseditor.

3. Navigieren Sie zum folgenden Ort Weg im Registrierungseditor.
HKEY_LOCAL_MACHINE\SYSTEM\CurrentControlSet\Control\Session Manager\Environment
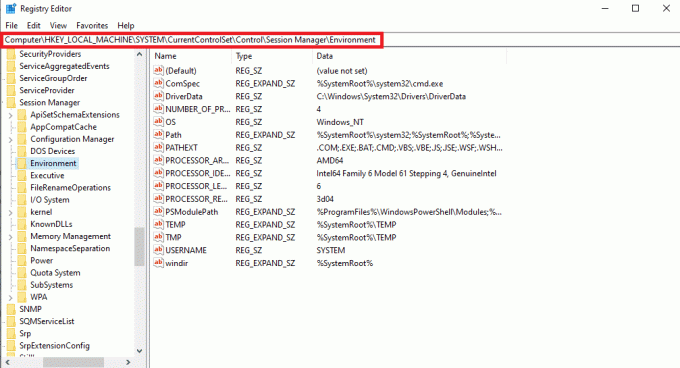
4. Suchen Sie die windir Wert und doppelklicken Sie darauf.

5. Typ C:/Windows in das Feld Wertdaten und klicken Sie auf OK Änderungen zu speichern.
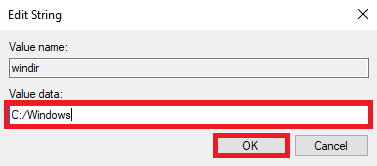
6. Schließen Sie die Registrierung und starten Sie den PC neu.
Methode 4: Installieren Sie Microsoft Visual C++ Redistributable neu
Wenn die Visual C++ Redistributable-Komponente auf Ihrem Computer fehlt, stellen Sie möglicherweise fest, dass das System die eingegebene Umgebungsoption bei der Verwendung einer Anwendung nicht finden konnte. Um dies zu beheben, müssen Sie Visual C++ Redistributable-Komponenten installieren. Wenn Sie nicht verstehen, wie Sie Umgebungsvariablen festlegen und Probleme mit Variablen beheben, indem Sie Visual C++ neu installieren, folgen Sie den Anweisungen So installieren Sie Microsoft Visual C++ Redistributable neu Anleitung zum Finden von Methoden zum Installieren von Visual C++-Komponenten auf Ihrem Computer.
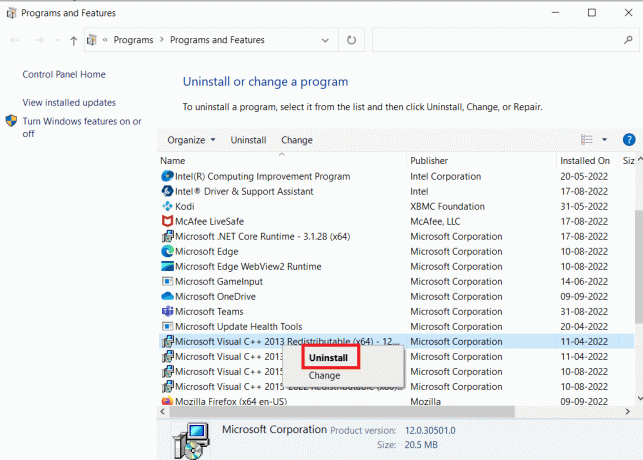
Lesen Sie auch:Beheben Sie den Windows Update-Fehler 0x800704c7
Methode 5: Ändern Sie die Systemregistrierung
Wenn das Problem durch eine fehlerhafte Systemregistrierung verursacht wird, können Sie versuchen, es zu beheben, indem Sie die Registrierung ändern.
Notiz: Erstellen Sie beim Ändern der erweiterten Systemeinstellungen von Windows 10 eine Sicherungskopie der Registrierungsschlüssel, um die vorherigen Einstellungen wiederherzustellen, falls während der Änderung manuelle Fehler auftreten. Besuche die So sichern und wiederherstellen Sie die Registrierung unter Windows Leitfaden zum Sichern und Wiederherstellen von Registrierungsschlüsseln.
1. Gehen Sie zum folgenden Ort Weg im Registierungseditor.
HKEY_LOCAL_MACHINE\SYSTEM\CurrentControlSet\Services\LanmanServer\Parameters
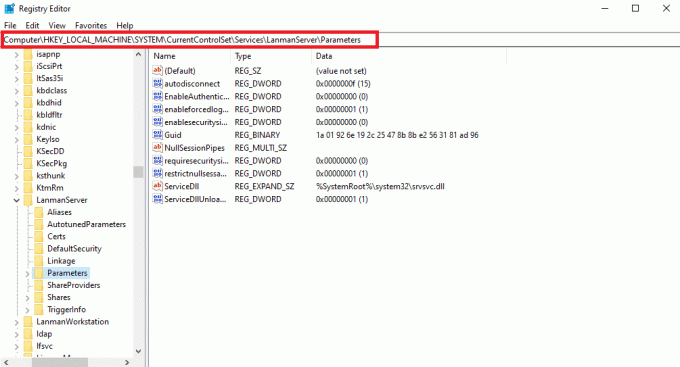
2. Klicken Sie im rechten Bereich mit der rechten Maustaste auf den leeren Bereich und klicken Sie auf Neu und dann DWORD-Wert (32 Bit). Möglichkeit.
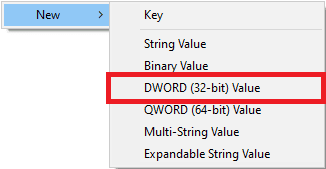
3. Benennen Sie die neue DWORD-Datei IRPStackSize und doppelklicken Sie darauf.
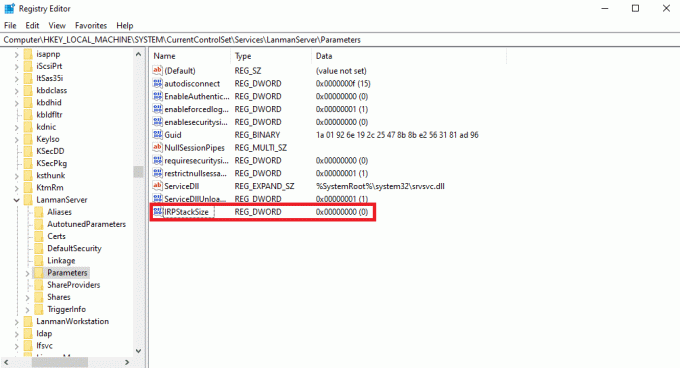
4. Im Messwert Fügen Sie die entsprechenden Daten gemäß Ihren Netzwerkanforderungen hinzu und klicken Sie auf OK.

Methode 6: Erstellen Sie ein neues Benutzerprofil
Wenn Ihr Windows-Benutzerprofil beschädigt ist, ist dies einer der häufigsten Gründe dafür, dass das System die eingegebene Umgebungsoption nicht finden konnte. Um dieses Problem zu beheben, können Sie versuchen, das beschädigte Benutzerprofil durch ein neues Profil zu ersetzen. Lesen Sie unseren Leitfaden weiter So erstellen Sie ein lokales Benutzerkonto unter Windows 10.
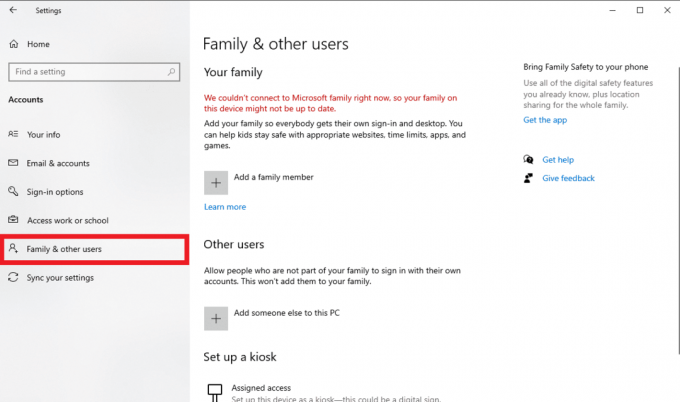
Methode 7: Systemwiederherstellung durchführen
Wenn die vorherigen Methoden nicht funktionieren und Sie weiterhin denselben Fehler erhalten und nicht wissen, wie Sie die Umgebung festlegen Variable können Sie versuchen, eine Systemwiederherstellung durchzuführen, um alle Probleme zu beheben, die durch falsche Einstellungen und andere Windows verursacht werden Themen. Besuche die So verwenden Sie die Systemwiederherstellung unter Windows 10 Anleitung zum Verständnis der Anweisungen zur sicheren Durchführung einer Systemwiederherstellung auf Ihrem Windows 10-Computer.

Lesen Sie auch:Fix 0x80004002: Keine solche Schnittstelle unter Windows 10 unterstützt
Methode 8: PC zurücksetzen
Wenn keine der vorherigen Methoden für Sie funktioniert, können Sie versuchen, Windows 10 auf Ihrem Computer zurückzusetzen. Normalerweise wird das Zurücksetzen von Windows nicht empfohlen, da Sie möglicherweise Daten verlieren, aber wenn das Problem weiterhin besteht, kann das Zurücksetzen von Windows der letzte Ausweg sein, um den Fehler zu beheben. Sie können die überprüfen So setzen Sie Windows 10 zurück, ohne Daten zu verlieren Anleitung zum sicheren Zurücksetzen von Windows 10, um das Problem zu lösen, dass das System die eingegebene Umgebungsoption nicht finden konnte.
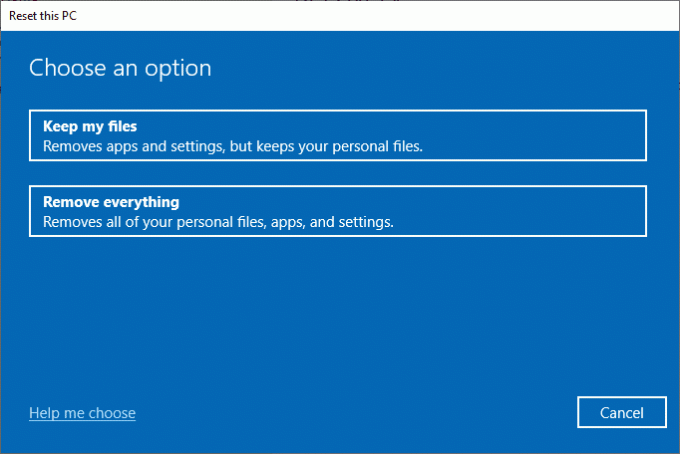
Häufig gestellte Fragen (FAQs)
Q1. Was ist das Problem, dass das System die eingegebene Umgebungsoption nicht finden konnte?
Ans. Das System konnte die eingegebene Umgebungsoption nicht finden ist ein häufiger Systemfehler unter Windows 10. Es wird durch falsche Umgebungsvariablen auf Ihrem Computer verursacht.
Q2. Kann ich den Umgebungsvariablenfehler beheben, indem ich die Registrierung ändere?
Ans. Ja, Sie können verwenden Registierungseditor um das Variablenproblem zu beheben. Stellen Sie jedoch sicher, dass Sie eine Registrierungssicherung erstellen, um die Schlüssel wiederherzustellen, falls die Änderung fehlschlägt.
Q3. Was verursacht Probleme mit Umgebungsvariablen?
Ans. Mehrere Faktoren können diesen Fehler verursachen, darunter einige der häufigsten Faktoren beschädigte Systemdateien, und Probleme mit Malware oder Viren.
Empfohlen:
- Beheben Sie Fehler 1310 Stellen Sie sicher, dass Sie Zugriff auf dieses Verzeichnis haben
- Behebung des Problems „Windows-Systemkomponenten müssen repariert werden“.
- Beheben Sie, dass der systemeigene Host der Skriptdiagnose nicht funktioniert
- Beheben Sie den Fehler 0x800705b3 in Windows Update
Wir hoffen, dass diese Anleitung für Sie hilfreich war und Sie das Problem beheben konnten Das System konnte die eingegebene Umgebungsoption nicht finden Fehler. Lassen Sie uns wissen, welche Methode für Sie am besten funktioniert hat. Wenn Sie Fragen oder Anregungen für uns haben, schreiben Sie diese bitte in den Kommentarbereich.

Elon Decker
Elon ist Tech-Autor bei TechCult. Er schreibt seit etwa 6 Jahren Anleitungen und hat viele Themen behandelt. Er liebt es, Themen rund um Windows, Android und die neuesten Tricks und Tipps zu behandeln.