8 beste Korrekturen für Sprachnotizen, die nicht auf dem Mac aufgenommen werden
Verschiedenes / / April 05, 2023
Sprachnotizen helfen beim schnellen Aufnehmen von Audio auf Ihrem Mac. Sie können Sprachnotizen verwenden, um Notizen und Vorträge aufzuzeichnen, oder ein externes Mikrofon an Ihren Mac anschließen, um Audio für die Inhaltserstellung aufzunehmen. Der Sprachnotizen-App kann auch Audiodateien im verlustfreien Format aufnehmen, um eine bessere Qualität zu erzielen.

Manchmal kann die Sprachmemos-App kein Audio auf Ihrem Mac aufnehmen. Und Sie hätten keine Ahnung, warum so etwas passieren würde. Wir haben eine Liste der besten Korrekturen für das Problem, dass Sprachnotizen auf dem Mac nicht aufgezeichnet werden, zusammengestellt.
1. Überprüfen Sie die Einstellungen des integrierten Mikrofons
Wenn Sie mit der Sprachmemos-App auf dem Mac kein Audio aufnehmen können, müssen Sie zuerst die integrierten Mikrofoneinstellungen überprüfen. Wann immer Sie einen Audioclip aufnehmen möchten, müssen Sie sicherstellen, dass das Standardmikrofon Ihres Mac aktiviert ist. Hier erfahren Sie, wie Sie dies überprüfen können.
Schritt 1: Drücken Sie die Befehlstaste + Leertaste, um die Spotlight-Suche zu öffnen, geben Sie ein Systemeinstellungen, und drücken Sie die Eingabetaste.

Schritt 2: Klicken Sie auf Ton.

Schritt 3: Klicken Sie oben auf die Registerkarte Eingabe.

Schritt 4: Überprüfen Sie, ob das eingebaute Mikrofon Ihres Mac ausgewählt ist. Wir prüfen, ob „MacBook Air Microphone“ ausgewählt ist.

Sie müssen auch die Eingangslautstärke und den Eingangspegel für das eingebaute Mikrofon überprüfen. Sie können den Schieberegler verwenden, um die Eingangslautstärke nach Ihrer Wahl zu erhöhen.
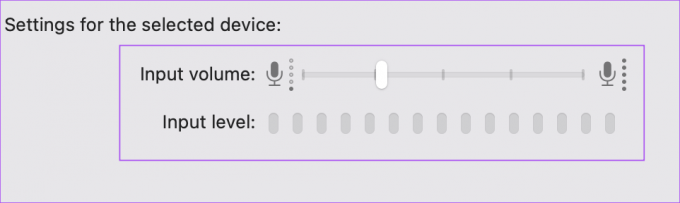
Schritt 5: Nachdem Sie die Änderungen vorgenommen haben, schließen Sie das Fenster Einstellungen, öffnen Sie Sprachnotizen und prüfen Sie, ob Sie Audio aufnehmen können.

Überprüfen Sie unseren Leitfaden, wenn Das Mikrofon funktioniert auf Ihrem Mac nicht.
2. Soundeffekteinstellungen aktivieren
Als nächstes können Sie versuchen, ein paar Soundeffekt-Einstellungen auf Ihrem Mac zu ändern. Das offizielle Apple-Community-Support-Seite schlägt vor, dass die Aktivierung von Sounds der Benutzeroberfläche dazu beigetragen hat, das Problem zu lösen, dass Sprachmemos nicht auf dem Mac aufgezeichnet werden.
Schritt 1: Drücken Sie die Befehlstaste + Leertaste, um die Spotlight-Suche zu öffnen, geben Sie ein Systemeinstellungen, und drücken Sie die Eingabetaste.

Schritt 2: Klicken Sie auf Ton.

Schritt 3: Klicken Sie oben auf die Registerkarte Soundeffekte.

Schritt 4: Klicken Sie auf das Kontrollkästchen neben „Soundeffekte der Benutzeroberfläche abspielen“, um die Funktion zu aktivieren.

Es wurde auch vorgeschlagen, die Option „Feedback abspielen, wenn die Lautstärke geändert wird“ zu aktivieren.

Schritt 5: Schließen Sie das Fenster „Einstellungen“ und versuchen Sie, eine Sprachnotiz aufzunehmen, um zu überprüfen, ob das Problem behoben ist.

3. Überprüfen Sie den internen Speicher
Ein weiterer möglicher Grund, warum Sprachmemos nicht auf Ihrem Mac aufgezeichnet werden, ist der Mangel an internem Speicherplatz. Wenn Sie mehrere lange Audiodateien aufnehmen möchten, überprüfen Sie, ob auf Ihrem Mac noch genügend interner Speicherplatz vorhanden ist. Verweisen Sie auf unseren Beitrag So überprüfen und optimieren Sie den Speicher auf Ihrem Mac.
Nachdem Sie etwas Speicherplatz freigegeben haben, versuchen Sie, eine Sprachnotiz aufzuzeichnen, und prüfen Sie, ob das Problem behoben ist.
4. Entfernen Sie das externe Mikrofon
Wenn Sie ein externes Mikrofon zur Audioaufnahme an Ihren Mac angeschlossen haben, funktioniert es möglicherweise nicht richtig. Wir empfehlen, es von Ihrem Mac zu trennen und zu versuchen, mit dem eingebauten Mikrofon Ihres Mac aufzunehmen. Wenn die Sprachmemo-App immer noch kein Audio aufzeichnet, probieren Sie die nächsten Lösungen aus.
5. Beenden erzwingen und Sprachnotizen neu starten
Das Beenden und Neustarten einer App erzwingen hilft bei der Behebung mehrerer Störungen auf Ihrem Mac. Vermeiden Sie es, eine App auf Ihrem Mac aktiv zu lassen, nachdem Sie sie verwendet haben. So können Sie die Voice Memos-App neu starten und sehen, ob sie funktioniert.
Schritt 1: Klicken Sie auf das Apple-Symbol in der oberen linken Ecke der Menüleiste.

Schritt 2: Wählen Sie Beenden erzwingen aus der Liste der Optionen.

Schritt 3: Wählen Sie im Fenster „Sofort beenden“ die Option „Sprachmemos“ und klicken Sie unten rechts auf „Sofort beenden“.

Schritt 4: Starten Sie Voice Memos neu und prüfen Sie, ob das Problem behoben ist.

6. Starten Sie Ihren Mac im abgesicherten Modus
Da Voice Memos eine System-App ist, können Sie es versuchen Starten Sie Ihren Mac im abgesicherten Modus um zu überprüfen, ob eine Drittanbieter-App seine Funktion beeinträchtigt. Im abgesicherten Modus können nur System-Apps auf Ihrem Mac gestartet werden. Hier ist, wie es geht.
Für Macs mit Apple Silicon
Schritt 1: Klicken Sie auf das Apple-Logo in der oberen linken Ecke der Menüleiste.

Schritt 2: Klicken Sie auf Herunterfahren.

Schritt 3: Halten Sie nach dem Herunterfahren Ihres Mac den Netzschalter gedrückt, bis Sie zwei Startoptionen sehen – Macintosh HD und Optionen.
Schritt 4: Wählen Sie Macintosh HD aus, während Sie die Umschalttaste gedrückt halten, und wählen Sie „Im abgesicherten Modus fortfahren“.

Schritt 5: Versuchen Sie nach dem Hochfahren Ihres Mac, eine Sprachnotiz aufzuzeichnen.
Für Macs mit Intel-Chip
Schritt 1: Klicken Sie auf das Apple-Logo in der oberen linken Ecke.

Schritt 2: Wählen Sie Neustart.

Schritt 3: Sobald Ihr Mac neu startet, halten Sie die Umschalttaste gedrückt.
Schritt 4: Lassen Sie die Umschalttaste los, sobald Sie das Anmeldefenster sehen.
Schritt 5: Überprüfen Sie, ob die Sprachmemos-App Ihr Audio aufzeichnet oder nicht.

7. Aktualisieren Sie macOS
Sie können versuchen, dieses Problem zu beheben, indem Sie auf die neueste Version der Voice Memos-App aktualisieren. Sie müssen eine neue Version von macOS herunterladen und installieren. Hier erfahren Sie, wie Sie ein Update desselben überprüfen können.
Schritt 1: Klicken Sie auf das Apple-Symbol in der oberen linken Ecke.

Schritt 2: Wählen Sie Über diesen Mac aus der Liste der Optionen.

Schritt 3: Klicken Sie auf Softwareaktualisierung.

Schritt 4: Falls verfügbar, laden Sie das Update herunter und installieren Sie es.
Überprüfen Sie nach Abschluss der Installation, ob das Problem behoben ist.
8. Verwenden Sie QuickTime Player, wenn nichts funktioniert
Wenn keine der Lösungen für Sie funktioniert hat, versuchen Sie, den Ton mit QuickTime Player aufzunehmen, indem Sie diesen Schritten folgen.
Schritt 1: Drücken Sie die Befehlstaste + Leertaste, um die Spotlight-Suche zu öffnen, geben Sie ein QuickTime-Player, und drücken Sie die Eingabetaste.

Schritt 2: Klicken Sie auf Abbrechen, um das Standardfenster zu schließen.
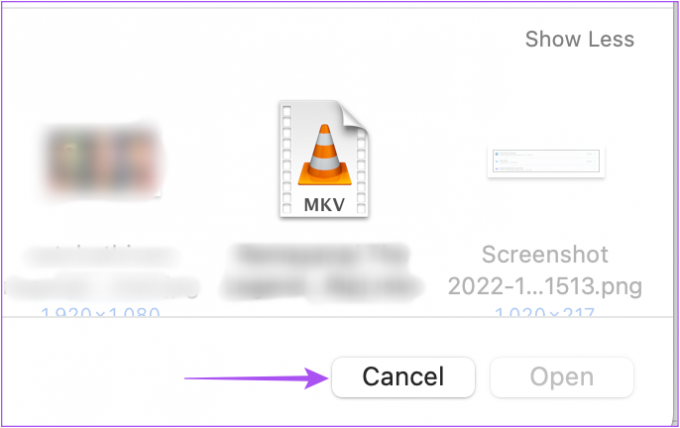
Schritt 3: Klicken Sie mit der rechten Maustaste auf das QuickTime Player-Symbol im Dock und wählen Sie Neue Audioaufnahme.

Schritt 4: Nehmen Sie Ihren Audioclip mit dem Rekorder auf Ihrem Bildschirm auf.

Schritt 5: Klicken Sie nach der Aufnahme auf das X-Symbol in der oberen linken Ecke, um den Rekorder zu schließen.

Schritt 6: Wählen Sie den Speicherort und das Format Ihrer Audiodatei aus. Benennen Sie das Audio um, wenn Sie möchten, und klicken Sie auf Speichern.

Nehmen Sie Audio auf dem Mac auf
Diese Lösungen helfen Ihnen, die Probleme mit der Sprachmemos-App zu lösen. Es ist großartig, dass Apple seinen Benutzern seit langem eine Standard-Audioaufnahme-App zur Verfügung stellt.
Zuletzt aktualisiert am 13. Oktober 2022
Der obige Artikel kann Affiliate-Links enthalten, die Guiding Tech unterstützen. Dies beeinträchtigt jedoch nicht unsere redaktionelle Integrität. Die Inhalte bleiben unvoreingenommen und authentisch.
Geschrieben von
Paurush Chaudhary
Die Welt der Technik auf einfachste Weise entmystifizieren und alltägliche Probleme im Zusammenhang mit Smartphones, Laptops, Fernsehern und Content-Streaming-Plattformen lösen.



