Ändern Sie die Farbe des Startmenüs, der Taskleiste, des Aktionscenters und der Titelleiste in Windows 10
Verschiedenes / / November 28, 2021
Wenn Sie ein langjähriger Windows-Benutzer sind, wissen Sie, wie schwierig es war, die Farbe des Startmenüs oder der Taskleiste oder Titelleiste usw. zu ändern, kurz gesagt, es war schwierig, eine Personalisierung vorzunehmen. Früher war es nur möglich, diese Änderungen durch Registry-Hacks zu erreichen, die viele Benutzer nicht schätzen. Mit der Einführung von Windows 10 können Sie die Farbe des Startmenüs, der Taskleiste und der Action Center-Titelleiste über die Windows 10-Einstellungen ändern.
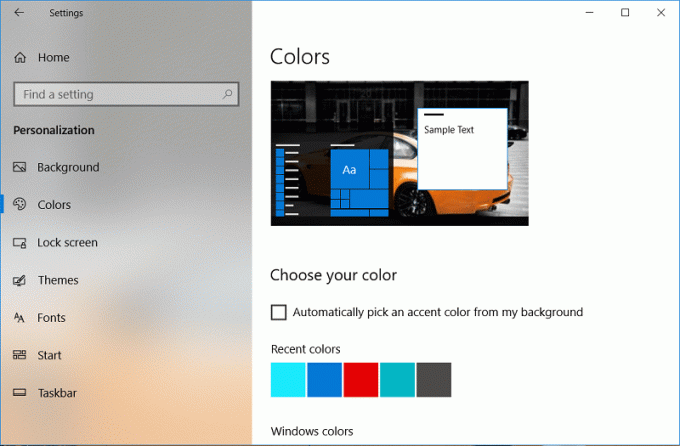
Mit der Einführung von Windows 10 ist es möglich, einen HEX-Wert, RGB-Farbwert oder HSV-Wert über die Einstellungen-App einzugeben, eine nette Funktion für viele Windows-Benutzer. Sehen wir uns also an, wie Sie die Farbe des Startmenüs, der Taskleiste, des Action Centers und der Titelleiste in Windows 10 mit Hilfe der unten aufgeführten Anleitung ändern, ohne Zeit zu verschwenden.
Inhalt
- Ändern Sie die Farbe des Startmenüs, der Taskleiste, des Aktionscenters und der Titelleiste in Windows 10
- Lassen Sie Windows automatisch eine Farbe aus Ihrem Hintergrund auswählen
- So wählen Sie eine Farbe aus, wenn Sie ein Design mit hohem Kontrast verwenden
Ändern Sie die Farbe des Startmenüs, der Taskleiste, des Aktionscenters und der Titelleiste in Windows 10
Stellen Sie sicher, dass einen Wiederherstellungspunkt erstellen nur für den Fall, dass etwas schief geht.
1. Drücken Sie die Windows-Taste + I, um Windows zu öffnen Einstellungen dann klick auf Personalisierung.

2. Wählen Sie im Menü auf der linken Seite Farben.
3. Deaktivieren Sie im rechten Seitenfenster das Häkchen „Wählen Sie automatisch eine Akzentfarbe aus meinem Hintergrund“.

4. Jetzt hast du drei Möglichkeiten zur Auswahl von Farben, die sind:
Aktuelle Farben
Windows-Farben
Benutzerdefinierte Farbe

5. Aus den ersten beiden Optionen können Sie ganz einfach die RGB-Farben du magst.
6. Für fortgeschrittene Benutzer klicken Sie auf Benutzerdefinierte Farbe Ziehen Sie dann den weißen Kreis per Drag & Drop auf die gewünschte Farbe und klicken Sie auf Fertig.
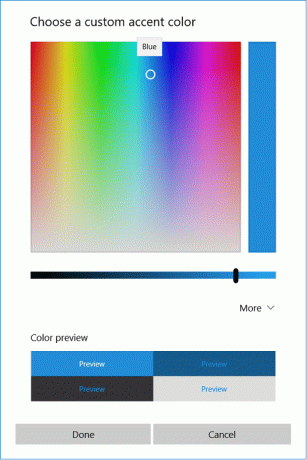
7. Wenn Sie den Farbwert eingeben möchten, klicken Sie auf Benutzerdefinierte Farbe, dann klick auf Mehr.
8. Wählen Sie nun aus der Dropdown-Liste entweder RGB oder HSV nach deiner wahl dann Wählen Sie den entsprechenden Farbwert aus.

9. Könntest du auch verwenden HEX-Wert eingeben um die gewünschte Farbe manuell anzugeben.
10.Klicken Sie als nächstes auf Fertig Änderungen zu speichern.
11. Abschließend aktivieren oder deaktivieren Sie je nach Wunsch „Start, Taskleiste und Action Center" und "Titelleisten” Optionen unter Zeigen Sie Akzentfarbe auf den folgenden Oberflächen.

12. Starten Sie Ihren PC neu, um die Änderungen zu speichern.
Lassen Sie Windows automatisch eine Farbe aus Ihrem Hintergrund auswählen
1. Klicken Sie mit der rechten Maustaste auf Ihren Desktop in einen leeren Bereich und wählen Sie dann Personifizieren.

2. Wählen Sie im Menü auf der linken Seite Farben, dann Häkchen “Wählen Sie automatisch eine Akzentfarbe aus meinem Hintergrund “ im rechten Seitenfenster.

3.Unter Akzentfarbe auf den folgenden Oberflächen anzeigen aktiviert oder deaktiviert “Start, Taskleiste und Action Center“ und „Titelleisten“ Optionen.

4. Schließen Sie die Einstellungen und starten Sie Ihren PC neu, um die Änderungen zu speichern.
So wählen Sie eine Farbe aus, wenn Sie ein Design mit hohem Kontrast verwenden
1. Drücken Sie die Windows-Taste + I, um die Windows-Einstellungen zu öffnen, und klicken Sie dann auf Personalisierung.
2. Wählen Sie im Menü auf der linken Seite Farben.
3. Jetzt im rechten Fenster unter Zugehörige Einstellungen, klicke auf Hohe Kontrasteinstellungen.
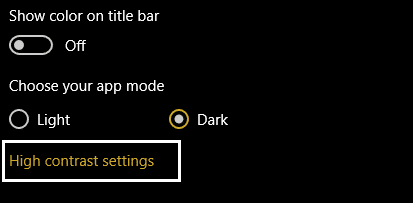
4. Je nach gewähltem Thema Hoher Kontrast klicke auf das Farbfeld eines Elements, um die Farbeinstellungen zu ändern.
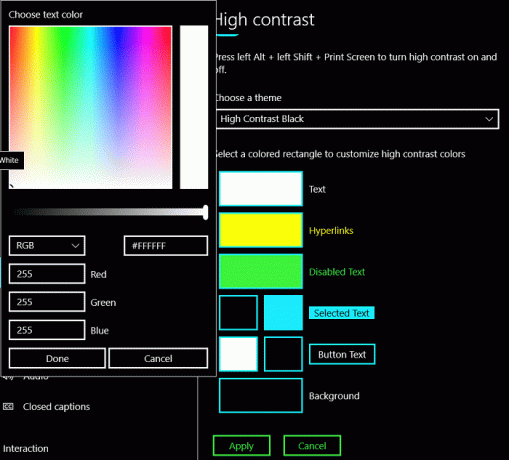
5. Ziehen Sie als Nächstes den weißen Kreis auf die gewünschte Farbe und klicken Sie auf getan.
6. Wenn Sie den Farbwert eingeben möchten, klicken Sie auf Benutzerdefinierte Farbe, dann klick auf Mehr.
7. Wählen Sie aus der Dropdown-Liste entweder RGB oder HSV nach Ihrer Wahl, dann wählen Sie den entsprechenden Farbwert.
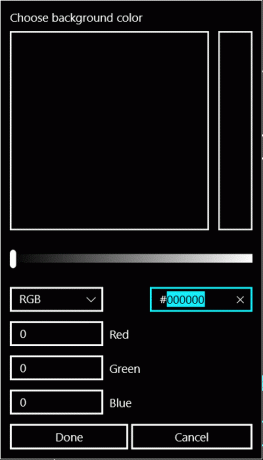
8. Sie können auch enter. verwenden HEX-Wert um die gewünschte Farbe manuell anzugeben.
9. Klicken Sie schließlich auf Anwenden um Änderungen dann zu speichern Geben Sie den Namen für diese benutzerdefinierte Farbeinstellung für das Thema Hoher Kontrast ein.
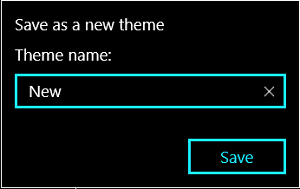
10. In Zukunft können Sie dieses gespeicherte Design mit benutzerdefinierter Farbe für die zukünftige Verwendung direkt auswählen.
Empfohlen:
- Beheben Sie, dass Windows 10 beim Vorbereiten von Sicherheitsoptionen stecken geblieben ist
- Fix Windows-Zeitdienst funktioniert nicht
- Aktivieren oder Deaktivieren des Kennwortablaufs in Windows 10
- Ändern Sie das maximale und minimale Passwortalter in Windows 10
Das haben Sie erfolgreich gelernt So ändern Sie die Farbe des Startmenüs, der Taskleiste, des Aktionscenters und der Titelleiste in Windows 10 Wenn Sie jedoch noch Fragen zu diesem Beitrag haben, können Sie diese gerne im Kommentarbereich stellen.



