Fix C-Laufwerk füllt sich ohne Grund weiter
Verschiedenes / / April 06, 2023
Das Laufwerk C ist Ihrem PC sehr hilfreich, um alle notwendigen Informationen zu speichern. Wenn Sie nur ein Laufwerk auf Ihrem PC haben, werden alle Windows-Installationsdateien, Dokumente, Videos und Bilddateien auf diesem C-Laufwerk gespeichert. Dies ist ganz normal, aber wenn Sie auf dem C-Laufwerk mit ungewöhnlich belegtem Speicherplatz konfrontiert werden, müssen Sie in Betracht ziehen, etwas Speicherplatz freizugeben, um Leistungsprobleme zu vermeiden. Wenn Sie auch mit dem Problem konfrontiert sind, dass sich das Laufwerk C auf Ihrem Windows 10-PC immer wieder ohne Grund füllt, hilft Ihnen diese Anleitung, das Problem zu verstehen und es mit erstaunlichen Hacks zu beheben.
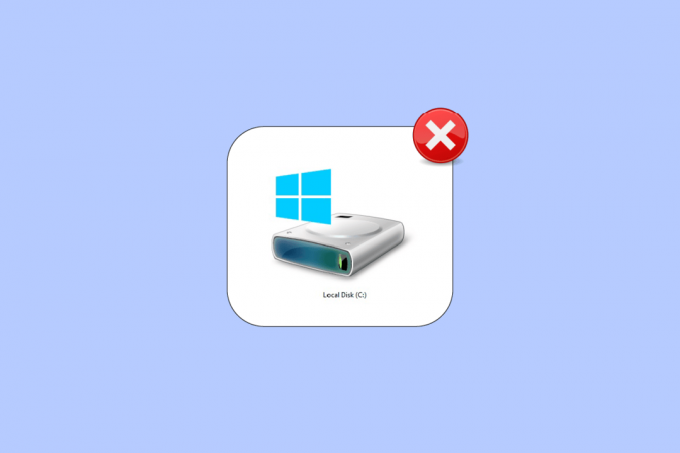
Inhaltsverzeichnis
- So beheben Sie, dass sich C-Laufwerk ohne Grund ständig füllt
- Methode 1: Grundlegende Methoden zur Fehlerbehebung
- Methode 2: Löschen Sie unnötige versteckte Dateien
- Methode 3: Ruhezustandseinstellungen verwalten
- Methode 4: Systemdateien reparieren
- Methode 5: Führen Sie die Datenträgerbereinigung aus
- Methode 6: Führen Sie die Festplattendefragmentierung durch
- Methode 7: Systemwiederherstellungspunkte verwalten
- Methode 8: Systempartition erweitern
- Methode 9: Entfernen Sie unerwünschte Apps
- Methode 10: Verwenden Sie CCleaner
- Methode 11: Aktualisieren Sie das BIOS
So beheben Sie, dass sich C-Laufwerk ohne Grund ständig füllt
Es gibt mehrere Probleme, die dazu führen, dass das Laufwerk C automatisch in Windows 10 gefüllt wird. Im Folgenden sind jedoch einige häufige Gründe aufgeführt.
- Wenn Sie dies auch tun, werden Sie auf dem C-Laufwerk mit einem ungewöhnlich belegten Speicherplatz konfrontiert Viele Anwendungen laufen im Hintergrund. In diesem Fall wird empfohlen, alle unerwünschten Anwendungen zu schließen, die im Hintergrund ausgeführt werden.
- Wenn die Lebensdauer Ihres Festplatte ist zu einem gekommen Ende, dann wird auch die Geschwindigkeit des Computers aufgrund von Speicherplatzmangel allmählich abnehmen. Führen Sie erneut eine Festplattenprüfung durch und beheben Sie alle Probleme, falls vorhanden.
- Wenn da ist nicht genügend Speicherplatz auf Ihrem Computer aufgrund aller angesammelten temporären Cache-Dateien. Bereinigen Sie alle temporären Dateien und Restdateien, um Speicherplatz freizugeben.
- Zu viele Erweiterungen und Add-Ons in Ihrem Browser tragen ebenfalls zu dem besprochenen Problem bei. Deaktivieren Sie alle Erweiterungen und Add-Ons in Ihrem System und prüfen Sie, ob auf dem Laufwerk C: Speicherplatz freigegeben wird.
- Wenn Sie haben Es sind zu viele Tabs geöffnet in Ihrem Browser wird es einen angemessenen Anteil an RAM (Random Access Memory) verbrauchen, und nur wenig RAM bleibt frei. Schließen Sie unerwünschte Registerkarten, um zu verhindern, dass die Apps und Programme aufgrund eines Updates automatisch auf Ihrem PC installiert werden.
- Manchmal, Heavy-Duty-Videos und Musik Anwendungen/Programme, die auf Ihrem C-Laufwerk gespeichert sind, beanspruchen den größten Teil seines Speicherplatzes. Wenn sie unnötig erscheinen, versuchen Sie, sie von Ihrem Computer zu deinstallieren.
- Manchmal ist die Anwesenheit von irgendwelchen Viren, Malware, Spyware, oder andere schädliche Programme auf Ihrem Computer kann ungewöhnliche Aktivitäten auf Ihrem PC verursachen, wie z.B. die Festplatte füllt sich von selbst. Es kann Ihnen empfohlen werden, eine Anti-Malware-Software/ein Anti-Malware-Programm auszuführen, um dieses Problem zu vermeiden.
- Stellen Sie immer sicher, dass Sie Ihr System in der aktualisierten Version verwenden. Der ältere Versionen des Windows-Betriebssystems wird Ihren PC dazu bringen, anormal zu reagieren. Aktualisieren Sie daher Ihr Windows-Betriebssystem regelmäßig.
- Der versteckte Dateien und den Ruhezustand Einstellungen auf Ihrem PC werden verbrauchen viel Ressourcen und Platz von Ihrem C-Laufwerk. Sie müssen einige Einstellungen optimieren und die unnötigen versteckten Dateien von Ihrem PC entfernen, um das Problem zu beheben.
- Ihre Festplatte kann sein beschädigt mit einigen beschädigten Dateien. Sie können einen Datenträgerscan ausführen, um die Fehler automatisch zu beheben und zu reparieren.
- Der veraltete Treiber und BIOS Einstellungen werden zusätzlichen Platz verbrauchen auf Ihrem PC, um den Fortschritt der Programme zu speichern. Erwägen Sie, die Treiber und BIOS-Einstellungen zu aktualisieren, um das Problem zu beheben.
Nachdem wir mehrere Online-Berichte und Anleitungen zur Fehlerbehebung analysiert haben, haben wir eine Liste mit einigen effektiven Lösungs-Hacks zusammengestellt, die Ihnen helfen, das Problem „Laufwerk C: füllt sich ständig“ zu beheben. Befolgen Sie sie in der gleichen Reihenfolge, um perfekte Ergebnisse zu erzielen.
Methode 1: Grundlegende Methoden zur Fehlerbehebung
Sie können versuchen, die unten angegebenen grundlegenden Methoden zur Fehlerbehebung zu implementieren.
1A. Temporäre Dateien löschen
Wenn Sie sich Sorgen über großen Speicherplatz machen, können Sie als sofortige Lösung etwas Speicherplatz freigeben, indem Sie die folgenden Anweisungen befolgen.
Option I: Prefetch-Dateien löschen
Prefetch-Dateien sind temporäre Dateien, die das Protokoll häufig verwendeter Anwendungen enthalten. Diese Dateien werden verwendet, um die Startzeit von Anwendungen zu verkürzen. Alle Inhalte dieses Protokolls werden in einem Hash-Format gespeichert, sodass sie nicht einfach entschlüsselt werden können. Es ähnelt funktional dem Cache und belegt gleichzeitig mehr Speicherplatz. Gehen Sie wie folgt vor, um Prefetch-Dateien vom PC zu entfernen:
1. Navigieren Sie zu C:\Windows Ordnerpfad im Datei-Explorer.
2. Klicken Sie nun auf Vorauslesen Ordner.
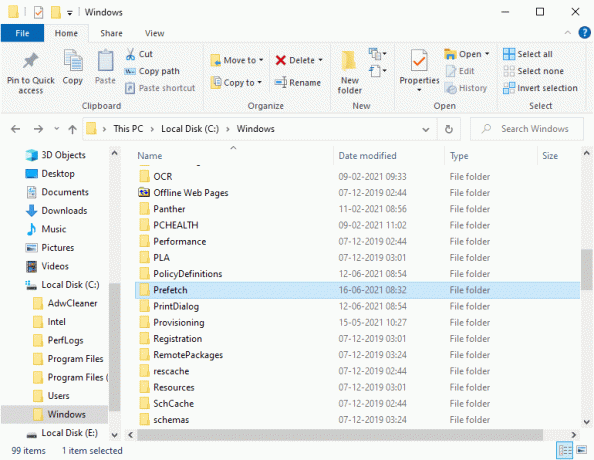
3. Endlich, Löschen alle Dateien im Prefetch-Ordner.
Option II: Crash-Dumps löschen
Eine Crash-Dump-Datei speichert die Informationen, die zu jedem spezifischen Absturz gehören. Es enthält Informationen über alle Prozesse und Treiber, die während des besagten Absturzes aktiv sind. Hier sind einige Schritte zum Löschen von Absturzabbildern von Ihrem Windows 10-System:
1. Öffne das Laufen Dialogfeld, und geben Sie dann ein %localappdata% und drücke die Enter-Taste.

2. Klicken Sie nun auf Absturz-Speicherauszug Und löschen alle Dateien darin.
3. Wiederholen Sie erneut Schritt 1 und navigieren Sie zu Microsoft > Windows > WIR SIND.
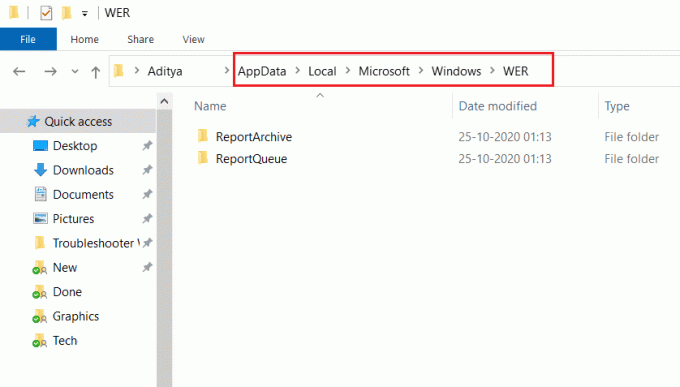
4. Doppelklicken Sie auf Berichtsarchiv Und Lösche das Temporäre Crash-Dump-Dateien von hier.
Lesen Sie auch:So übernehmen Sie die vollständige Kontrolle oder den Besitz von Windows-Registrierungsschlüsseln
1B. Schließen Sie Hintergrundprozesse
Mehrere Hintergrundprozesse und Anwendungen, die auf Ihrem PC ausgeführt werden, können dazu beitragen, dass das Laufwerk C automatisch gefüllt wird Windows 10 Problem. Folgen Sie unserem Leitfaden So beenden Sie die Aufgabe in Windows 10 um alle Hintergrundprozesse zu beenden.

1C. Verwenden Sie den chkdsk-Befehl
Windows-Nutzer können zwar diverse Fehlerbilder nicht einer Festplatte zuordnen, aber die eine oder andere Ursache hängt damit zusammen. Daher wird immer empfohlen, eine Prüfdiskette auszuführen, da sie das Problem leicht beheben kann. Aus diesem Grund verfügt das Windows-Betriebssystem über ein integriertes Dienstprogramm namens chkdsk. Chkdsk ist ein einfaches Windows-Dienstprogramm, das nach Fehlern auf Festplatten, USB oder externen Laufwerken sucht und Dateisystemfehler beheben kann. CHKDSK stellt grundsätzlich sicher, dass die Festplatte fehlerfrei ist, indem die physische Struktur der Festplatte überprüft wird. Es repariert Probleme im Zusammenhang mit verlorenen Clustern, fehlerhaften Sektoren, Verzeichnisfehlern und vernetzten Dateien.
Lesen Sie unseren Leitfaden dazu Überprüfen Sie die Festplatte mit chkdsk auf Fehler um Festplattenfehler zu finden und zu entfernen.
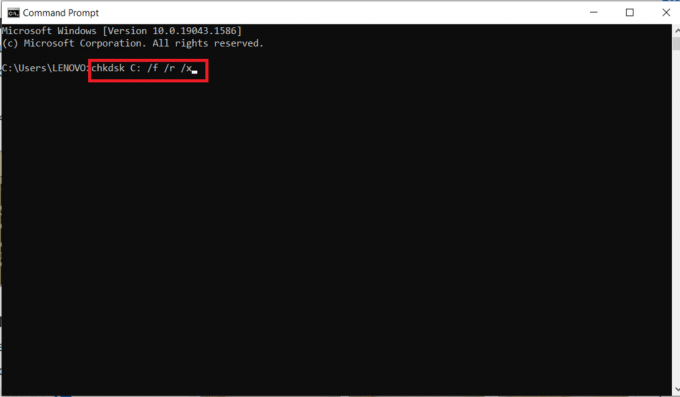
1D. Malware-Scan ausführen
Microsoft Windows bietet jedem System mit seiner Microsoft-Sicherheitsfunktion den Schutz, den es vor neuer und sich entwickelnder Malware benötigt. Es wird Ihr System automatisch scannen, um Viren oder Malware zu erkennen und zu beseitigen. Manchmal bezweifeln Sie jedoch, ob eine Datei oder Anwendung sicher ist, sie weiter zu verwenden. In diesem Fall können Sie manuelle Scans mit Microsoft Security durchführen, um diese bestimmte Datei oder Anwendung zu scannen.
Daher wird Ihnen empfohlen, Ihren Computer gemäß den Anweisungen in unserem Leitfaden zu scannen Wie führe ich einen Virenscan auf meinem Computer durch?
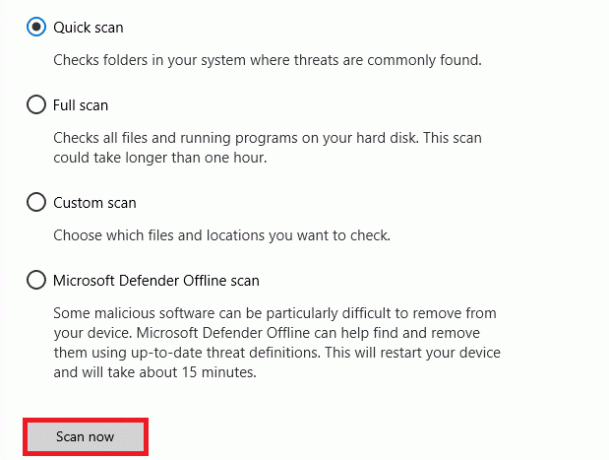
Wenn Sie Malware von Ihrem Computer entfernen möchten, lesen Sie auch unseren Leitfaden So entfernen Sie Malware von Ihrem PC in Windows 10. Nachdem Sie alle schädlichen Dateien von Ihrem PC gelöscht haben, überprüfen Sie, ob Sie das Problem mit dem automatischen Auffüllen des Laufwerks C unter Windows 10 behoben haben oder nicht.
Lesen Sie auch:Die 26 besten kostenlosen Tools zum Entfernen von Malware
1E. Aktualisieren Sie Windows
Wenn Ihr Computer Fehler aufweist, kann dies dazu führen, dass das Laufwerk C ohne Grund immer wieder aufgefüllt wird. Sie können dies einfach beheben, indem Sie Ihr Betriebssystem aktualisieren. Befolgen Sie die Schritte, die in dieser Anleitung angegeben sind So laden Sie das neueste Update von Windows 10 herunter und installieren es wenn Sie neu bei der Aktualisierung Ihres Windows 10-PCs sind.

Überprüfen Sie, ob sich die Festplatte von selbst füllt. Das Problem wurde nach der Aktualisierung von Windows behoben.
1F. Gerätetreiber aktualisieren
Wenn die oben genannten Methoden bei Ihnen nicht funktioniert haben, sind möglicherweise nicht die richtigen Grafiktreiber auf Ihrem Computer installiert. Treiber erleichtern die Interaktion zwischen der Hardware und dem Spiel und sind die wichtigsten Komponenten. Wenn die Treiber beschädigt oder veraltet sind, kann dies dazu führen, dass das Laufwerk C auf dem PC immer wieder aufgefüllt wird. Wenn Sie nicht wissen, wie Sie die Gerätetreiber aktualisieren müssen, befolgen Sie die Anweisungen in diesem Handbuch So aktualisieren Sie Gerätetreiber unter Windows 10.

Methode 2: Löschen Sie unnötige versteckte Dateien
Immer wenn Sie Windows- oder Drittanbieterprogramme auf Ihrem PC installieren, werden viele versteckte Dateien erstellt, die Sie nicht anzeigen oder auf die Sie nicht zugreifen können. Auch wenn Sie diese Programme deinstalliert haben, bleiben sie immer noch auf Ihrem PC und belegen den größten Teil Ihres Speicherplatzes. Versuchen Sie, sie wie unten beschrieben zu löschen.
1. Drücken Sie Windows- und E-Tasten gemeinsam öffnen Dateimanager.
2. Klicken Sie nun auf Datei in der oberen linken Ecke des Bildschirms und wählen Sie die aus Ordner- und Suchoptionen ändern wie gezeigt.

3. Wechseln Sie dann im nächsten Fenster in die Sicht Registerkarte und klicken Sie auf Versteckte Dateien, Ordner und Laufwerke anzeigen Option unter Versteckte Dateien und Ordner Titel.
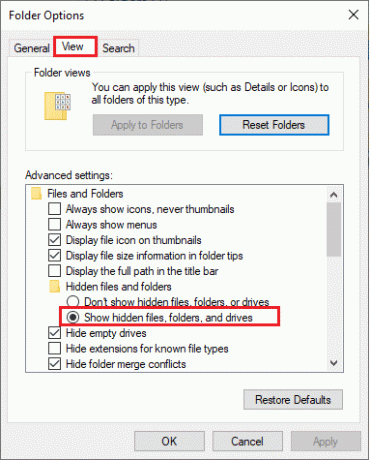
4. Klicken Sie nun auf Anwenden Und OK um die Änderungen zu speichern.
5. Gehen Sie dann zum Laufwerk C und suchen Sie nach unnötigen Ordnern und Dateien. Löschen Sie sie dann von Ihrem PC.
Notiz: Stellen Sie sicher, dass Sie alle erforderlichen Windows-Systemdateien und -ordner löschen, die zu einem Systemausfall führen.
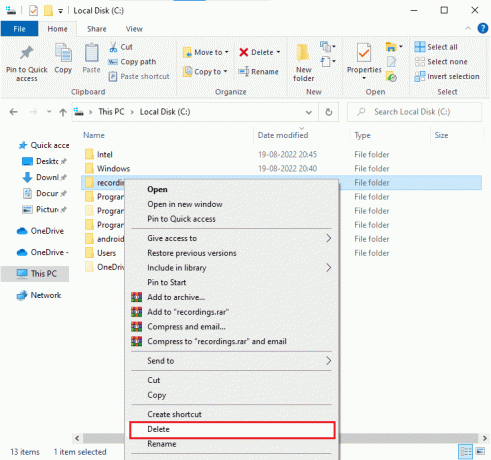
Lesen Sie auch:So benennen Sie eine Datei im Zielverzeichnis um
Methode 3: Ruhezustandseinstellungen verwalten
Die Ruhezustandsdateien sind enorm und belegen viel Speicherplatz auf der Festplatte. Sie werden nie in den täglichen Aktivitäten des Systems verwendet. Der Ruhezustand speichert alle Informationen geöffneter Dateien auf der Festplatte und ermöglicht das Ausschalten des Computers. Alle Ruhezustandsdateien werden in gespeichert C:\hiberfil.sys Standort.
Wenn der Benutzer das System einschaltet, wird die gesamte Arbeit genau dort wieder auf den Bildschirm gebracht, wo sie unterbrochen wurde. Im Ruhezustand verbraucht das System keine Energie. Es wird jedoch empfohlen, den Ruhezustand im System zu deaktivieren, wenn Sie ihn nicht verwenden, um zu beheben, dass sich das Laufwerk C ohne Grund ständig füllt.
Notiz: Wenn Sie den Ruhezustand deaktivieren, können Sie Ihren Windows 10-PC nicht schnell starten, aber Sie können viel mehr Speicherplatz vom Laufwerk C freigeben.
1. Geben Sie Eingabeaufforderung oder cmd in die ein Windows-Suche Bar. Klicken Sie dann auf Als Administrator ausführen.

2. Geben Sie nun Folgendes ein Befehl und drücke die Enter-Taste.
powercfg.exe /hibernate aus
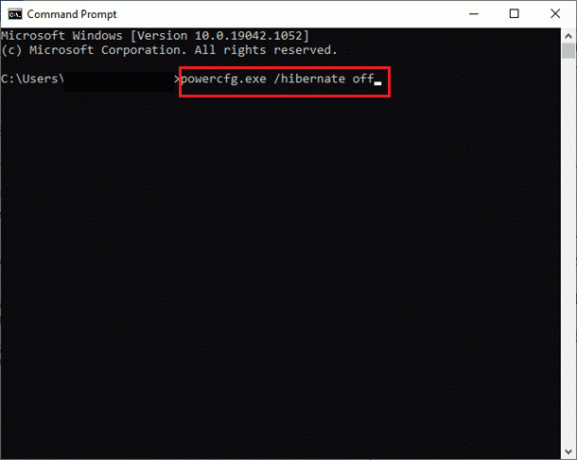
Jetzt ist der Ruhezustand vom System deaktiviert. Alle Ruhezustandsdateien in Der Speicherort C:\hiberfil.sys wird jetzt gelöscht. Die Dateien am Speicherort werden gelöscht, sobald Sie den Ruhezustand deaktiviert haben.
Methode 4: Systemdateien reparieren
Wenn auf Ihrem Windows 10-Computer beschädigte oder beschädigte Systemkonfigurationsdateien vorhanden sind, werden Sie mit dem Problem konfrontiert, dass sich das Laufwerk C immer wieder ohne Grund füllt. Dies führt auch zu Fehlfunktionen Ihres Computers und damit zu Leistungsausfällen. Glücklicherweise können Sie diese beschädigten Dateien reparieren, indem Sie die integrierten Dienstprogramme Ihres Computers verwenden, nämlich Systemdatei-Überprüfung Und Bereitstellungs-Image-Wartung und -Verwaltung.
Lesen Sie unseren Leitfaden weiter So reparieren Sie Systemdateien unter Windows 10 und folgen Sie den Anweisungen, um alle Ihre beschädigten Dateien zu reparieren.
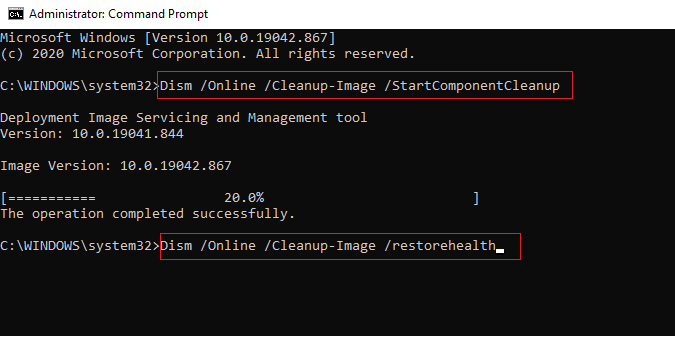
Lesen Sie auch:Beheben Sie den Fehler im Windows 10-Datei-Explorer, der daran arbeitet
Methode 5: Führen Sie die Datenträgerbereinigung aus
Sie müssen die Datenträgerbereinigung ausführen, um temporäre Dateien, Systemdateien, leeren Papierkorb usw. zu löschen, die Sie möglicherweise nicht mehr benötigen, und diese Elemente können dazu führen, dass der Computer ineffizient arbeitet. Manchmal sind diese Dateien infiziert und verursachen ein verschiedenes Problem mit Ihrem PC, einschließlich des C-Laufwerks, das sich ohne Grund füllt, also lassen Sie uns sehen wie man die Datenträgerbereinigung verwendet um dieses Problem zu beheben.

Methode 6: Führen Sie die Festplattendefragmentierung durch
Jetzt ordnet die Festplattendefragmentierung alle Daten neu, die auf Ihrer Festplatte verteilt sind, und speichert sie erneut zusammen. Wenn die Dateien auf die Festplatte geschrieben werden, werden sie in mehrere Teile zerlegt, da nicht genügend zusammenhängender Speicherplatz vorhanden ist, um die vollständige Datei zu speichern, wodurch die Dateien fragmentiert werden.
Die Defragmentierung reduziert die Dateifragmentierung und verbessert so die Geschwindigkeit, mit der Daten gelesen und auf die Festplatte geschrieben werden, was letztendlich die Leistung Ihres PCs erhöht. Die Festplattendefragmentierung reinigt auch die Festplatte und erhöht so die Gesamtspeicherkapazität. Also, ohne Zeit zu verlieren, mal sehen So optimieren und defragmentieren Sie Laufwerke in Windows 10.
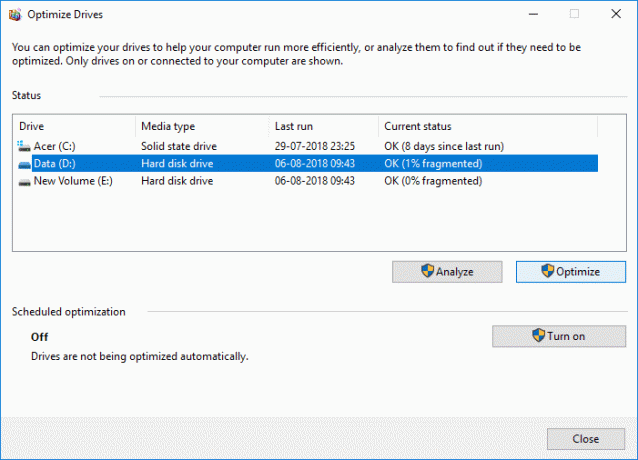
Lesen Sie auch:Beheben Sie, dass der Datei-Explorer in Windows 10 nicht reagiert
Methode 7: Systemwiederherstellungspunkte verwalten
Die Systemwiederherstellung ist eine Funktion in Windows, die erstmals in Windows XP eingeführt wurde und es Benutzern ermöglicht, ihre Computer in einem früheren Zustand wiederherzustellen, ohne Daten zu verlieren. Wenn eine Datei oder Software bei der Installation ein Problem in Windows verursacht, kann die Systemwiederherstellung verwendet werden. Jedes Mal, wenn ein Problem in Windows auftritt, ist das Formatieren von Windows nicht die Lösung.
Die Systemwiederherstellung erspart Ihnen den Aufwand, Windows immer wieder neu zu formatieren, indem das System auf den vorherigen Zustand zurückgesetzt wird, ohne dass Daten und Dateien verloren gehen. Diese Systeme stellen viel Speicherplatz auf Ihrem Laufwerk C wieder her, was dazu beiträgt, dass das Laufwerk C ohne Grund immer wieder voll wird. Sie können versuchen, sie wie unten beschrieben zu löschen.
1. Schlagen Sie die Windows-Taste und Typ Einen Wiederherstellungspunkt erstellen. Klicken Sie dann auf Offen.
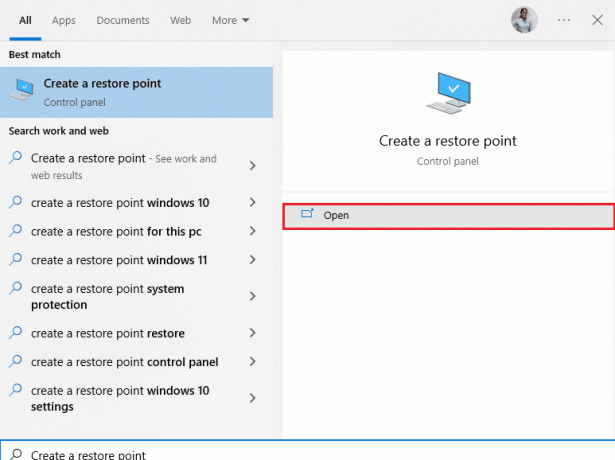
2. Jetzt im Systemschutz Registerkarte, auswählen Lokale Festplatte (C:) aus der Liste und klicken Sie auf Konfigurieren.
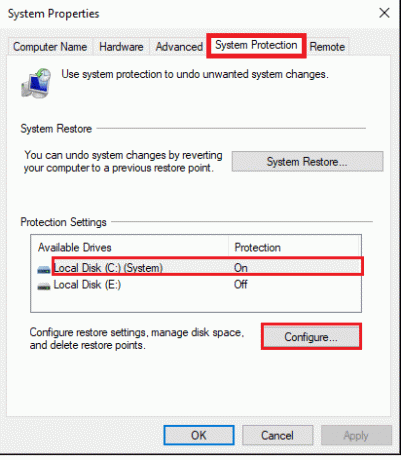
3. Bewegen Sie dann den Schieberegler Max Usage nach links und klicken Sie auf OK.
Methode 8: Systempartition erweitern
Sie können das Problem mit dem automatischen Auffüllen des Windows 10-Laufwerks C auf Ihrem Computer nicht beheben, wenn auf der Systempartition nicht genügend Speicherplatz vorhanden ist. Es gibt viele Möglichkeiten, den Speicherplatz Ihres Computers zu vergrößern, aber dies ist möglicherweise nicht in jeder Situation hilfreich. Sie müssen die vom System reservierte Partition erweitern, um das besprochene Problem zu beheben. Es gibt viele Tools von Drittanbietern, um die vom System reservierte Partition zu erweitern, aber es ist vorzuziehen, dies manuell zu tun. Befolgen Sie die Schritte in diesem Artikel So erweitern Sie die Systemlaufwerkpartition (C:) in Windows 10.

Lesen Sie auch:Beheben Sie den Fehler „Der Prozess kann nicht auf die Datei zugreifen“ unter Windows 10
Methode 9: Entfernen Sie unerwünschte Apps
Wenn sich unerwünschte Apps oder Programme auf Ihrem PC befinden, können Sie versuchen, sie zu löschen, um Speicherplatz auf der lokalen Festplatte freizugeben.
1. Drücken Sie die Tasten Windows + I gemeinsam öffnen Windows-Einstellungen.
2. Klicken Sie nun auf Anwendungen Einstellung.

3. Jetzt suchen und anklicken alle unerwünschten Apps (z.B. Minecraft) aus der Liste und wählen Sie aus Deinstallieren Möglichkeit.
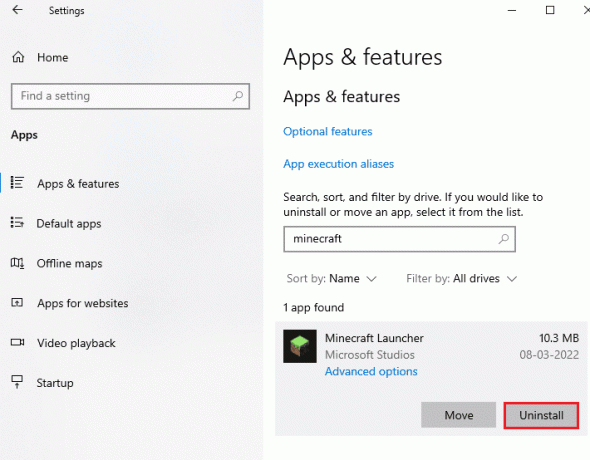
4. Bestätigen Sie nun ggf. die Abfrage und Starten Sie Ihren PC neu sobald Sie die App deinstalliert haben.
Methode 10: Verwenden Sie CCleaner
Mehrere Benutzer haben behauptet, dass beschädigte temporäre Dateien in Ihrem PC dazu führen können, dass das Laufwerk C automatisch gefüllt wird Windows 10 Problem. Allerdings sind da mehrere Möglichkeiten zum Löschen temporärer Dateien Auf Ihrem PC ist die Verwendung von CCleaner eine bessere Option, da Sie sogar alte beschädigte Dateien von Ihrem Computer entfernen können.
Um CCleaner zu verwenden, befolgen Sie die unten aufgeführten Schritte.
1. Besuche den offizielle Downloadseite von CCleaner und wählen Sie die aus Kostenfreier Download Möglichkeit.
Notiz: Wenn Sie CCleaner bereits auf Ihrem Gerät haben, fahren Sie mit Schritt 4 fort.

2. Navigieren Sie dann zu Meine Downloads und doppelklicken Sie auf die Setup-Datei. Klicken Sie im nächsten Fenster auf die Installieren Taste.
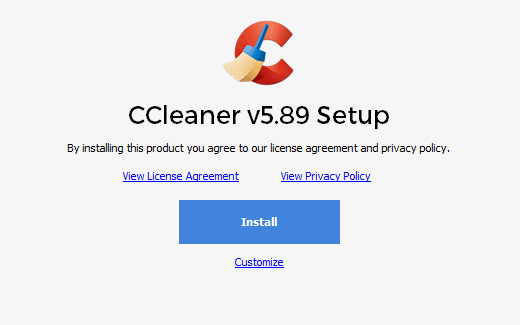
3. Klicken Sie dann auf Führen Sie CCleaner aus und die App wird jetzt gestartet.
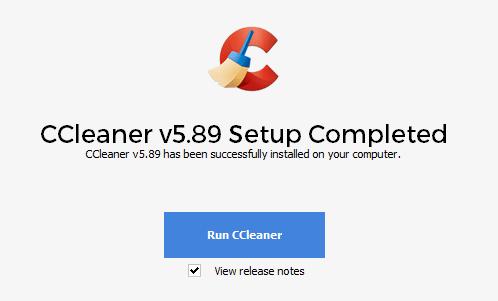
4. Klicken Sie nun im linken Bereich auf Gesundheitskontrolle, und im Hauptfenster auf klicken Start wie unten hervorgehoben.

5. Klicken Sie nun auf Privatsphäre, Raum Links und wählen Sie aus der vorgeschlagenen Liste aus, was Sie löschen möchten. Danach klicken Sie auf Mache es besser im Hauptfenster wie gezeigt.
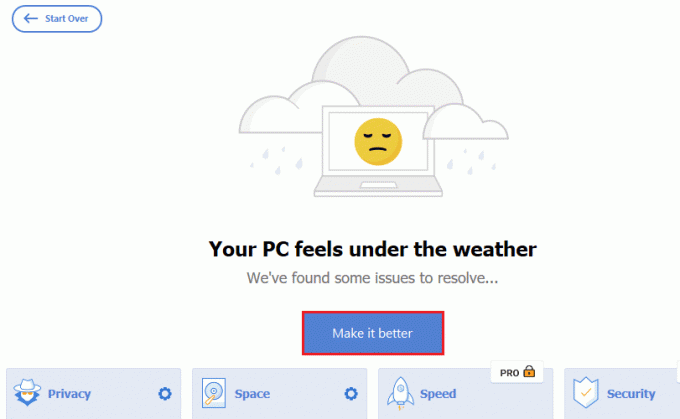
6. Warten Sie, bis CCleaner seine Aufgabe abgeschlossen hat.
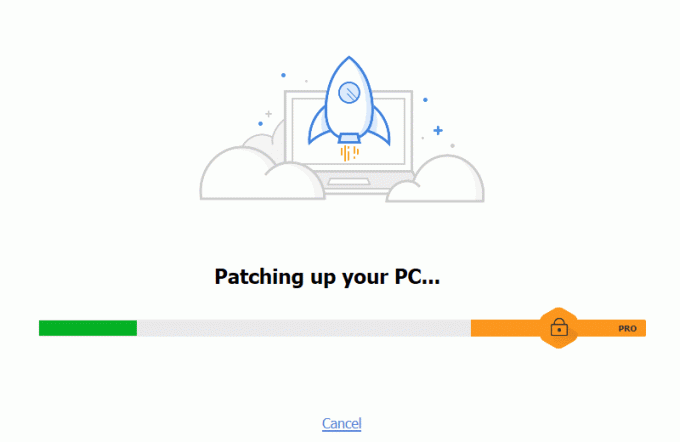
7. Klicken Sie nun im linken Bereich auf Registrierung wie gezeigt.
 –
–
8. Klicken Sie dann auf Auf Probleme scannen wie gezeigt.

9. Warten Sie dann, bis der Scanvorgang abgeschlossen ist.
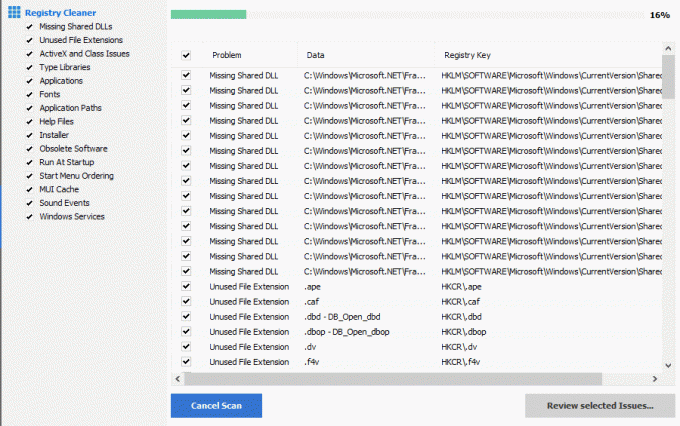
10. Klicken Sie nun auf Ausgewählte Probleme überprüfen… Wie nachfolgend dargestellt.
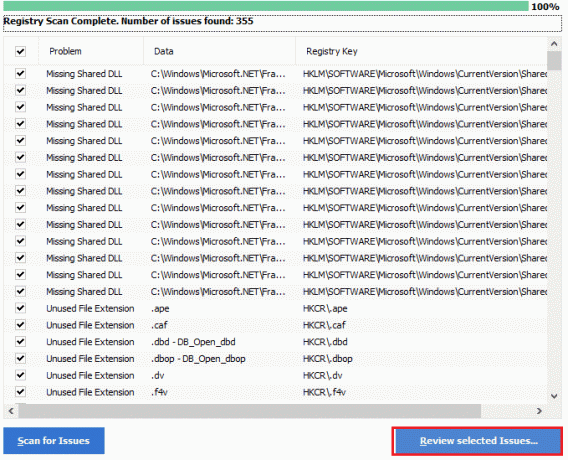
11. Klicken Sie in der nächsten Eingabeaufforderung auf Ja um die Registrierung zu sichern.
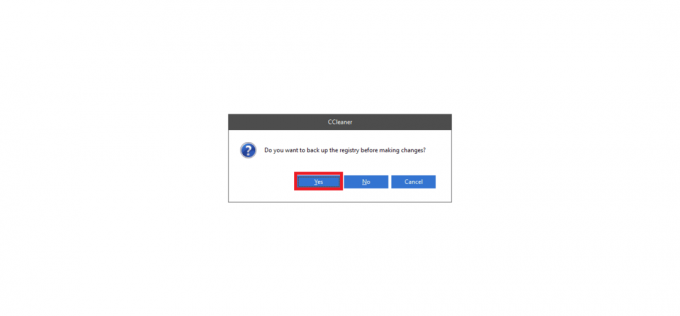
12. Folgen Sie den Anweisungen auf dem Bildschirm und klicken Sie auf Alle ausgewählten Probleme beheben um alle beschädigten Registrierungsdateien zu löschen.

Starten Sie jetzt Ihren PC neu und Sie werden nicht mehr mit dem automatischen Auffüllen des Laufwerks C in Windows 10 konfrontiert.
Lesen Sie auch:So löschen Sie Win-Setup-Dateien in Windows 10
Methode 11: Aktualisieren Sie das BIOS
Mehrere Windows 10-Benutzer auf der ganzen Welt haben berichtet, dass das C-Laufwerk ohne Grund immer wieder aufgefüllt wird. Das Problem ist nach der Aktualisierung verschwunden BIOS. Falls Sie jedoch die neueste BIOS-Version haben und immer noch dasselbe Problem haben, müssen Sie das BIOS neu installieren. Wenn alle oben genannten Methoden Ihr Problem nicht beheben können, sollten Sie das BIOS gemäß den Anweisungen in unserem Handbuch aktualisieren Was ist BIOS und wie aktualisiere ich das BIOS?
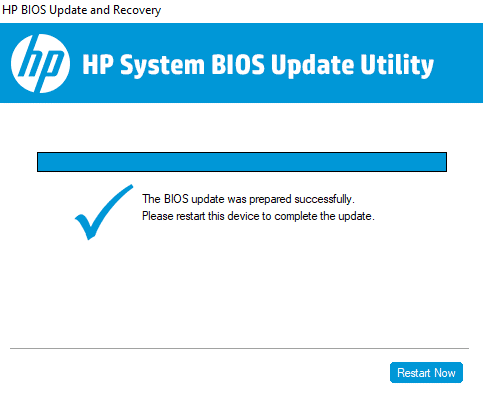
Empfohlen:
- So installieren Sie DirectX in Windows 10 neu
- Fehler beim Anwenden von Transformationen in Windows 10 behoben
- Festplattenprobleme in Windows 10 beheben
- Fix Es ist nicht genügend Speicher verfügbar, um diesen Befehl zu verarbeiten
Wir hoffen, dass dieser Leitfaden hilfreich war und Sie dazu in der Lage waren Fix C-Laufwerk füllt sich ohne Grund auf Ihrem Windows 10-PC. Teilen Sie uns mit Hilfe unseres umfassenden Leitfadens mit, wie viel Speicherplatz Sie sparen könnten. Wenn Sie Fragen / Vorschläge zu diesem Artikel haben, können Sie diese gerne im Kommentarbereich hinterlassen.



