Beheben Sie den Fehler "Server nicht gefunden" in Firefox
Verschiedenes / / November 28, 2021
Menschen auf der ganzen Welt verwenden den ressourcenhungrigen Browser – Feuerfuchs für ein breites Anwendungsspektrum. Sind Sie ein Benutzer des großartigen Open-Source-Browsers Firefox? Das ist großartig. Aber die Größe Ihres Browsers nimmt ab, wenn Sie auf einen häufigen Fehler stoßen, z. B.) Server nicht gefunden. Kein Grund zur Sorge. Dies ist ein sehr häufiger Fehler, auf den Millionen von Benutzern weltweit stoßen. Möchten Sie mehr wissen? Verpassen Sie nicht den ganzen Artikel.
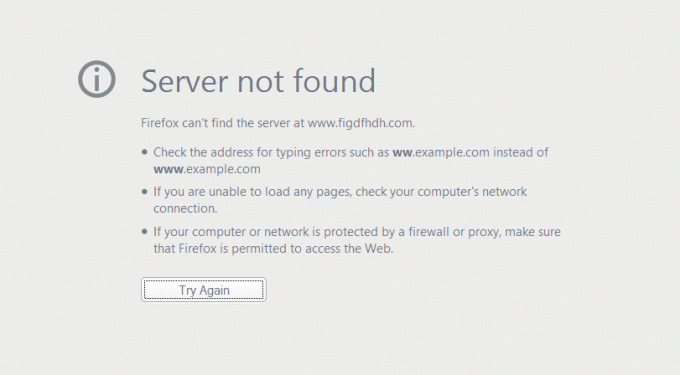
Inhalt
- So beheben Sie den Fehler „Server nicht gefunden“ im Firefox-Browser
- Schritt 1: Allgemeine Überprüfung
- Schritt 2: Überprüfung der Richtigkeit der URL
- Schritt 3: Aktualisieren Sie Ihren Browser
- Schritt 4: Überprüfen Sie Ihren Antivirus und Ihr VPN
- Schritt 5: Deaktivieren des Proxys in den Firefox-Einstellungen
- Schritt 6: Deaktivieren des IPv6 von Firefox
- Schritt 7: Deaktivieren des DNS-Prefetching
- Schritt 8: Cookies und Cache
- Schritt 9: Konfiguration für Google Public DNS
- Schritt 10: TCP / IP-Reset
- Schritt 11: DNS-Client-Dienst auf automatisch einstellen
- Schritt 12: Neustart Ihres Modems / Datenrouters
- Schritt 13: Ausführen einer Malware-Überprüfung
So beheben Sie den Fehler „Server nicht gefunden“ im Firefox-Browser
Das große Problem bei der tollen Anwendung ist die "Problem beim Laden der Seite. Firefox-Server nicht gefunden“.
Schritt 1: Allgemeine Überprüfung
- Überprüfen Sie Ihren Webbrowser und überprüfen Sie auch, ob Sie eine ordnungsgemäße Verbindung zum Internet haben.
- Diese Methode ist die primäre Methode, die am effektivsten ist, um den Grund für dieses Problem zu finden.
- Überprüfen Sie, ob Sie eine ordnungsgemäße Verbindung zum Internet haben.
- Versuchen Sie, dieselbe Website in anderen Browsern zu öffnen. Wenn es nicht geöffnet wird, versuchen Sie, andere Websites zu öffnen.
- Wenn Ihre Website in einem anderen Browser geladen wird, empfehlen wir Ihnen die Ausführung
- Versuchen Sie, Ihr Internet zu überprüfen Firewall und Internet-Sicherheitssoftware oder -erweiterung. Manchmal kann es sein, dass Ihre Firewall Sie daran hindert, auf Ihre Lieblingsseiten zuzugreifen.
- Versuchen Sie, Ihre Proxy-Einstellungen zu entfernen.
- Deaktivieren Sie Ihre Internet-Firewall und Internet-Sicherheitssoftware für eine Weile und prüfen Sie, ob das Problem weiterhin besteht.
- In einigen Fällen kann auch das Entfernen von Cookies und Cache-Dateien helfen.
Schritt 2: Überprüfung der Richtigkeit der URL
Dieser Fehler kann auftreten, wenn Sie sich vertippt haben URL der Website, die Sie laden möchten. Korrigieren Sie die falsche URL und überprüfen Sie die Rechtschreibung, bevor Sie fortfahren. Wenn Sie die Fehlermeldung weiterhin erhalten, fahren Sie mit den von uns bereitgestellten alternativen Methoden fort.
Schritt 3: Aktualisieren Sie Ihren Browser
Dieser Fehler kann sogar auftreten, wenn Sie eine ältere, veraltete Version Ihres Browsers verwenden, in unserem Fall Firefox. Überprüfen Sie die Version Ihres Browsers und aktualisieren Sie ihn auf die neueste Version, um solche Fehler in Zukunft zu vermeiden.
- Um zu überprüfen, ob Ihr Browser auf dem neuesten Stand ist,
- Öffnen Sie das Firefox-Menü, wählen Sie Hilfe, und klicken Sie auf Info Feuerfuchs.
- Ein Popup gibt Ihnen die Details

Wenn Sie eine veraltete Version ausführen. Sie brauchen sich keine Sorgen zu machen. Firefox aktualisiert sich automatisch. Sehen Sie, ob Sie in der Lage sind Fehler "Server nicht gefunden" in Firefox beheben, wenn nicht, fahren Sie mit der nächsten Methode fort.
Schritt 4: Überprüfen Sie Ihren Antivirus und Ihr VPN
Die meisten Antivirenprogramme sind mit Internet-Sicherheitssoftware ausgestattet. Manchmal kann diese Software die Sperrung einer Website auslösen. Versuchen Sie, die Internetsicherheitssoftware Ihres Antivirenprogramms zu deaktivieren, und starten Sie den Browser neu. Überprüfen Sie, ob das Problem weiterhin besteht.
Wenn Sie haben VPN aktiviert, Deinstallation könnte auch helfen
Lesen Sie auch:So deaktivieren Sie die Option „Mein iPhone suchen“
Schritt 5: Deaktivieren des Proxys in den Firefox-Einstellungen
Um den Proxy zu deaktivieren,
- Geben Sie in die Adressleiste/URL-Leiste Ihres Firefox-Fensters ein zum Thema: Vorlieben
- Scrollen Sie auf der geöffneten Seite nach unten.
- Unter Netzwerkeinstellungen, wählen Einstellungen.
- Das Dialogfeld für die Verbindungseinstellungen wird angezeigt.
- Wählen Sie in diesem Fenster Kein Vertreter Optionsfeld und klicken Sie dann auf
- Sie haben Ihren Proxy jetzt deaktiviert. Versuchen Sie jetzt, auf die Website zuzugreifen.
Schritt 6: Deaktivieren des IPv6 von Firefox
Firefox hat standardmäßig IPv6 aktiviert. Dies kann auch ein Grund für Ihr Problem beim Laden der Seite sein. Um es zu deaktivieren
1. Geben Sie in die Adressleiste/URL-Leiste Ihres Firefox-Fensters ein über: config
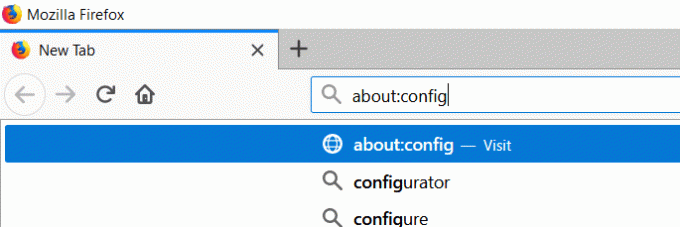
2. Klicke auf Akzeptieren Sie das Risiko und fahren Sie fort.
3. Geben Sie in das sich öffnende Suchfeld ein dns.disableIPv6
4. Tippen Sie auf Umschalten um den Wert von umzuschalten falsch zu wahr.
Ihr IPv6 ist jetzt deaktiviert. Prüfen Sie, ob Sie in der Lage sind Beheben Sie den Fehler "Server nicht gefunden" in Firefox.
Schritt 7: Deaktivieren des DNS-Prefetching
Firefox verwendet DNS-Prefetching, eine Technologie zum schnelleren Rendern des Webs. Manchmal kann dies jedoch tatsächlich der Grund für den Fehler sein. Sie können versuchen, das DNS-Prefetching zu deaktivieren, indem Sie die folgenden Schritte ausführen.
Geben Sie in die Adressleiste/URL-Leiste Ihres Firefox-Fensters ein über: config
- Klicke auf Akzeptieren Sie das Risiko und fahren Sie fort.
- Geben Sie in die Suchleiste ein: network.dns.disablePrefetch
- Verwenden Sie die Umschalten und machen Sie den Präferenzwert als wahr statt falsch.
Schritt 8: Cookies und Cache
In vielen Fällen können Koch- und Cache-Daten in Browsern der Bösewicht sein. Um den Fehler zu beheben, müssen Sie einfach Ihre Cookies löschen und zwischengespeicherte Daten.
In den Cache-Dateien werden Informationen gespeichert, die für Offline-Sitzungen von Webseiten relevant sind, damit die Webseite beim erneuten Öffnen schneller geladen werden kann. In einigen Fällen können die Cache-Dateien jedoch beschädigt sein. Wenn dies der Fall ist, verhindern die beschädigten Dateien, dass die Webseite ordnungsgemäß geladen wird. Eine Möglichkeit, dieses Problem zu lösen, besteht darin, Ihre Cookie-Daten und zwischengespeicherten Dateien zu löschen, und das Verfahren zum Löschen von Cookies ist wie folgt.
1. Gehe zum Bücherei von Firefox und wählen Sie Geschichte und wähle die klare jüngste Geschichte Möglichkeit.
2. Stellen Sie im angezeigten Dialogfeld Clear, All History sicher, dass Sie das Kekse und Zwischenspeicher Kontrollkästchen. Klicken OK um mit dem Löschen von Cookies und Cache zusammen mit Ihrem Browserverlauf fortzufahren.
Lesen Sie auch:Fix iPhone kann keine SMS-Nachrichten senden
Schritt 9: Konfiguration für Google Public DNS
1. Manchmal kann eine Inkonsistenz mit Ihrem DNS solche Fehler verursachen. Um es zu beseitigen, wechseln Sie zu Google Public DNS.

2. Führen Sie den Befehl aus CPL
3. Im Netzwerk Anschlüsse auswählen Eigenschaften Ihres aktuellen Netzwerks von Rechtsklick.
4. Wählen Internetprotokoll Version 4 (TCP/IPv4)

5. Wählen Verwenden Sie die folgenden DNS-Serveradressen und ändern Sie sie mit den folgenden Werten
8.8.8.8
8.8.4.4
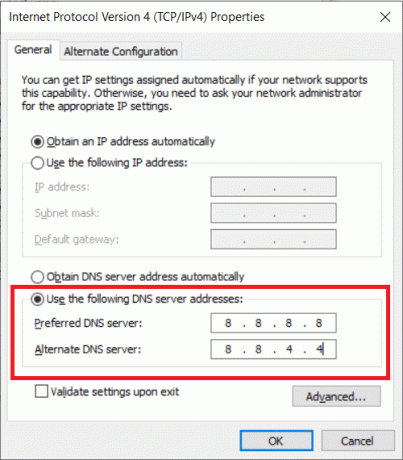
6. Wählen Sie in ähnlicher Weise Internetprotokoll Version 6 (TCP/IPv6) und ändere den DNS wie
2001:4860:4860::8888
2001:4860:4860::8844
7. Starten Sie Ihr Netzwerk neu und überprüfen Sie.
Schritt 10: TCP / IP-Reset
Öffnen Sie die Eingabeaufforderung und geben Sie die folgenden Befehle nacheinander ein (drücken Sie nach jedem Befehl die Eingabetaste):
ipconfig/flushdns
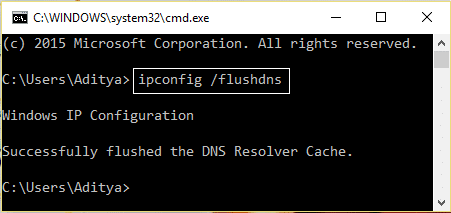
netsh winsock zurücksetzen
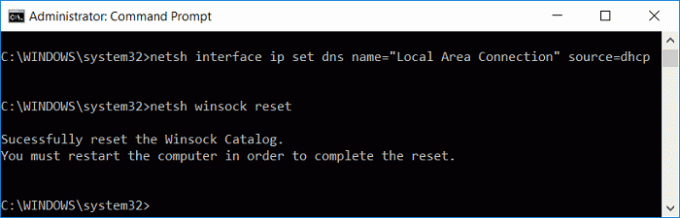
netsh int ip zurücksetzen
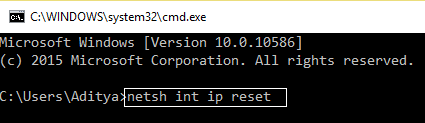
ipconfig /release
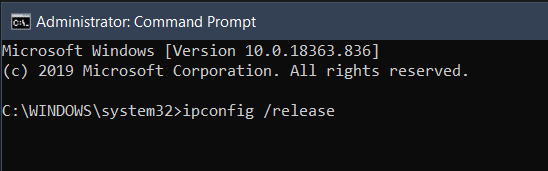
ipconfig /erneuern
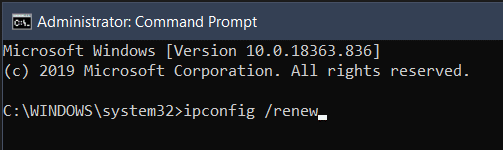
Starten Sie das System neu und versuchen Sie, Ihre Website zu laden.
Schritt 11: DNS-Client-Dienst auf automatisch einstellen
- Führen Sie den Befehl aus msc
- Suchen Sie in den Diensten nach DNS-Client und öffne seine Eigenschaften.
- Wählen Sie das Anlaufen tippe als Automatisch Überprüfen Sie, ob die Service Status ist Laufen.
- Überprüfen Sie, ob das Problem verschwunden ist.
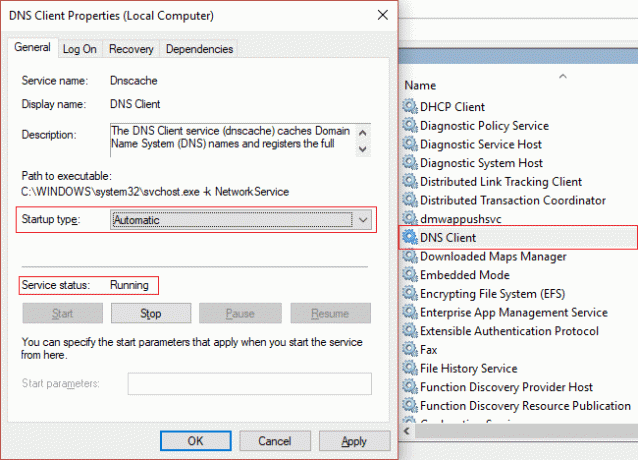
Schritt 12: Neustart Ihres Modems / Datenrouters
Wenn das Problem nicht am Browser liegt und die Site in keinem Ihrer Browser geladen wird, sollten Sie Ihr Modem oder Ihren Router neu starten. Jawohl, Ausschalten dein Modem und Neu starten es durch Ein dieses Problem loszuwerden.
Schritt 13: Ausführen einer Malware-Überprüfung
Wenn Ihre Website nicht geladen wird, nachdem Sie Ihre Cookies und Ihren Cache gelöscht haben, besteht die Möglichkeit, dass eine unbekannte Malware diesen Fehler verursacht. Eine solche Malware kann Firefox daran hindern, viele Websites zu laden
Wir empfehlen Ihnen, Ihr Antivirenprogramm auf dem neuesten Stand zu halten und einen vollständigen Systemscan durchzuführen, um alle Arten von Malware von Ihrem Gerät zu entfernen
Empfohlen: So erzwingen Sie das Beenden von Mac-Anwendungen mit der Tastenkombination
Ich hoffe, die obigen Schritte waren hilfreich und Sie können den Fehler "Server nicht gefunden" im Firefox-Browser beheben. Wenn Sie noch Fragen haben, können Sie diese gerne im Kommentarbereich stellen.



