Top 8 Möglichkeiten zur Behebung Kann keinen neuen Ordner unter Windows 11 erstellen
Verschiedenes / / April 06, 2023
Gibt Ihr Windows-PC beim Erstellen eines neuen Ordners einen Fehler aus? Während Sie vielleicht möchten Organisieren Sie Ihre Dateien, kann Sie die Unfähigkeit, einen neuen Ordner zu erstellen, aus der Fassung bringen. Zum Glück gibt es mehrere Tricks zur Fehlerbehebung, um das Problem zu beheben, wenn Sie unter Windows 11 keinen neuen Ordner erstellen können. Schauen wir sie uns an.

Ob es an fehlenden Berechtigungen für Ihr Benutzerprofil liegt oder der Speicherplatz knapp wird – der Grund kann alles sein. Wir beginnen mit den Grundlagen und gehen zu fortgeschrittenen Methoden über, z. B. mit einem Registrierungseditor, um zu beheben, dass unter Windows 11 kein neuer Ordner erstellt werden kann. Fangen wir ohne weiteres an.
1. Starten Sie den Datei-Explorer neu
Die neu gestaltete Datei-Explorer-App mit einer Registerkarten-Oberfläche kann Spaß machen. Es kann sich jedoch manchmal schlecht verhalten, insbesondere wenn Sie sich auf einem der Windows 11-Insider-Builds befinden. Sie können das Schließen der App erzwingen und erneut versuchen, neue Ordner zu erstellen.
Schritt 1: Klicken Sie mit der rechten Maustaste auf die Windows-Taste und wählen Sie Task-Manager.

Schritt 2: Wählen Sie „Datei-Explorer“ aus der Liste und wählen Sie „Aufgabe neu starten“.

Schritt 3: Öffnen Sie den Datei-Explorer und erstellen Sie einen neuen Ordner.
2. Verwenden Sie Tastaturkürzel
Eine weitere schnelle Problemumgehung ist die Verwendung von Tastenkombinationen zum Erstellen neuer Ordner im Datei-Explorer. Drücken Sie die Tasten Strg + Umschalt + N und überprüfen Sie Ihren neuen Ordner in Aktion.
3. Verwenden Sie die Eingabeaufforderung, um neue Ordner zu erstellen
Wenn Sie immer noch Probleme mit dem Datei-Explorer haben, verwenden Sie die Eingabeaufforderung, um neue Ordner auf Ihrem PC zu erstellen.
Schritt 1: Drücken Sie die Windows-Taste und geben Sie ein Eingabeaufforderung.
Schritt 2: Wählen Sie in den Ergebnissen Als Administrator ausführen aus.

Schritt 3: Wenn das Eingabeaufforderungsfenster geöffnet wird, geben Sie ein CD / um auf das Stammverzeichnis zuzugreifen – dasjenige, in dem Sie Windows installiert haben.
Schritt 4: Typ mkdir gefolgt von Ihrem Ordnernamen und drücken Sie die Eingabetaste.

Öffnen Sie den Datei-Explorer, gehen Sie zum Laufwerk (C:) und suchen Sie Ihren neuen Ordner.
4. Optimieren Sie die Windows-Registrierung
Es ist an der Zeit, die Windows-Registrierung zu bearbeiten, um das Problem zu beheben, dass keine neuen Ordner in Windows 11 erstellt werden können. Seien Sie vorsichtig, wenn Sie die Windows-Registrierung verwenden, um Änderungen an Ihrem Computer vorzunehmen. Ein einziger Fehltritt kann zu Softwareproblemen auf Ihrem Windows-PC führen. Wir empfehlen Sie ein Backup der Registry machen bevor Sie fortfahren.
Schritt 1: Drücken Sie die Windows-Taste und suchen Sie nach der Windows-Registrierung. Drücke Enter.
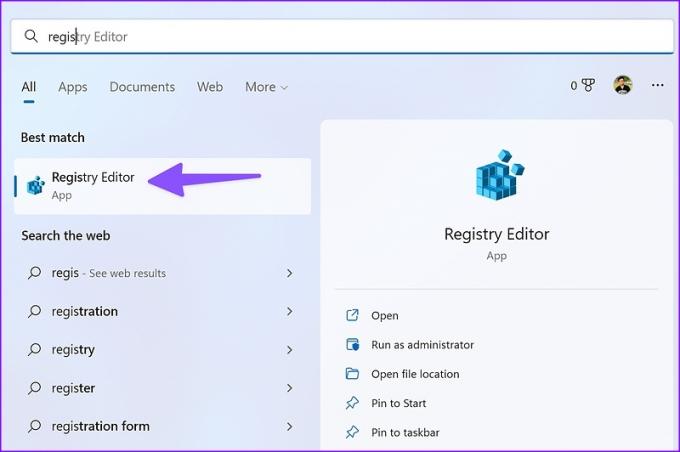
Schritt 2: Gehen Sie zum folgenden Pfad.
Computer\HKEY_CLASSES_ROOT\Verzeichnis\Background\shellex\ContextMenuHandlers

Schritt 3: Klicken Sie mit der rechten Maustaste auf eine leere Stelle, wählen Sie Neu und wählen Sie Schlüssel.
Schritt 4: Typ Neu als Schlüsseltitel.

Schritt 5: Doppelklicken Sie darauf, um das Menü „String bearbeiten“ zu öffnen.
Schritt 6: Kopieren Sie Folgendes, fügen Sie es in die Wertdaten ein und klicken Sie auf OK:
{D969A300-E7FF-11d0-A93B-00A0C90F2719}
Schritt 7: Schließen Sie den Registrierungseditor und starten Sie den Datei-Explorer neu (siehe oben) und erstellen Sie neue Ordner.
5. Führen Sie den Windows-Sicherheitsscan aus
Schädliche und beschädigte Dateien können Sie daran hindern, neue Ordner auf Ihrem PC zu erstellen. Sie können Ihren PC mit der Windows-Sicherheit scannen, damit er das Problem diagnostizieren und beheben kann.
Schritt 1: Klicken Sie auf die Windows-Taste und suchen Sie nach Windows-Sicherheit.

Schritt 2: Drücken Sie die Eingabetaste, um die App zu öffnen. Wählen Sie in der Seitenleiste Viren- und Bedrohungsschutz aus.

Schritt 3: Wählen Sie „Scanoptionen“.
Schritt 4: Wählen Sie das Optionsfeld neben „Vollständiger Scan“ und klicken Sie auf „Jetzt scannen“.

Öffnen Sie nach Abschluss des Windows-Sicherheitsscans die Datei-Explorer-App und beginnen Sie mit der Erstellung neuer Ordner.
6. Optimieren Sie die Windows-Sicherheitseinstellungen
Die Aktivierung des kontrollierten Ordnerzugriffs schützt Dateien, Ordner und Speicherbereiche auf Ihrem Gerät vor unbefugten Änderungen durch zufällige Anwendungen. Wenn Sie die Option aktiviert haben, verwenden Sie die folgenden Schritte, um sie zu deaktivieren.
Schritt 1: Drücken Sie die Tasten Windows + I, um die App Einstellungen zu öffnen. Gehen Sie in der linken Spalte zum Abschnitt Datenschutz und Sicherheit und wählen Sie im rechten Bereich Windows-Sicherheit aus. Wählen Sie dann „Viren- und Bedrohungsschutz“ (überprüfen Sie die obigen Schritte).
Schritt 2: Klicken Sie auf die Option „Ransomware-Schutz verwalten“.

Schritt 3: Deaktivieren Sie den Schalter „Kontrollierter Ordnerzugriff“ im folgenden Menü.

7. Setzen Sie den Datei-Explorer auf die Standardeinstellungen zurück
Eine falsche Einstellung kann Sie daran hindern, Ordner auf Ihrem Computer zu erstellen. Sie können den Datei-Explorer auf die Standardeinstellungen zurücksetzen und es erneut versuchen.
Schritt 1: Drücken Sie die Tasten Windows + E, um den Datei-Explorer zu öffnen.
Schritt 2: Wählen Sie oben das Dreipunktmenü aus.
Schritt 3: Klicken Sie auf Optionen.
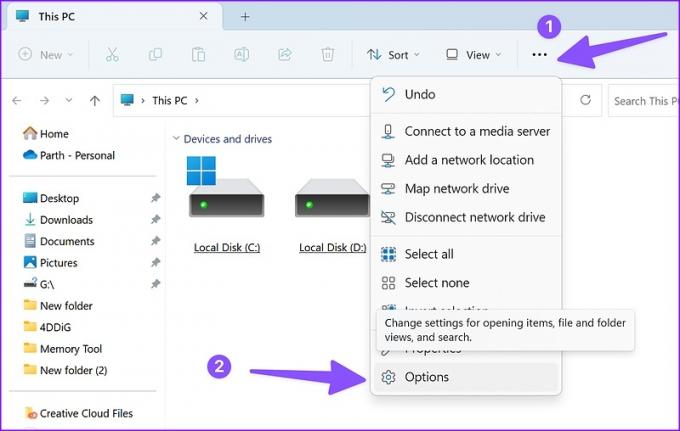
Schritt 4: Wählen Sie Standardeinstellungen wiederherstellen.

Schritt 5: Klicken Sie auf Anwenden und auf OK.
8. Aktualisieren Sie Windows 11
Microsoft hat kürzlich den standardmäßigen Datei-Explorer mit einer neuen Benutzeroberfläche und Funktionen wie Registerkarten neu gestaltet. Die App ist jedoch nicht frei von Problemen. Manchmal stehen wir vor Problemen wie Thumbnails werden nicht angezeigt, Datei-Explorer funktioniert nicht, oder kann keine Ordner erstellen.
Der Softwareriese löst eklatante Probleme ziemlich schnell. Die Datei-Explorer-App ist mit dem Betriebssystem-Build verknüpft, und Sie müssen das neueste Windows-Update herunterladen, um das Problem zu beheben.
Schritt 1: Drücken Sie die Tasten Windows + I, um das Menü Windows-Einstellungen zu öffnen.
Schritt 2: Wählen Sie in der Seitenleiste „Windows Update“ aus.
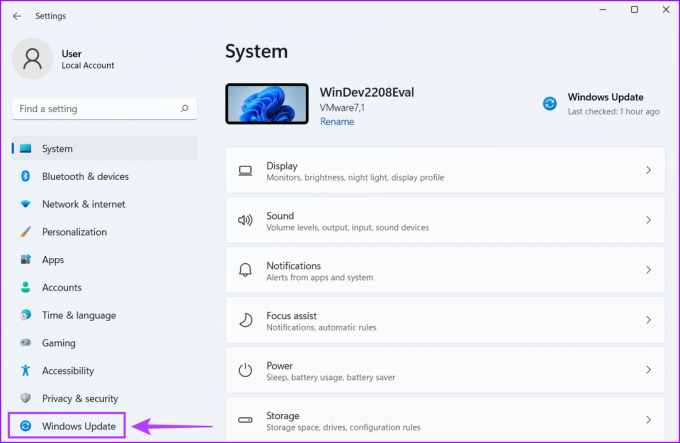
Schritt 3: Laden Sie die ausstehenden Windows-Updates herunter und installieren Sie sie auf Ihrem PC.

Erstellen Sie neue Ordner bei Breeze
Aufgrund des geringen internen Speichers auf Ihrem PC können Probleme beim Erstellen neuer Ordner auftreten. Unnötige Apps müssen Sie entfernen bzw Speicherplätze verwenden und erstellen Sie neue Ordner ohne Probleme.
Zuletzt aktualisiert am 20. Oktober 2022
Der obige Artikel kann Affiliate-Links enthalten, die Guiding Tech unterstützen. Dies beeinträchtigt jedoch nicht unsere redaktionelle Integrität. Die Inhalte bleiben unvoreingenommen und authentisch.
Geschrieben von
Parth Shah
Parth arbeitete zuvor bei EOTO.tech und berichtete über technische Neuigkeiten. Derzeit arbeitet er freiberuflich bei Guiding Tech und schreibt über App-Vergleiche, Tutorials, Softwaretipps und -tricks und taucht tief in iOS-, Android-, macOS- und Windows-Plattformen ein.



