2 Möglichkeiten, den Startordner in Windows 10 und Windows 11 zu finden
Verschiedenes / / April 06, 2023
Egal, ob Sie überwachen möchten, welche Programme beim Hochfahren Ihres PCs ausgeführt werden, oder ob Sie ein Lieblingsprogramm hinzufügen möchten die Liste der Startanwendungen, die Gründe für den Zugriff auf den Autostart-Ordner unter Windows sein könnten zahlreich. Wir haben also zwei Möglichkeiten, den Startordner in Windows 10 und 11 zu finden.

Wenn Sie es noch nicht wissen, enthält ein Startordner eine Liste mit Verknüpfungen für die Anwendungen, die beim Start von Windows gestartet werden. Obwohl dieser Ordner versteckt ist, kann leicht darauf zugegriffen werden, sobald Sie wissen, wo Sie suchen müssen. Hier sind verschiedene Möglichkeiten, den Startordner von Windows 10 und 11 zu finden.
1. Finden Sie den Speicherort des Windows-Startordners mit dem Datei-Explorer
Dies ist eine der bequemsten Möglichkeiten, den Startordner unter Windows 10 und 11 zu finden. Befolgen Sie die folgenden Schritte.
Schritt 1: Drücken Sie „Windows + E“, um den Windows-Datei-Explorer zu starten.
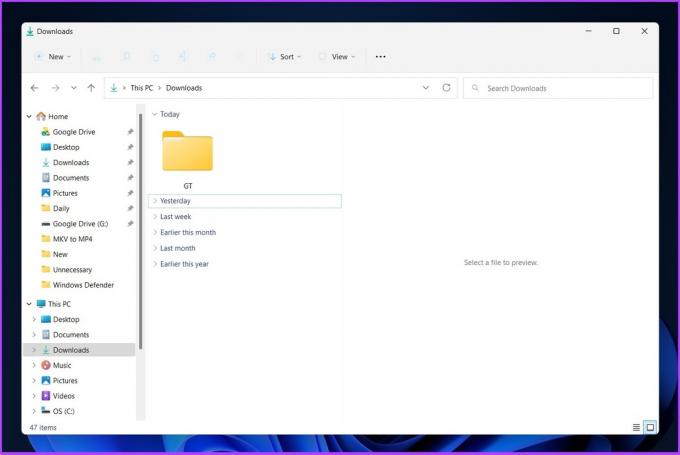
Schritt 2: Klicken Sie auf das Dreipunktmenü in der Titelleiste und wählen Sie Optionen.
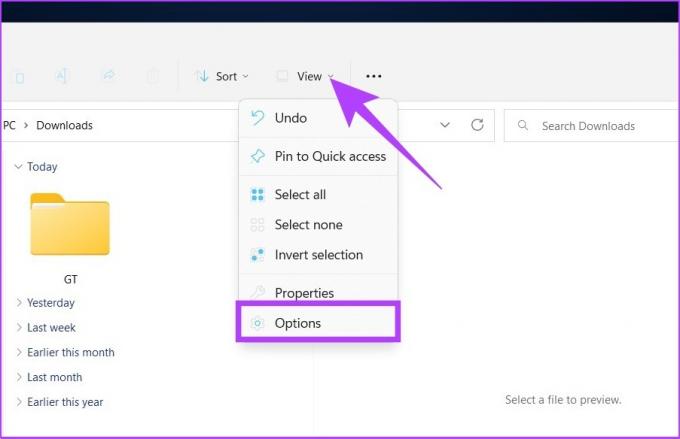
Schritt 3: Gehen Sie im Dialogfeld „Ordneroptionen“ zu „Ansicht“ und wählen Sie „Versteckte Dateien, Ordner und Laufwerke anzeigen“ unter „Versteckte Dateien und Ordner“.
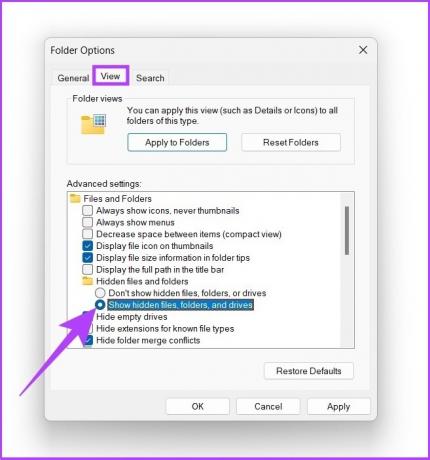
Schritt 4: Klicken Sie auf Anwenden und OK.
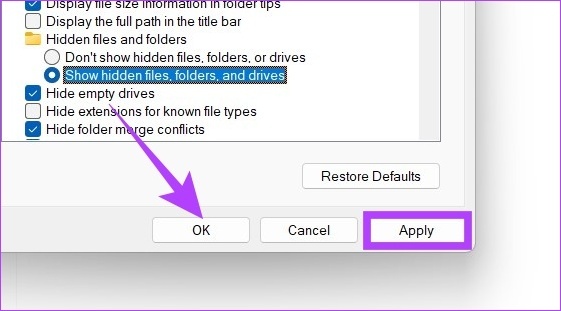
Schritt 5: Klicken Sie unter der Adressleiste auf den Dropdown-Pfeil und gehen Sie zum Benutzerprofil (normalerweise Ihr PC-Name).
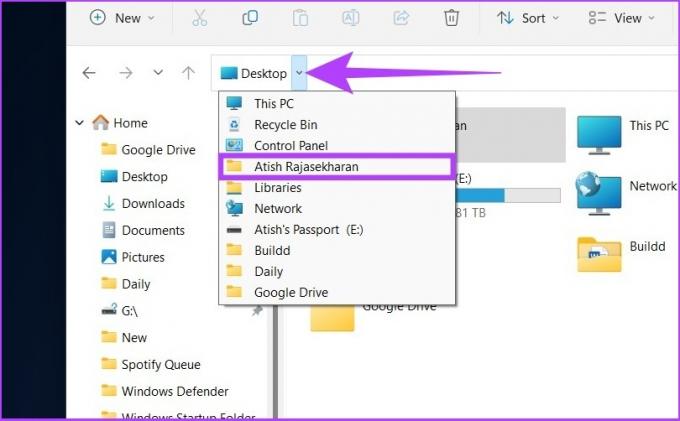
Schritt 6: Öffnen Sie den AppData-Ordner unter dem Benutzerprofil.
Notiz: Es kann durchscheinend erscheinen, weil es für allgemeine Benutzer verborgen ist, aber es kann angeklickt werden.
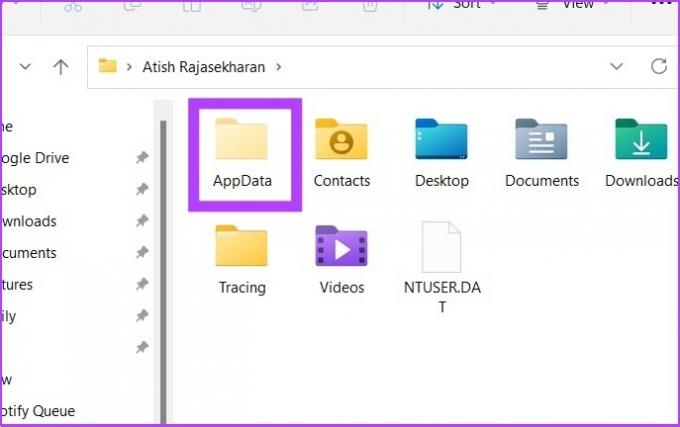
Schritt 7: Navigieren Sie zu Roaming > Microsoft > Windows > Startmenü > Programme. Klicken Sie nun auf den Autostart-Ordner.

Wenn Sie auf den Startordner klicken und ihn öffnen, finden Sie Verknüpfungen zu allen Programmen unter Windows 11 Start-Apps-Liste.
Wenn Sie möchten, dass eine Verknüpfung den Startordner unter Windows 10 und 11 direkt öffnet, kopieren Sie einfach den folgenden Dateispeicherort und fügen Sie ihn in die Adressleiste des Datei-Explorers ein.
Notiz: Ersetzen Sie den Benutzernamen durch den Benutzernamen Ihres PCs.
C:\Benutzer\Benutzername\AppData\Roaming\Microsoft\Windows\Startmenü\Programme\Autostart
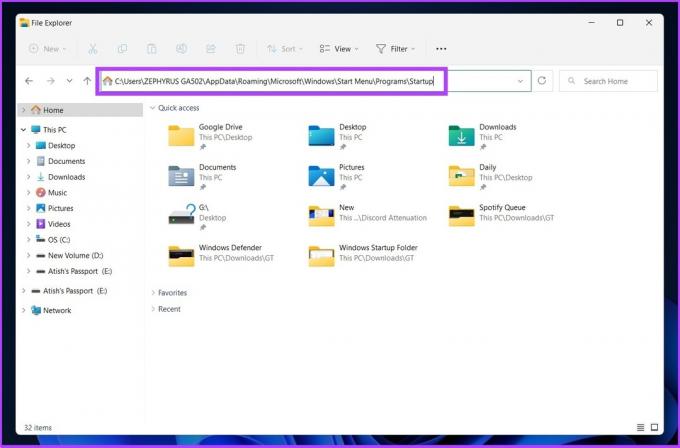
2. Suchen Sie den Windows-Startup-Apps-Ordner mithilfe von Shell-Befehlen
Es gibt zwei Möglichkeiten, die zu verwenden Führen Sie den Befehl aus um den Startordner unter Windows 10 und 11 zu finden. Diese sind ziemlich einfach auszuführen. Folgen.
ICH. Suchen Sie den Speicherort des Startordners für einen bestimmten Benutzer
Schritt 1: Drücken Sie „Windows-Taste + R“ auf Ihrer Tastatur, um den Befehl „Ausführen“ zu öffnen, und drücken Sie die Eingabetaste.

Schritt 2: Geben Sie den folgenden Befehl in das offene Feld des Run-Befehlsfelds ein und drücken Sie OK.
Schale: Start

Alternative Methode: Sie können anstelle des obigen Befehls in Schritt 2 auch den folgenden Befehl in das offene Feld des Felds „Ausführen“ eingeben.
%appdata%\Microsoft\Windows\Startmenü\Programme\Autostart
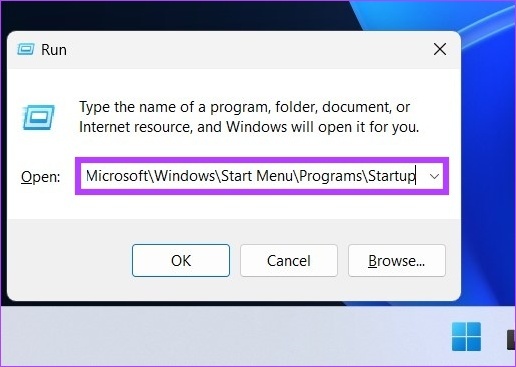
Dadurch wird direkt der Autostart-Ordner geöffnet, aus dem Sie Anwendungen/Programmverknüpfungen gemäß Ihren Anforderungen hinzufügen oder entfernen können.
2. Suchen Sie den Speicherort des Startordners für alle Benutzer
Dies ist eine weitere Möglichkeit, den Windows-Startordner mit dem Shell-Befehl für alle Benutzer zu öffnen. Folgen Sie den unteren Schritten.
Schritt 1: Öffnen Sie den Befehl „Ausführen“ mit „Windows-Taste + R“ und drücken Sie die Eingabetaste.

Schritt 2: Geben Sie einen der beiden folgenden Befehle in das Feld „Öffnen“ des Befehls ausführen ein und drücken Sie OK.
%ProgramData%\Microsoft\Windows\Startmenü\Programme\StartUp
Shell: gemeinsamer Start 
Dadurch wird sofort der Startordner für alle Benutzer ohne Windows 10 und 11 geöffnet. Ziemlich einfach, oder?
Alles in allem, wenn Sie deaktivieren oder ändern möchten, was beim Windows-Start ausgeführt wird, können Sie es überprüfen unser umfassender Leitfaden zu Möglichkeiten zum Deaktivieren von Start-Apps unter Windows.
FAQs zum Suchen des Startordners unter Windows 10 und 11
Es gibt mehrere Möglichkeiten, Programme aus dem Autostart in Windows 11 zu entfernen. Eine Möglichkeit besteht darin, zu Einstellungen> Apps> Startnavigationsoption zu gehen. Sie können auch in unserem Leitfaden nachsehen, wo wir hinübergegangen sind wie man Programme zu Windows 10 hinzufügt und entfernt Start sehr detailliert.
Drücken Sie "Strg + Umschalt + Esc", um zum Task-Manager zu gelangen und von dort aus auf die Startdienste zuzugreifen.
Sie können Autostart-Programme in zwei Abschnitten der Registrierung finden. Man geht zu 'HKEY_CURRENT_USER\Software\Microsoft\Windows\CurrentVersion\Run‘ und der andere, indem Sie zu ‘HKEY_LOCAL_MACHINE\Software\Microsoft\Windows\CurrentVersion\Run.’
Finden Sie schnell den Startordner
Wenn Ihre Programme beim Booten von Windows automatisch gestartet werden, können Sie sie sofort verwenden. Es minimiert potenzielle Ablenkungen, aber zu viele Programme können auch die Leistung des Computers beeinträchtigen. Indem Sie die oben beschriebenen Schritte ausführen, können Sie alle Anwendungen oder Programme, die Sie nicht mehr verwenden, aus dem Autostart-Ordner in Windows 10 und 11 löschen.
Zuletzt aktualisiert am 26. Oktober 2022
Der obige Artikel kann Affiliate-Links enthalten, die Guiding Tech unterstützen. Dies beeinträchtigt jedoch nicht unsere redaktionelle Integrität. Die Inhalte bleiben unvoreingenommen und authentisch.
Geschrieben von
Atish Rajasekharan
Atish ist ein Informatik-Absolvent und ein begeisterter Enthusiast, der sich gerne mit Technologie, Wirtschaft, Finanzen und Startups beschäftigt und darüber spricht.



