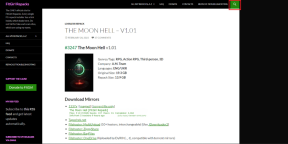So verwenden Sie WhatsApp auf Ihrem PC
Verschiedenes / / November 28, 2021
Whatsapp ist der am meisten bewunderte Instant Messenger für soziale Netzwerke, der von Millionen von Nutzern weltweit verwendet wird. Es ist reich an Funktionen wie Chat-Messaging, Sprachanrufe, Videoanrufe sowie das Senden von Bildern, Dokumenten, Aufnahmen und Audio usw. Anfangs war es nur möglich, WhatsApp auf Ihrem Smartphone zu verwenden, aber später wurde eine neue Funktion namens WhatsApp Web hinzugefügt, mit der Sie WhatsApp auf Ihrem PC ausführen können.
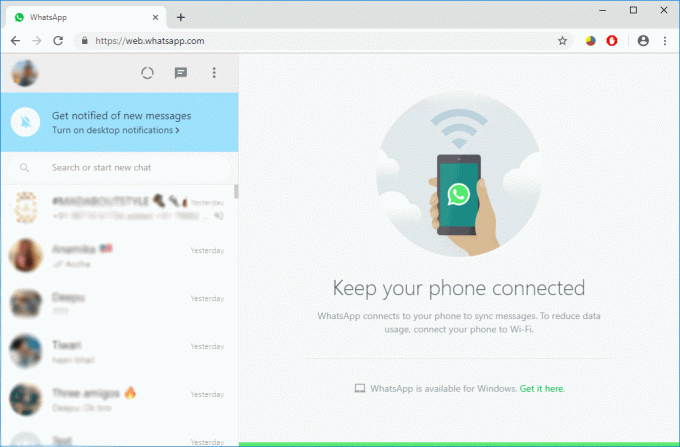
Mit WhatsApp Web können Sie also Nachrichten, Fotos, Videos, Dokumente, Dateien usw. von Ihrem Computer an die Smartphones Ihrer Freunde senden. Ebenso können Sie mit WhatsApp Web Textnachrichten und alle anderen Dateien auf Ihrem Computer empfangen. Eine andere Möglichkeit besteht darin, Whatsapp für PC auf einem Windows- oder Mac-Computer zu installieren. In diesem Artikel lernen Sie alle Methoden kennen, mit denen Sie Verwenden Sie WhatsApp auf Ihrem Computer.
Inhalt
- So verwenden Sie WhatsApp auf Ihrem PC
- Methode 1: So verwenden Sie Whatsapp Web
- Methode 2: Laden Sie WhatsApp für Windows/Mac herunter
- Methode 3: Verwenden Sie den Android-Emulator – BlueStacks
So verwenden Sie WhatsApp auf Ihrem PC
Methode 1: So verwenden Sie Whatsapp Web
Um WhatsApp auf Ihrem PC zu verwenden, müssen Sie zunächst WhatsApp auf Ihrem Smartphone öffnen und dann von Ihrer WhatsApp zum Speisekarte Symbol. Tippen Sie im Dropdown-Menü auf „WhatsApp Web“. Schließlich, Sie werden aufgefordert, einen QR-Code zu scannen mit dem Sie beim Öffnen von WhatsApp Web den QR-Code auf Ihrem PC scannen müssen.
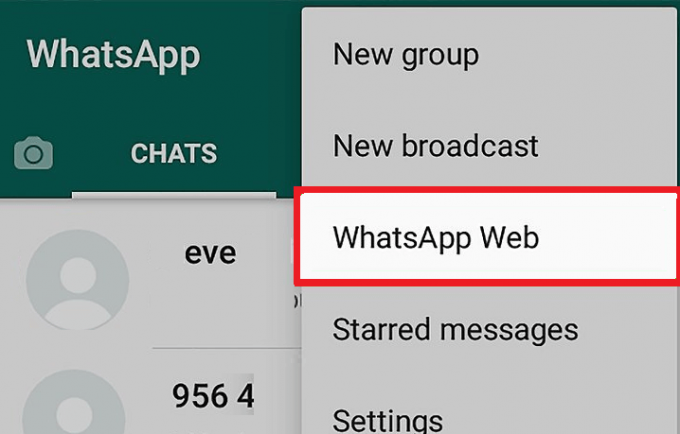
Notiz:Wenn Sie WhatsApp Web auf Ihrem PC verwenden, müssen Ihr Smartphone und Ihr PC beide mit dem Internet verbunden sein, um Nachrichten zu senden oder zu empfangen. Wenn eines der Geräte die Internetverbindung verliert, können Sie WhatsApp Web auf Ihrem PC nicht verwenden.
Jetzt müssen Sie diese Schritte ausführen, um WhatsApp auf Ihrem PC über Ihren Webbrowser zu verwenden:
1.Öffnen Sie einen beliebigen Webbrowser Ihrer Wahl.
2.Geben Sie Folgendes in die Adressleiste des Browsers ein: https://web.whatsapp.com
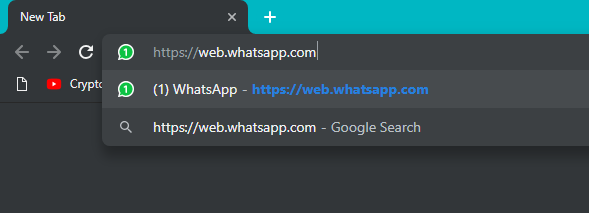
3. Drücken Sie die Eingabetaste und Sie sehen ein neues WhatsApp-Seite mit QR-Code auf der rechten Seite der Seite.
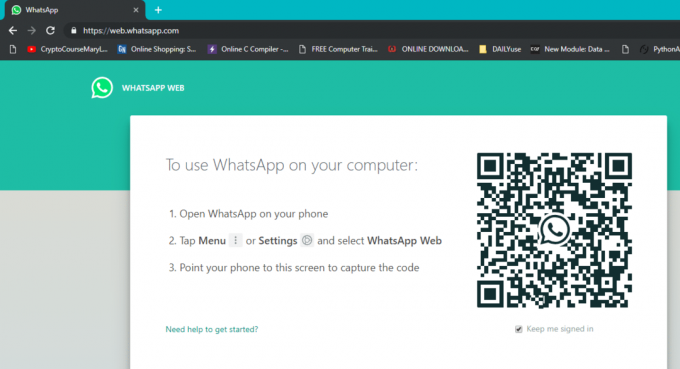
4. Öffnen Sie jetzt auf Ihrem Smartphone WhatsApp und tippen Sie dann im Menü auf WhatsApp-Web dann scannen Sie den QR-Code.
5. Endlich, dein WhatsApp wird in Ihrem Browser geöffnet und Sie können Nachrichten über Ihren Browser senden und empfangen.

Für iPhone-Nutzer, die Schritte sind etwas anders. Befolgen Sie die unten aufgeführten Schritte:
1. Öffnen Sie auf Ihrem PC Ihren bevorzugten Webbrowser (Chrome, Firefox, Edge usw.) und navigieren Sie dann zu der folgenden Adresse: web.whatsapp.com
2. Öffnen Sie jetzt WhatsApp auf Ihrem Smartphone und wählen Sie dann im Haupt-Chat-Bildschirm (wo Sie alle Nachrichten von verschiedenen Personen sehen können) Einstellungen aus dem unteren Menü.

3. Tippen Sie nun unter Einstellungen auf „WhatsApp Web/Desktop“.
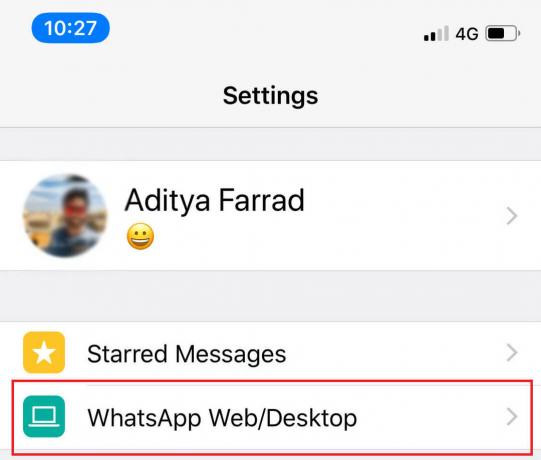
4. Tippen Sie im nächsten Bildschirm auf „Bildschirm-QR-Code“.

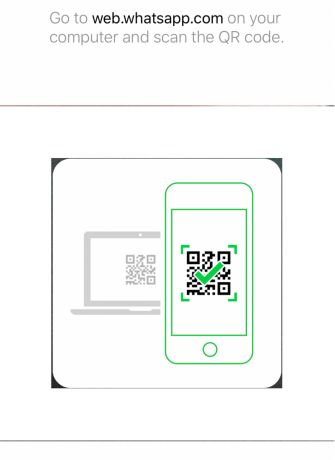
5.Jetzt in dem Browser, in dem Sie die besucht haben web.whatsapp.com, da wäre ein QR-Code die Sie mit Ihrem Smartphone scannen müssen.
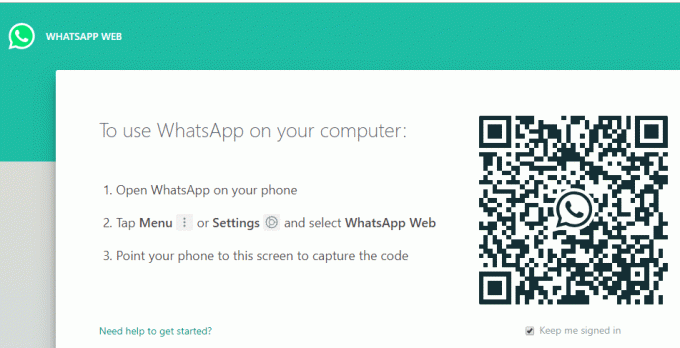
6.WhatsApp wird in Ihrem Browser geöffnet und Sie können ganz einfach Nachrichten senden/empfangen.
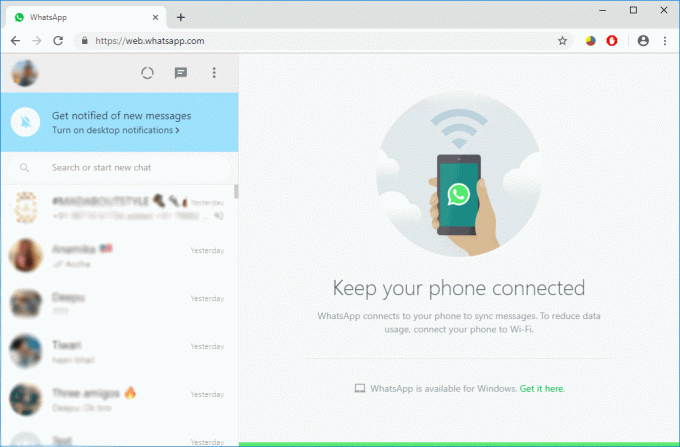
7.Sobald Sie mit der Verwendung von WhatsApp auf Ihrem PC fertig sind, Beenden Sie die Sitzung, indem Sie sich abmelden.
8.Um dies zu tun, auf der Registerkarte WhatsApp in Ihrem Browser klicke auf die drei Punkte direkt über der Chatliste und klicken Sie auf „Ausloggen”.
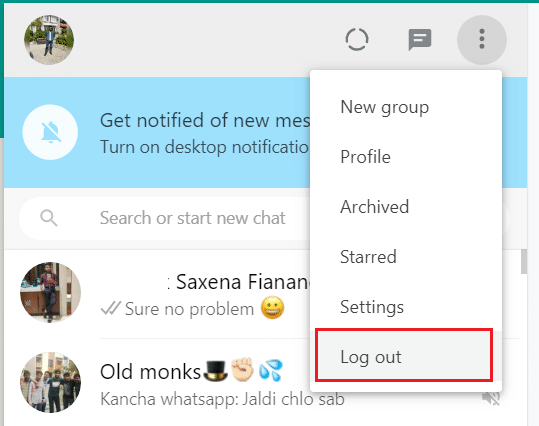
Methode 2: Laden Sie WhatsApp für Windows/Mac herunter
WhatsApp hat Benutzern zusätzlich eine Anwendung angeboten, die mit Windows- oder Mac-Systemen verwendet werden kann, um auf WhatsApp auf dem PC zuzugreifen. Die Schritte zum Herunterladen von WhatsApp für Windows/Mac sind:
Notiz:Wenn Sie WhatsApp auf Ihrem PC verwenden, müssen Ihr Smartphone und Ihr PC beide mit dem Internet verbunden sein, um Nachrichten zu senden oder zu empfangen. Wenn eines der Geräte die Internetverbindung verliert, können Sie WhatsApp nicht auf Ihrem PC verwenden.
1. Besuchen Sie die offizielle WhatsApp-Website: www.whatsapp.com
2. Laden Sie nun die WhatsApp-Anwendung für Mac oder Windows-PC herunter, je nach Ihren Anforderungen.

3.Wenn Sie einen Windows-PC verwenden, klicken Sie auf „Herunterladen für Windows (64-Bit)“. Wenn Sie einen Mac verwenden, klicken Sie auf "Download für Mac OS X 10.10 und höher“.
Notiz: Klicken Sie je nach Betriebssystemversion (Windows/MAC) auf den Download-Button.
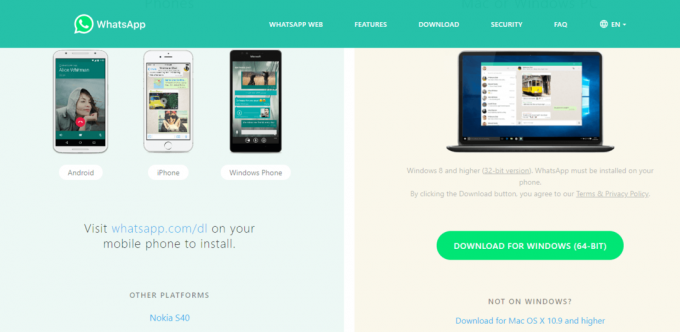
4.Sobald die Setup-.exe-Datei heruntergeladen wurde, führen Sie die .exe-Datei aus, um den Installationsvorgang zu starten.
5. Nachdem die Installation abgeschlossen ist, öffnen Sie das Programm auf Ihrem PC.
6.Jetzt sehen Sie die QR-Code die Sie mit der WhatsApp auf Ihrem Telefon scannen müssen, wie Sie es in Methode 1 getan haben.
7.Schließlich erhalten Sie Zugriff auf WhatsApp auf Ihrem PC und können weiterhin nahtlos Nachrichten senden/empfangen.
Methode 3: Verwenden Sie den Android-Emulator – BlueStacks
Sie können jederzeit Android-Emulatoren auf Ihrem PC verwenden, um verschiedene Android-Anwendungen problemlos auszuführen. Der beliebteste Android-Emulator ist BlueStack. Um BlueStack herunterzuladen, musst du zu seinem. gehen offizielle Website. Du musst BlueStacks herunterladen und auf deinem PC installieren. Dazu müssen Sie akzeptiere alle Richtlinien und klicke auf Weiter dann klicke schließlich auf Installieren um die Anwendung erfolgreich auf Ihrem PC zu installieren.

Sobald Sie BlueStacks heruntergeladen und auf Ihrem System installiert haben, müssen Sie im BlueStack-Emulator nach Whatsapp suchen und es installieren. Jetzt müssen Sie Ihre Google-Kontodaten hinzufügen, um auf den Google Play Store zuzugreifen und Anwendungen innerhalb dieses Emulators herunterzuladen.
Empfohlen:
- ERR_CERT_COMMON_NAME_INVALID in Chrome beheben
- 11 Tipps zur Verbesserung der langsamen Leistung von Windows 10
- Was ist eine XLSX-Datei & wie öffnet man eine XLSX-Datei?
- Unbekanntes Netzwerk in Windows 10 reparieren
Ich hoffe, die obigen Schritte waren hilfreich und jetzt können Sie es tun Verwenden Sie WhatsApp auf Ihrem PC Wenn Sie jedoch noch Fragen zu diesem Tutorial haben, können Sie diese gerne im Kommentarbereich stellen.