Top 5 Möglichkeiten zum Deaktivieren des Touchpads in Windows 11-Laptops
Verschiedenes / / April 06, 2023
Obwohl Windows 11 eine Vielzahl von Touchpad-Gesten für eine einfachere Navigation unterstützt, ziehen Sie es vielleicht vor, eine externe Maus für Präzision und bessere Ergonomie zu verwenden. Wenn Sie Ihr Touchpad bereits aufgegeben haben, möchten Sie es vielleicht endgültig deaktivieren. Möglicherweise möchten Sie das Touchpad auch vorübergehend deaktivieren, damit Sie es nicht versehentlich bewegen Mauszeiger beim Tippen.

Das Deaktivieren des Touchpads auf Ihrem Windows 11-Laptop ist schnell und einfach. Dieser Beitrag zeigt verschiedene Methoden zum Deaktivieren des Touchpads auf einem Windows 11-Laptop.
1. Deaktivieren Sie das Touchpad über die Tastatur
Die meisten Laptop-Tastaturen haben eine Funktionstaste, mit der Sie das Touchpad schnell aktivieren oder deaktivieren können. Suchen Sie auf der Tastatur Ihres Laptops die Funktionstaste mit dem darauf aufgedruckten Touchpad-Symbol. Drücken Sie dann diese Taste zusammen mit der Fn-Taste, um Ihr Touchpad zu deaktivieren. Sie sehen eine Bestätigungsmeldung auf Ihrem Bildschirm, sobald das Touchpad deaktiviert ist.

Durch erneutes Drücken derselben Tastenkombination wird das Touchpad wieder aktiviert.
2. Deaktivieren Sie das Touchpad mit der Einstellungs-App
Die Windows 11-Einstellungs-App macht es einfach, Dinge zu ändern, wie z Touchpad-Gesten, Empfindlichkeit, Cursorgeschwindigkeit und mehr. Es gibt Ihnen auch die Möglichkeit, das Touchpad zu deaktivieren. So greifen Sie darauf zu.
Schritt 1: Öffnen Sie das Startmenü und klicken Sie auf das zahnradförmige Symbol, um die App „Einstellungen“ zu starten.

Schritt 2: Wählen Sie in der linken Seitenleiste Bluetooth & Geräte aus. Klicken Sie dann auf Touchpad.

Schritt 3: Deaktivieren Sie den Schalter neben dem Touchpad.

3. Deaktivieren Sie das Touchpad über die Systemsteuerung
Mit Windows 11 hat Microsoft viele klassische Applets der Systemsteuerung in die App „Einstellungen“ verschoben. Jedoch, Schalttafel ist weiterhin unter Windows 11 verfügbar. Wenn Sie also lieber die Systemsteuerung als die Einstellungs-App verwenden, können Sie die folgenden Schritte ausführen, um das Touchpad zu deaktivieren.
Schritt 1: Drücken Sie die Windows-Taste + R, um das Dialogfeld Ausführen zu öffnen. Typ Kontrolle in das Feld ein und drücken Sie die Eingabetaste, um die Systemsteuerung zu öffnen.

Schritt 2: Verwenden Sie im Fenster der Systemsteuerung das Dropdown-Menü in der oberen rechten Ecke, um den Ansichtstyp in Große Symbole zu ändern. Klicken Sie dann auf Maus.

Schritt 3: Wählen Sie auf der Registerkarte Hardware Ihr Touchpad aus der Liste aus und klicken Sie auf die Schaltfläche Eigenschaften.

Schritt 4: Klicken Sie auf die Schaltfläche Einstellungen ändern.

Schritt 5: Wählen Sie Ja, wenn die Eingabeaufforderung zur Benutzerkontensteuerung (UAC) angezeigt wird.
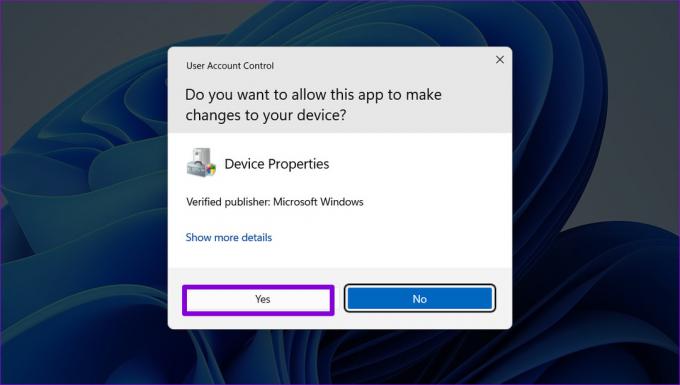
Schritt 6: Klicken Sie auf der Registerkarte Treiber auf Gerät deaktivieren und wählen Sie zur Bestätigung Ja aus.

4. Deaktivieren Sie das Touchpad über den Geräte-Manager
Der Geräte-Manager ist Teil der Microsoft Management Console, mit der Sie verschiedene mit Ihrem System verbundene Geräte anzeigen, verwalten und Fehler beheben können. Damit können Sie die meisten Ihrer Hardwaregeräte deaktivieren, einschließlich des Touchpads.
Schritt 1: Klicken Sie mit der rechten Maustaste auf das Startsymbol oder verwenden Sie die Tastenkombination Windows-Taste + X, um das Power User-Menü zu öffnen. Wählen Sie dann Geräte-Manager aus der Liste aus.

Schritt 2: Erweitern Sie den Abschnitt „Mäuse und andere Zeigegeräte“.

Schritt 3: Klicken Sie mit der rechten Maustaste auf Ihr Touchpad und wählen Sie Gerät deaktivieren.

Schritt 4: Wählen Sie Ja, wenn die Bestätigungsaufforderung angezeigt wird.

5. Deaktivieren Sie das Touchpad mit dem Registrierungseditor
Wenn Sie abenteuerlustig sind, können Sie das Touchpad Ihres Laptops deaktivieren, indem Sie eine Registrierungsdatei ändern. Der Registrierungseditor enthält wichtige Einstellungen für das Windows-Betriebssystem. Daher sollten Sie diesen Trick nur anwenden, wenn die anderen Methoden versagen.
Da das Bearbeiten von Registrierungsdateien riskant ist, ist dies eine gute Idee Sichern Sie alle Registrierungsdateien oder einen Wiederherstellungspunkt erstellen bevor Sie mit den folgenden Schritten fortfahren.
Schritt 1: Klicken Sie auf das Suchsymbol in der Taskleiste, um das Suchmenü zu öffnen. Typ Registierungseditor in das Feld und wählen Sie Als Administrator ausführen.

Schritt 2: Wenn die Eingabeaufforderung zur Benutzerkontensteuerung (UAC) angezeigt wird, wählen Sie Ja, um fortzufahren.

Schritt 3: Fügen Sie im Fenster des Registrierungseditors den folgenden Pfad in die Adressleiste oben ein und drücken Sie die Eingabetaste:
Computer\HKEY_CURRENT_USER\SOFTWARE\Microsoft\Windows\CurrentVersion\PrecisionTouchPad\Status
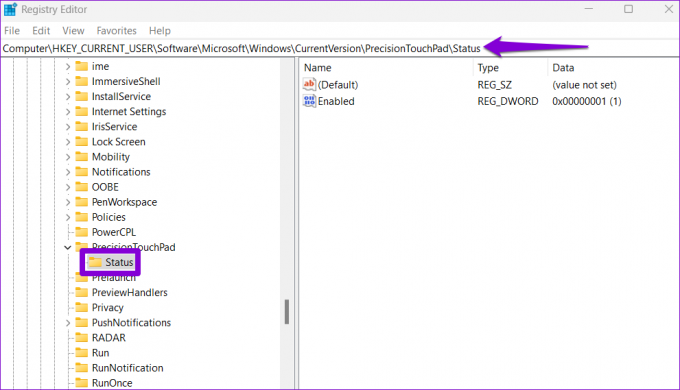
Schritt 4: Doppelklicken Sie im rechten Bereich auf den Eintrag Aktiviert und ändern Sie dessen Wertdaten auf 0 (Null), um das Touchpad zu deaktivieren. Klicken Sie dann auf OK.

Schließen Sie das Fenster des Registrierungseditors und starten Sie Ihren Laptop neu, um die Änderungen zu übernehmen. Danach wird Ihr Touchpad deaktiviert. Wenn Sie das Touchpad später wieder aktivieren möchten, verwenden Sie die gleichen Schritte oben und ändern Sie die Wertdaten des Eintrags Enabled auf 1.
Keine versehentlichen Taps mehr
Wenn Sie das Touchpad nur für kurze Zeit deaktivieren müssen, verwenden Sie die Funktionstaste oder die Einstellungen-App. Wenn Sie jedoch nach einer dauerhaften Lösung suchen, können Sie die Systemsteuerung, den Geräte-Manager oder den Registrierungseditor verwenden, um das Touchpad unter Windows 11 zu deaktivieren. Stellen Sie auf jeden Fall sicher, dass Sie eine Maus griffbereit haben, bevor Sie das Touchpad Ihres Laptops deaktivieren.
Zuletzt aktualisiert am 24. November 2022
Der obige Artikel kann Affiliate-Links enthalten, die Guiding Tech unterstützen. Dies beeinträchtigt jedoch nicht unsere redaktionelle Integrität. Die Inhalte bleiben unvoreingenommen und authentisch.
Geschrieben von
Pankil Schah
Pankil ist von Beruf Bauingenieur, der seine Karriere als Autor bei EOTO.tech begann. Er kam kürzlich als freiberuflicher Autor zu Guiding Tech, um Anleitungen, Erklärungen, Kaufratgeber, Tipps und Tricks für Android, iOS, Windows und das Web zu veröffentlichen.



