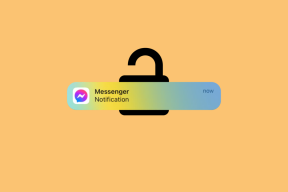7 beste Fixes für Rechtsklick, der auf Mac nicht funktioniert
Verschiedenes / / April 06, 2023
Die Trackpad-Gesten auf dem MacBook können sein individuell nach Ihren Vorlieben. Sie können Ihren Arbeitsablauf glätten, indem Sie verschiedene Funktionen zuweisen, indem Sie Multi-Touch-Gesten zuweisen. Aber die wichtigste, die standardmäßig kommt, ist die Rechtsklick-Funktion.

Sie können die Rechtsklick-Funktion auf dem Trackpad verwenden, um zusätzliche Einstellungen und Optionen freizuschalten. Aus diesem Grund kann Ihre tägliche Nutzung ernsthaft beeinträchtigt werden, wenn sie nicht mehr richtig funktioniert. Wenn Sie mit solchen Problemen konfrontiert sind, finden Sie hier die besten Lösungen für den Rechtsklick, der auf dem Mac nicht funktioniert.
1. Überprüfen Sie die Magic Mouse- oder Wireless Mouse-Einstellungen
Die erste grundlegende Lösung besteht darin, die Einstellungen Ihrer Magic Mouse oder einer drahtlosen Maus eines Drittanbieters zu überprüfen, die mit Ihrem Mac oder iMac verbunden ist. Sie müssen überprüfen, ob die Rechtsklick-Funktion für Ihre Maus aktiviert wurde oder nicht. Hier ist, wie es geht.
Schritt 1: Drücken Sie die Befehlstaste + Leertaste, um die Spotlight-Suche zu öffnen, geben Sie ein Systemeinstellungen, und drücken Sie die Eingabetaste.

Schritt 2: Klicken Sie im linken Menü auf Maus.

Schritt 3: Klicken Sie auf das Dropdown-Menü neben Sekundärer Klick, um die Einstellungen zu überprüfen.
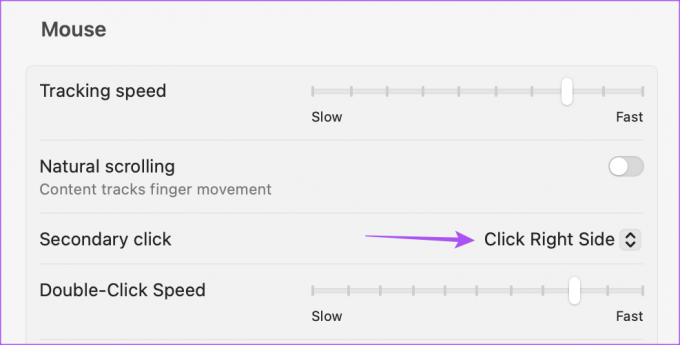
Schritt 4: Wählen Sie Ihre Rechtsklick-Einstellung und schließen Sie das Fenster, um zu sehen, ob das Problem gelöst ist.

2. Entfernen Sie die externe Maus
Wenn Sie eine externe Maus mit Ihrem Mac verbunden haben, empfehlen wir, diese einmal zu entfernen und zu überprüfen, ob der Rechtsklick auf dem Trackpad funktioniert oder nicht. Die Rechtsklick-Funktion Ihrer externen Maus funktioniert möglicherweise aufgrund längerer Nutzung nicht mehr. Sie müssen die Batterien mit einer drahtlosen Maus eines Drittanbieters ersetzen.
3. Überprüfen Sie die Trackpad-Einstellungen
Wir empfehlen, die Secondary Click-Einstellungen für diejenigen zu überprüfen, die das Trackpad selbst auf Ihrem Mac verwenden. Ihre bevorzugte Rechtsklickmethode wurde möglicherweise von Freunden oder Familienmitgliedern geändert, die Ihren Mac zuvor verwendet haben. Außerdem sollte die Secondary Click-Funktion aktiviert sein, damit sie auf Ihrem Mac funktioniert. Also check das auch.
Schritt 1: Drücken Sie die Befehlstaste + Leertaste, um die Spotlight-Suche zu öffnen, geben Sie ein Systemeinstellungen, und drücken Sie die Eingabetaste.

Schritt 2: Klicken Sie auf Trackpad.

Schritt 3: Wählen Sie auf der Registerkarte „Zeigen und Klicken“ die Option „Sekundärer Klick“ aus.
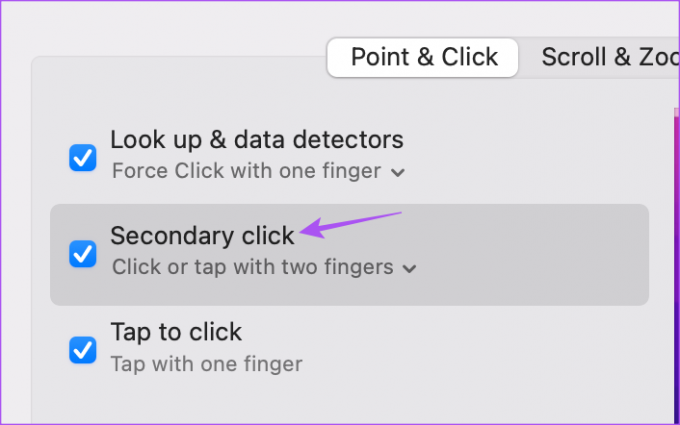
Schritt 4: Tippen Sie auf den Abwärtspfeil unter Sekundärer Klick, um die Optionen anzuzeigen.

Schritt 5: Wählen Sie Ihre bevorzugte Rechtsklick-Methode und prüfen Sie, ob sie funktioniert.

Wenn nicht, schließen Sie das Fenster und überprüfen Sie die nächsten Lösungen.
4. Starten Sie Ihren Mac neu
Die nächste grundlegende Lösung besteht darin, Ihren Mac neu zu starten. Ihr System erfordert oft einen Neustart, um reibungslos zu funktionieren. Diese Lösung ist einen Versuch wert.
Schritt 1: Klicken Sie auf das Apple-Symbol in der oberen linken Ecke.

Schritt 2: Klicken Sie auf Neustart.

Schritt 3: Überprüfen Sie nach dem Neustart des Mac, ob das Problem behoben ist.
5. Verwenden Sie SMC-Reset
Wenn Wenn Sie immer noch Probleme haben, ist es an der Zeit, einige erweiterte Lösungen auszuprobieren. Sie können beginnen, indem Sie eine ausführen SMC-Reset. Es steht für System Management Controller, der sich um die wichtigsten Hardwarefunktionen Ihres Mac kümmert, einschließlich der Rechtsklickfunktion Ihres Trackpads. Beachten Sie, dass das SMC-Reset nur für Intel-basierte Macs gilt. Die Mac-Modelle, die auf den Chipsätzen der M-Serie von Apple laufen, können einen Neustart durchführen, der einem SMC-Reset entspricht.
Schritt 1: Halten Sie den Netzschalter gedrückt, bis Ihr Mac heruntergefahren wird.
Schritt 2: Warten Sie nach dem Herunterfahren Ihres Mac einige Sekunden und drücken Sie dann die Umschalttaste + die linke Wahltaste + die linke Strg-Taste. Halten Sie auch die Power-Taste gedrückt.

Halten Sie die vier Tasten weitere 7 Sekunden lang gedrückt. Wenn sich Ihr Mac einschaltet, spielt er den Standard-Startton, während Sie diese Tasten gedrückt halten.
Wenn Sie das Apple-Logo sehen, schaltet sich das Display normal ein. Überprüfen Sie danach, ob Sie einen Rechtsklick verwenden können oder nicht.
6. Suchen Sie nach macOS-Update
Die aktuelle macOS-Version enthält möglicherweise einige Fehler oder Störungen, die Probleme mit der Rechtsklickfunktion auf Ihrem Mac verursachen. Sie sollten nach einem neuen Versionsupdate suchen und sehen, ob das Problem behoben ist.
Schritt 1: Klicken Sie auf das Apple-Logo in der oberen linken Ecke.

Schritt 2: Klicken Sie in der Liste der Optionen auf Über diesen Mac.

Schritt 3: Wählen Sie Softwareaktualisierung.

Schritt 4: Wenn ein Update verfügbar ist, laden Sie es herunter und installieren Sie es.
Schritt 5: Überprüfen Sie nach Abschluss der Installation, ob das Problem behoben ist.
7. Verwenden Sie die Tastenkombination für den Rechtsklick
Wenn Sie auf Ihrem Trackpad keinen Rechtsklick verwenden können, können Sie die Strg-Taste gedrückt halten, während Sie auf Ihrem Mac auf ein Element klicken. Dies ist eine Alternative zur Verwendung der Rechtsklick-Funktion, wenn sie auf Ihrem Trackpad nicht funktioniert. Wir empfehlen außerdem, den nächstgelegenen Apple Store aufzusuchen, um Ihr Trackpad von Experten reparieren zu lassen. Möglicherweise liegt eine interne Fehlfunktion vor.
Holen Sie es mit der rechten Maustaste
Diese Lösungen stellen die ordnungsgemäße Funktion des Rechtsklickens auf Ihrem Mac wieder her. Sie können auch unseren Beitrag lesen So passen Sie den Mauszeiger auf Ihrem Mac an wenn dich das interessiert.
Zuletzt aktualisiert am 27. Oktober 2022
Der obige Artikel kann Affiliate-Links enthalten, die Guiding Tech unterstützen. Dies beeinträchtigt jedoch nicht unsere redaktionelle Integrität. Die Inhalte bleiben unvoreingenommen und authentisch.
Geschrieben von
Paurush Chaudhary
Die Welt der Technik auf einfachste Weise entmystifizieren und alltägliche Probleme im Zusammenhang mit Smartphones, Laptops, Fernsehern und Content-Streaming-Plattformen lösen.