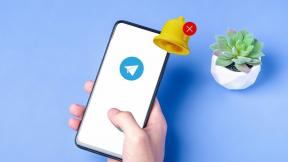So erstellen Sie benutzerdefinierte Textaufkleber auf Android
Verschiedenes / / April 06, 2023
Als exklusive Pixel-Funktion für Android angekündigt, brachte Google es schließlich heraus Gboards benutzerdefinierte Textaufkleber für alle Android-Telefone. Sie brauchen kein Pixel-Smartphone mehr, um ausgefallene benutzerdefinierte Textaufkleber zu genießen. Jeder mit einem Android-Telefon kann dasselbe erstellen und Gespräche unterwegs aufpeppen. So können Sie benutzerdefinierte Textaufkleber auf Android erstellen.

Beliebte Social-Media-Apps wie WhatsApp, Facebook Messenger, Telegramm und Signal Bieten Sie mehrere Stickerpakete an, die Sie in Gesprächen verwenden können. Google geht einen Schritt weiter und bietet dasselbe in der Gboard-Tastatur. Was ist mehr? Sie können sogar Text und Emojis verwenden, um schicke neue Textaufkleber in sozialen Medien und Chatgruppen zu erstellen.
Aktualisieren Sie Gboard auf Android
Das Erstellen benutzerdefinierter Textaufkleber auf Android ist Teil des Gboard-Add-Ons, das Google kürzlich eingeführt hat. Wenn Sie keine App-Updates auf Android installieren möchten, müssen Sie das neueste Gboard-Update herunterladen, um die Funktion auf Ihrem Telefon verfügbar zu machen.
Schritt 1: Öffnen Sie den Google Play Store auf Android.
Schritt 2: Tippen Sie oben rechts auf Ihr Profilbild.

Schritt 3: Wählen Sie Apps und Gerät verwalten aus.

Schritt 4: Tippen Sie auf Details und aktualisieren Sie Gboard über das folgende Menü.

Aktivieren Sie Gboard-Sticker
Google aktiviert Sticker standardmäßig auf Gboard. Wenn Sie die Option in den Gboard-Einstellungen deaktiviert haben, können Sie während Gesprächen keine Sticker erstellen. Lassen Sie uns es mit den folgenden Schritten aktivieren.
Schritt 1: Öffnen Sie Gboard auf Android. Wenn Sie die Gboard-App-Verknüpfung nicht aktiviert haben, finden Sie sie nicht in der App-Schublade. Öffnen Sie die Gboard-Tastatur in einer beliebigen App und klicken Sie oben auf das Einstellungszahnrad.

Schritt 2: Scrollen Sie zu Emojis, Sticker & GIFs.

Schritt 3: Aktivieren Sie den Schalter „Aufkleber“ im Abschnitt „Vorschläge während der Eingabe“.

Erstellen und senden Sie benutzerdefinierte Textaufkleber auf Gboard für Android
Sie können benutzerdefinierte Textaufkleber in jeder App auf Android erstellen und senden. Wir werden die standardmäßige Google Messages-App als Beispiel verwenden.
Schritt 1: Öffnen Sie Nachrichten auf Ihrem Android-Telefon.
Schritt 2: Wählen Sie eine Konversation aus und öffnen Sie die Tastatur, um eine Nachricht zu verfassen.
Schritt 3: Geben Sie Text ein, drücken Sie die Leertaste und wählen Sie ein relevantes Emoji aus den Vorschlägen aus. Wenn Sie auf ein Emoji tippen, ohne die Leertaste zu drücken, ersetzt Gboard den Text durch ein Emoji. Um einen benutzerdefinierten Textsticker zu erstellen, müssen Sie Text und Emojis in einer Konversation eingeben.

Schritt 4: Überprüfen Sie den Vorschlag für benutzerdefinierte Textaufkleber in der oberen linken Ecke von Gboard.

Schritt 5: Sehen Sie sich verschiedene Vorschläge für Textsticker an, die Sie im Chat verwenden können.

Schritt 6: Tippen Sie auf einen Vorschlag und hängen Sie den Sticker an eine Konversation an. Geben Sie Text ein und klicken Sie auf die Schaltfläche Senden.
Sie können so viele benutzerdefinierte Textaufkleber erstellen, wie Sie möchten.
Speichern Sie benutzerdefinierte Textaufkleber auf Android
Wenn Sie denselben Textaufkleber in einer anderen App teilen oder als Bild speichern möchten, können Sie dies ganz einfach aus der Unterhaltung heraus tun.
Schritt 1: Öffnen Sie eine Konversation in der Nachrichten-App, in der Sie einen benutzerdefinierten Textaufkleber verwendet haben.
Schritt 2: Tippen Sie auf einen Sticker, den Sie teilen oder speichern möchten.

Schritt 3: Klicken Sie auf das Speichersymbol, um den Aufkleber in die Telefongalerie herunterzuladen, oder tippen Sie auf das Freigabesymbol, um die Android-Freigabeoberfläche zu öffnen.

Öffnen Sie Google Fotos oder Ihre bevorzugte Galerie-App und überprüfen Sie einen neuen Nachrichtenordner mit Ihrem gespeicherten Aufkleber.
Finden Sie Ihre benutzerdefinierten Textaufkleber auf Android
Gboard speichert alle Ihre benutzerdefinierte Textaufkleber auf der Tastatur. Sie müssen nicht jedes Mal neue Sticker erstellen, die Sie in Gesprächen verwenden können. So finden Sie Ihre benutzerdefinierten Textaufkleber auf Android.
Schritt 1: Öffnen Sie eine beliebige Konversation in einer der Messaging-Apps auf Android und starten Sie Gboard.
Schritt 2: Tippen Sie oben auf das Aufklebersymbol.

Schritt 3: Tippen Sie auf das Zuletzt-Symbol, um alle Ihre benutzerdefinierten Textaufkleber zu überprüfen. Sie können einen beliebigen Sticker auswählen, der in Gesprächen verwendet werden soll.


Erstellen Sie benutzerdefinierte Aufkleber mit Emojis auf Android
Google bietet noch einen weiteren netten Trick, um unterwegs benutzerdefinierte Aufkleber zu erstellen. Sie können jetzt zwei Emojis kombinieren und einen neuen Aufkleber erstellen. Lassen Sie es uns in Aktion überprüfen.
Schritt 1: Öffnen Sie Gboard in einer beliebigen Messaging-App auf Android.
Schritt 2: Tippen Sie auf das Emoji-Symbol auf der Tastatur.

Schritt 3: Wählen Sie zwei beliebige Emojis aus und überprüfen Sie die Aufklebervorschläge, die beide Emojis oben kombinieren.

Tippen Sie auf ein Emoji, das Sie teilen möchten, geben Sie Ihre Nachricht ein und klicken Sie auf Senden.
Verbessern Sie Ihre Gespräche auf Android
Der Google Play Store ist zwar vollgepackt mit Sticker-Apps von Drittanbietern, aber nichts geht über die Bequemlichkeit, dieselben direkt von Ihrer bevorzugten Tastatur auf Android zu verwenden. Probieren Sie sie aus und fügen Sie Ihren Gesprächen einige lustige Elemente hinzu.
Zuletzt aktualisiert am 07. Oktober 2022
Der obige Artikel kann Affiliate-Links enthalten, die Guiding Tech unterstützen. Dies beeinträchtigt jedoch nicht unsere redaktionelle Integrität. Die Inhalte bleiben unvoreingenommen und authentisch.
Geschrieben von
Parth Shah
Parth arbeitete zuvor bei EOTO.tech und berichtete über technische Neuigkeiten. Derzeit arbeitet er freiberuflich bei Guiding Tech und schreibt über App-Vergleiche, Tutorials, Softwaretipps und -tricks und taucht tief in iOS-, Android-, macOS- und Windows-Plattformen ein.