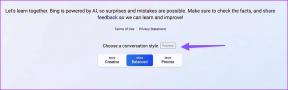Fix Backspace funktioniert nicht in Windows 10
Verschiedenes / / November 28, 2021
Beheben, dass die Rücktaste in Windows 10 nicht funktioniert: Viele Benutzer sind mit diesem Problem konfrontiert, bei dem einige ihrer Tastaturtasten nicht mehr funktionieren, insbesondere die Rücktaste. Und ohne die Rücktaste Benutzer haben es schwer, ihren PC zu benutzen. Zum Büro Benutzer, die Präsentationen erstellen, Dokumente erstellen oder eine große Anzahl von Artikeln schreiben müssen, ist dies ein Albtraum für sie. Viele Benutzer gehen immer davon aus, dass dieses Problem auf einen Fehler in ihrer Tastatur zurückzuführen ist, aber der eigentliche Grund könnte an beschädigten, inkompatiblen oder veralteten Treibern liegen. Es kann auch andere Ursachen wie Malware, klebrige Schlüssel usw. geben. Lassen Sie uns also ohne Zeitverlust sehen, wie Sie das Problem beheben, dass die Rücktaste in Windows 10 nicht funktioniert.
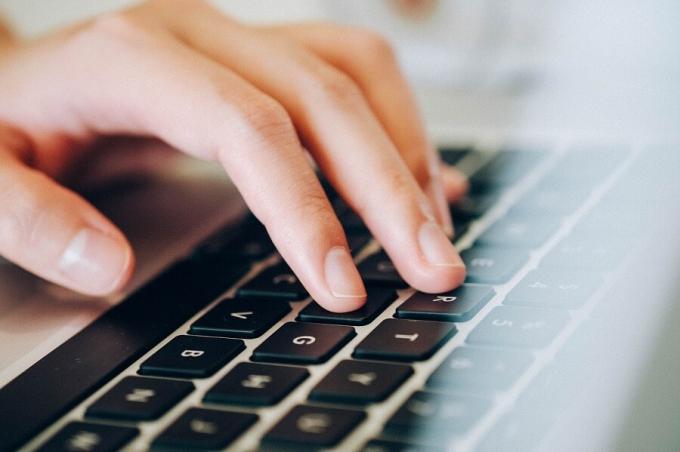
Inhalt
- Fix Backspace funktioniert nicht in Windows 10
- Methode 1: Deaktivieren Sie Sticky Keys & Filter Keys
- Methode 2: Tastaturtreiber neu installieren
- Methode 3: Aktualisieren Sie den Tastaturtreiber
- Methode 4: Stellen Sie sicher, dass Windows auf dem neuesten Stand ist
- Methode 5: Testen Sie Ihre Tastatur auf einem anderen PC
- Methode 6: Scannen Sie Ihren PC mit Anti-Malware
- Methode 7: Schnellstart deaktivieren
- Methode 8: Reparieren Installieren Sie Windows 10
Fix Backspace funktioniert nicht in Windows 10
Stellen Sie sicher, dass einen Wiederherstellungspunkt erstellen nur für den Fall, dass etwas schief geht.
Methode 1: Deaktivieren Sie Sticky Keys & Filter Keys
Sticky Keys & Filter Keys sind zwei neue benutzerfreundliche Funktionen im Windows-Betriebssystem. Sticky Keys ermöglichen es Benutzern, eine Taste gleichzeitig zu verwenden, wenn Verknüpfungen angewendet werden. Auch hier weisen Filtertasten die Tastatur darauf hin, dass kurze oder wiederholte Tastenanschläge des Benutzers ignoriert werden. Wenn diese Tastenfunktionen aktiviert sind, kann das Problem auftreten, dass die Rücktaste nicht funktioniert. Um dieses Problem zu lösen, sind die Schritte:
1.Gehen Sie zu Start und suchen Sie nach „Leichtigkeit”. Dann wähle "Einfache Zugriffseinstellungen”.

2. Wählen Sie im linken Fensterbereich Klaviatur.
3.Schalten Sie den Umschalter aus Taste für Sticky-Tasten und Filter-Tasten.

4. Überprüfen Sie nun, ob Ihre Rücktaste funktioniert oder nicht.
Methode 2: Tastaturtreiber neu installieren
Das Neuinstallieren Ihrer Tastatur kann Ihnen auch helfen, das Problem zu lösen. Um dies zu tun, sind die Schritte –
1. Drücken Sie die Windows-Taste + R und geben Sie dann ein devmgmt.msc und drücken Sie die Eingabetaste, um den Geräte-Manager zu öffnen.

2.Erweitern Sie die Tastaturen und dann Rechtsklick auf Ihrem Tastaturgerät und wählen Sie Deinstallieren.

3.Wenn Sie zur Bestätigung aufgefordert werden, wählen Sie Ja ok.
4. Starten Sie Ihren PC neu, um die Änderungen zu speichern, und Windows installiert Ihre Tastaturtreiber automatisch neu.
Methode 3: Aktualisieren Sie den Tastaturtreiber
Um zu Problem mit der nicht funktionierenden Rücktaste beheben, Sie müssen Ihre vorhandenen Tastaturtreiber mit der neuesten Version aktualisieren. Um dies zu tun, sind die Schritte –
1. Drücken Sie die Windows-Taste + R und geben Sie dann „devmgmt.msc“ und drücken Sie die Eingabetaste, um den Geräte-Manager zu öffnen.

2.Erweitern Sie die Tastatur und klicken Sie dann mit der rechten Maustaste auf Standard-PS/2-Tastatur und wählen Sie Treiber aktualisieren.

3.Wählen Sie zuerst Automatisch nach aktualisierter Treibersoftware suchen und warten Sie, bis Windows den neuesten Treiber automatisch installiert.

4. Starten Sie Ihren PC neu und prüfen Sie, ob Sie das Problem beheben können, wenn nicht, fahren Sie fort.
5. Gehen Sie wieder zurück zum Geräte-Manager und klicken Sie mit der rechten Maustaste auf Standard PS/2-Tastatur und wählen Sie Treiber aktualisieren.
6. Wählen Sie diesmal „Durchsuchen Sie meinen Computer nach Treibersoftware.“

7.Klicken Sie auf dem nächsten Bildschirm auf „Lassen Sie mich aus einer Liste verfügbarer Treiber auf meinem Computer auswählen.“

8.Wählen Sie die neuesten Treiber aus der Liste aus und klicken Sie auf Weiter.
9. Starten Sie Ihren PC neu, um die Änderungen zu speichern und zu sehen, ob Sie das Problem mit der Rücktaste unter Windows 10 beheben können.
Methode 4: Stellen Sie sicher, dass Windows auf dem neuesten Stand ist
Dies mag seltsam klingen, aber Sie müssen Ihr Windows aktualisieren, um dieses Problem zu lösen. Wenn Sie Windows aktualisieren, installiert es automatisch die neuesten Treiber für alle Geräte und behebt somit das zugrunde liegende Problem. Der Schritt zum Aktualisieren Ihres Systems ist einfach. Befolgen Sie die Schritte, um das Problem zu beheben –
1.Gehen Sie zu Start und geben Sie „Windows Update”.
2.Klicken Sie auf „Windows Update“ aus dem Suchergebnis.

3.Nach Updates suchen und verfügbare Updates installieren.

4. Starten Sie Ihr System neu und testen Sie Ihre Rücktaste erneut.
Methode 5: Testen Sie Ihre Tastatur auf einem anderen PC
Es gibt verschiedene Möglichkeiten, um zu überprüfen, ob es sich um ein Software- oder Hardwareproblem handelt. Wenn Sie eine Desktop-Tastatur verwenden, können Sie diese über den USB-Anschluss an einen anderen PC oder Laptop anschließen oder PS2. Wenn Ihre Tastatur auch auf einem anderen PC nicht richtig funktioniert, ist es an der Zeit, Ihre Tastatur durch eine neue zu ersetzen. Es wird empfohlen, eine USB-Tastatur zu kaufen, da PS2-Tastaturen alt sind und nur mit Desktop-Systemen verwendet werden können.
Methode 6: Scannen Sie Ihren PC mit Anti-Malware
Malware kann Ihrem System enorme Probleme bereiten. Es kann Ihre Maus deaktivieren und Ihre Tastaturtasten nicht mehr funktionieren lassen oder sogar die Tasten deaktivieren, die in ihrem Weg stehen können, wie Leerzeichen, Löschen, Eingabe, Rücktaste usw. Es wird daher empfohlen, Anwendungen wie. herunterzuladen und zu installieren Malwarebytes oder andere Anti-Malware-Anwendungen, um nach Malware in Ihrem System zu suchen. Daher wird empfohlen, dass Sie diesen Beitrag lesen, um das Problem mit der Rücktaste zu beheben, das nicht funktioniert: So verwenden Sie Malwarebytes Anti-Malware, um Malware zu entfernen.

Methode 7: Schnellstart deaktivieren
1. Drücken Sie die Windows-Taste + R, geben Sie dann control ein und drücken Sie die Eingabetaste, um zu öffnen Schalttafel.

2.Klicken Sie auf Hardware und Sound dann klick auf Energieoptionen.

3. Wählen Sie dann im linken Fensterbereich „Wählen Sie aus, was die Power-Buttons tun.“

4.Klicken Sie nun auf „Ändern Sie Einstellungen, die derzeit nicht verfügbar sind.“

5. Deaktivieren Sie „Schnellstart aktivieren“ und klicken Sie auf Änderungen speichern.

Methode 8: Reparieren Installieren Sie Windows 10
Diese Methode ist der letzte Ausweg, denn wenn nichts funktioniert, wird diese Methode sicherlich alle Probleme mit Ihrem PC beheben. Reparatur Installieren Sie einfach ein In-Place-Upgrade, um Probleme mit dem System zu beheben, ohne die auf dem System vorhandenen Benutzerdaten zu löschen. Folgen Sie diesem Artikel, um zu sehen So reparieren Sie Windows 10 einfach installieren.
Empfohlen:
- Stoppen Sie die Ausführung von Apps im Hintergrund unter Windows 10
- 4 Möglichkeiten zum Anzeigen gespeicherter WLAN-Passwörter unter Windows 10
- Top 6 der besten Fotobearbeitungs-Apps für Windows 10?
- Fixieren Sie die Rotationssperre, die in Windows 10 ausgegraut ist
Ich hoffe, dieser Artikel war hilfreich und jetzt können Sie es ganz einfach Fix Backspace funktioniert nicht in Windows 10, aber wenn Sie noch Fragen zu diesem Tutorial haben, können Sie diese gerne im Kommentarbereich stellen.