Die 6 wichtigsten Möglichkeiten, um den Wechsel der Microsoft Edge-Suchmaschine zu Yahoo zu beheben
Verschiedenes / / April 06, 2023
Microsoft Edge hat nach der Einführung der Chromium-Rendering-Engine einen Popularitätsschub erhalten. Der Browser verwendet Bing als Standardsuchmaschine, die Sie einfach zu Google, Yahoo oder DuckDuckGo ändern können. Viele haben Microsoft Edge automatisch gemeldet Wechsel der Suchmaschine von Bing oder Google zu Yahoo. Wenn Sie auch mit dem gleichen Problem konfrontiert sind, finden Sie hier die besten Möglichkeiten, das Problem zu beheben.

Die Suchmaschine von Yahoo ist der von Google und Bing unterlegen. Mit Yahoo als Standardsuchmaschine verbringen Sie mehr Zeit mit der Recherche im Internet. Sie können die Suchmaschine jederzeit auf Google ändern, aber Microsoft Edge, das sie auf Yahoo zurücksetzt, kann Sie irritieren und verwirren. Bevor wir über Schritte zur Fehlerbehebung sprechen, wollen wir zunächst verstehen, warum die Microsoft Edge-Suchmaschine automatisch zu Yahoo wechselt.
Warum Microsoft Edge Search Engine zu Yahoo wechselt
Wenn Sie Apps, Musik, Medien und Filme von Drittanbietern aus unbekannten Quellen im Internet herunterladen, setzen Sie Ihr Gerät potenziellen Bedrohungen und beschädigten Dateien aus. Sie können am Ende PUAs (Potentially Unwanted Applications) herunterladen, die Ihr Surferlebnis im Internet übernehmen. Solche Browser-Hijacker installieren irrelevante Erweiterungen auf Microsoft Edge und ändern sogar die Suchmaschine zu Yahoo.
Sie sollten sich an Microsoft Store, Mac App Store oder offizielle Websites halten, um Programme auf Ihren Desktop herunterzuladen. Sie sollten auch vermeiden, unbekannte Erweiterungen aus dem Chrome Web Store zu installieren. Wenn Microsoft Edge aufgrund von Browser-Hijackern betroffen ist, befolgen Sie die folgenden Tricks zur Fehlerbehebung.
1. Ändern Sie die Standardsuchmaschine
Sie sollten zuerst die Standardsuchmaschine auf Microsoft Edge überprüfen. Wenn es auf Yahoo eingestellt ist, ändern Sie es auf Bing oder Google. Folgen Sie den unteren Schritten.
Schritt 1: Öffnen Sie Microsoft Edge auf dem Desktop.
Schritt 2: Wählen Sie das vertikale Drei-Punkte-Menü in der oberen rechten Ecke.
Schritt 3: Einstellungen auswählen.

Schritt 4: Klicken Sie in der linken Seitenleiste auf „Datenschutz, Suche und Dienste“.

Schritt 5: Scrollen Sie im Menü „Dienste“ zu „Adressleiste und Suche“.
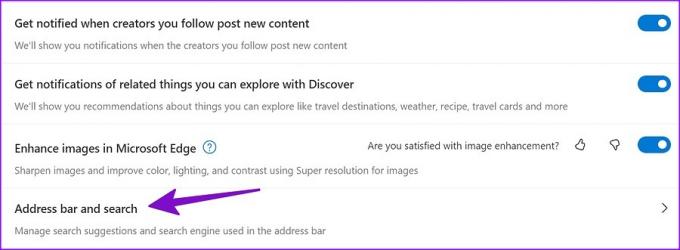
Schritt 6: Erweitern Sie „In der Adressleiste verwendete Suchmaschine“ und wählen Sie Google aus.

Sie müssen sicherstellen, dass neue Registerkarten in der Adressleiste aus demselben Menü geöffnet werden.
2. Entfernen Sie unnötige Erweiterungen
Während Erweiterungen von Drittanbietern Ihre Browserfunktionalität verbessern, vermeiden Sie es, sie in Microsoft Edge zu übertreiben. Nicht jede Chromium-Erweiterung wird regelmäßig gewartet. Eine skizzenhafte Erweiterung kann Microsoft Edge übernehmen und die Suchmaschine zu Yahoo ändern. Lassen Sie uns solche Erweiterungen von Microsoft Edge identifizieren und entfernen.
Schritt 1: Starten Sie Microsoft Edge und wählen Sie oben das Kebab-Menü aus.
Schritt 2: Wählen Sie Erweiterungen aus.

Schritt 3: Klicken Sie auf „Erweiterungen verwalten“.
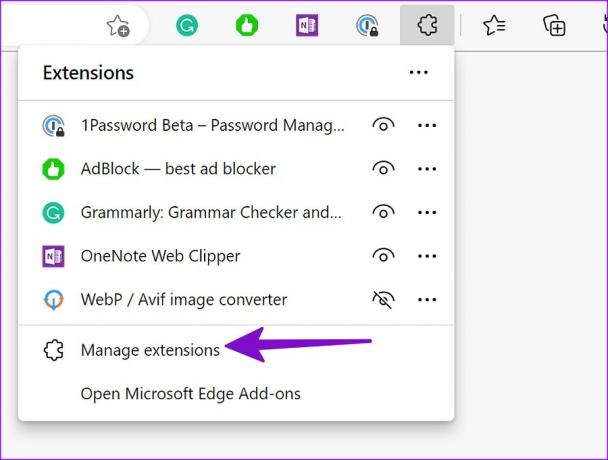
Schritt 4: Überprüfen Sie eine Liste der in Ihrem Browser installierten Erweiterungen. Wenn Ihnen einige unbekannte Namen auffallen, klicken Sie darunter auf „Entfernen“.

3. Setzen Sie die Microsoft Edge-Einstellungen zurück
Eine falsche Einstellung in Microsoft Edge kann zu Problemen führen, z. B. wenn die Suchmaschine zu Yahoo wechselt. Führen Sie die folgenden Schritte aus, um die Microsoft Edge-Einstellungen zurückzusetzen.
Schritt 1: Navigieren Sie zu den Microsoft Edge-Einstellungen (siehe die obigen Schritte).
Schritt 2: Wählen Sie in der linken Seitenleiste „Einstellungen zurücksetzen“.

Schritt 3: Klicken Sie auf „Einstellungen auf ihre Standardwerte zurücksetzen“ und bestätigen Sie Ihre Entscheidung im Popup-Menü.
Microsoft Edge verwendet wieder Bing als Suchmaschine in der Adressleiste. Sie sollten nun dem ersten Trick folgen und die Suchmaschine auf Google umstellen.
4. Führen Sie den Windows-Sicherheitsscan aus
Wenn Ihr Windows-PC von bösartigen und gefälschten Dateien betroffen ist, ändert er möglicherweise die Suchmaschine zu Yahoo und leitet Sie zu den Websites von Werbetreibenden weiter. Sie sollten die ausführen Windows-Sicherheit Scannen Sie auf Ihrem PC und entfernen Sie solche Dateien und Programme.
Schritt 1: Drücken Sie die Windows-Taste und suchen Sie nach Windows-Sicherheit.

Schritt 2: Wählen Sie in der linken Seitenleiste „Viren- und Bedrohungsschutz“.
Schritt 3: Klicken Sie auf „Scanoptionen“.

Schritt 4: Wählen Sie das Optionsfeld neben „Vollständiger Scan“ und klicken Sie auf die Schaltfläche Jetzt scannen.
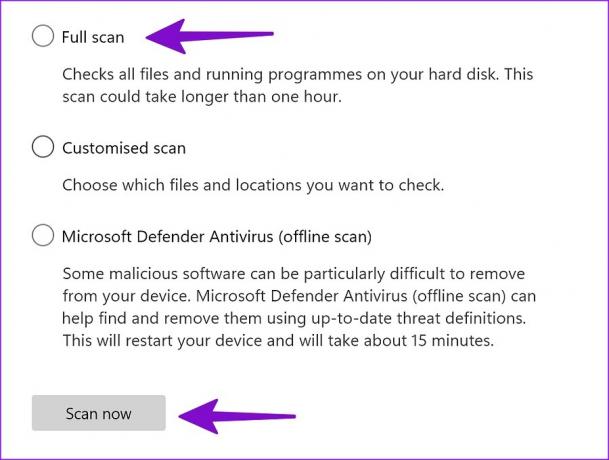
Nachdem Windows schädliche Dateien identifiziert und entfernt hat, starten Sie Ihren PC neu und verwenden Sie Microsoft Edge mit Ihrer bevorzugten Suchmaschine.
5. Aktualisieren Sie Microsoft Edge
Ein veralteter Microsoft Edge-Build führt auch zu Problemen wie dem Wechsel der Suchmaschine zu Yahoo. Während Microsoft den Browser automatisch im Hintergrund aktualisiert, können Sie den neuen Browser-Build auch manuell installieren.
Schritt 1: Gehen Sie zu den Microsoft Edge-Einstellungen (siehe die obigen Schritte).
Schritt 2: Wählen Sie „Über Microsoft Edge“.

Schritt 3: Laden Sie die neueste Edge-Version aus dem folgenden Menü herunter und installieren Sie sie.
6. Probieren Sie Microsoft Edge-Alternativen aus
Microsoft beschränkt Sie nicht auf den Edge-Browser unter Windows. Wenn Sie den Standard-Webbrowser des Softwareriesen nicht bevorzugen, Wechseln Sie zu Google Chrome, Firefox, Opera oder Brave.
Genießen Sie ein sicheres Surferlebnis in Microsoft Edge
Wenn Sie mit Microsoft Edge fortfahren möchten, können Sie sich für das Microsoft Edge Insider-Programm anmelden und den Beta-, Entwickler- oder Canary-Build auf Ihrem PC installieren. Welcher Trick hat bei dir funktioniert? Teilen Sie Ihre Ergebnisse mit uns in den Kommentaren unten.
Zuletzt aktualisiert am 20. November 2022
Der obige Artikel kann Affiliate-Links enthalten, die Guiding Tech unterstützen. Dies beeinträchtigt jedoch nicht unsere redaktionelle Integrität. Die Inhalte bleiben unvoreingenommen und authentisch.
Geschrieben von
Parth Shah
Parth arbeitete zuvor bei EOTO.tech und berichtete über technische Neuigkeiten. Derzeit arbeitet er freiberuflich bei Guiding Tech und schreibt über App-Vergleiche, Tutorials, Softwaretipps und -tricks und taucht tief in iOS-, Android-, macOS- und Windows-Plattformen ein.


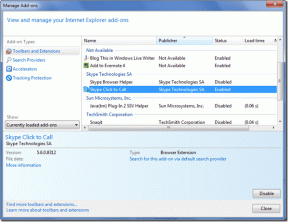
![[Schneller Tipp] Langsamer Laptop? Überprüfen Sie zuerst die Energieoptionen](/f/225169298d386359fabea5d48e56e77e.png?width=288&height=384)