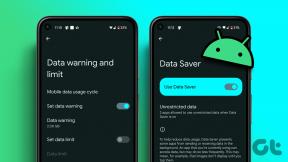So synchronisieren Sie Samsung Notes mit Microsoft OneNote
Verschiedenes / / April 06, 2023
Samsung Notes ist eines davon Die besten Notiz-Apps auf Galaxy-Geräten. Es ist funktionsreich und auf Samsung-Telefonen, -Tablets und -Laptops vorinstalliert. Sie haben jedoch Pech, wenn Sie ein Gerät haben, das nicht von Samsung stammt. Es gibt jedoch einen Mittelweg. Sie können Samsung Notes mit Microsoft OneNote synchronisieren und von einem Desktop und anderen Android-Telefonen aus auf Ihre Notizen zugreifen.
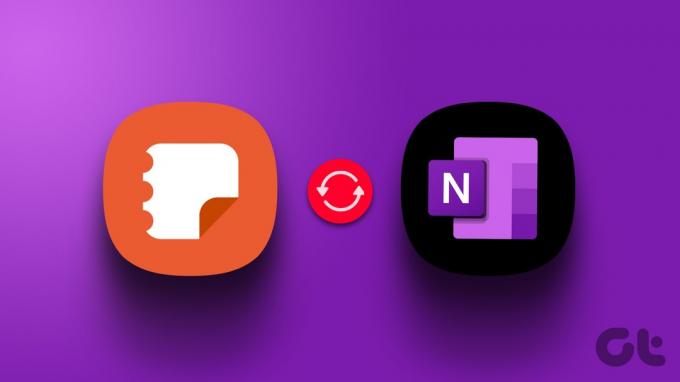
Dank der Partnerschaft von Samsung mit Microsoft sind die Unternehmensdienste wie OneDrive, To-Do und OneNote eng in Standard-One-UI-Apps wie Galerie, Erinnerungen und Notizen integriert. Wenn Sie ein Samsung-Telefon oder ein faltbares Telefon mit S-Pen haben, können Sie die Standard-Notizen-App nicht verlassen. One UI verwendet standardmäßig die Notizen-App, um Ihre Schnellnotizen und Bildschirmnotizen zu speichern. Mit der OneNote-Integration können Sie alle Ihre handschriftlichen und standardmäßigen Notizen auf dem Desktop und anderen Telefonen überprüfen.
Aktivieren Sie die OneNote-Synchronisierung für Samsung Notes
Wenn Sie sich mit Ihrem Samsung-Konto auf Ihrem Galaxy-Telefon anmelden, synchronisiert One UI Ihre Notizen, Kontakte, Nachrichten, den Anrufverlauf, Erinnerungen und den Browserverlauf mit der Samsung Cloud. Abgesehen von Ihrem Samsung-Konto müssen Sie die Synchronisierung für OneNote in den Einstellungen aktivieren. Hier ist, was Sie tun müssen.
Schritt 1: Öffnen Sie die Samsung Notes-App auf Ihrem Telefon.
Schritt 2: Tippen Sie oben links auf das Hamburger-Menü.
Schritt 3: Einstellungen öffnen.

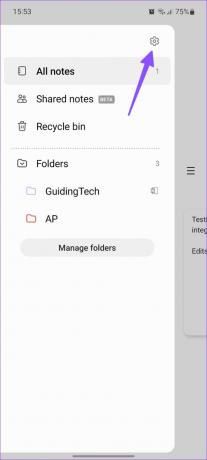
Schritt 4: Aktivieren Sie den Schalter neben „Mit Microsoft OneNote synchronisieren“.

Schritt 5: Befolgen Sie die Anweisungen auf dem Bildschirm und geben Sie Ihre Microsoft-Kontodaten ein. Ihre Microsoft-E-Mail-Adresse wird unter derselben Option angezeigt.
Synchronisieren Sie Samsung Notes manuell mit OneNote
Wenn Samsung Notes hat nicht mit der Synchronisierung mit OneNote begonnen, können Sie den Vorgang manuell auslösen.
Schritt 1: Öffnen Sie die Samsung Notes-App, tippen Sie auf das Hamburger-Menü in der oberen rechten Ecke und tippen Sie auf Einstellungen.
Schritt 2: Wählen Sie „Mit Microsoft OneNote synchronisieren“.

Schritt 3: Sie können den letzten Synchronisierungsstatus überprüfen und auf Jetzt synchronisieren klicken, um Ihre neuesten Notizen hochzuladen.
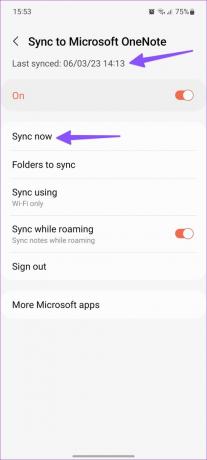
Standardmäßig wird Samsung Notes nur über Wi-Fi mit OneNote synchronisiert. Sie können auf Synchronisieren mit tippen und WLAN oder mobile Daten auswählen. Sie können auch während des Roamings synchronisieren.
Wählen Sie Samsung Notes-Ordner zum Synchronisieren mit OneNote aus
Samsung Notes synchronisiert standardmäßig alle Ordner und Notizen mit OneNote. Wenn Sie bestimmte Ordner nicht mit Microsoft OneNote synchronisieren möchten, schließen Sie sie aus den Einstellungen aus.
Schritt 1: Öffnen Sie die Samsung Notes-App, tippen Sie auf das Hamburger-Menü in der oberen rechten Ecke und tippen Sie auf Einstellungen.
Schritt 2: Wählen Sie „Mit Microsoft OneNote synchronisieren“.

Schritt 3: Tippen Sie auf Zu synchronisierende Ordner.

Schritt 4: Deaktivieren Sie den Ordner-Schalter und aktivieren Sie ihn für ausgewählte Unterordner.
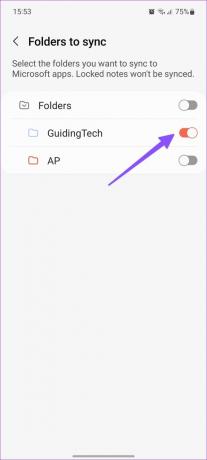
Sie können zum Hauptmenü zurückkehren und ein kleines OneNote-Symbol neben synchronisierten Ordnern überprüfen.
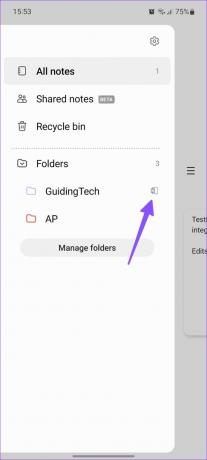
Greifen Sie auf Samsung Notes auf dem Desktop zu
Nachdem Sie relevante Samsung-Notizen mit OneNote synchronisiert haben, ist es an der Zeit, sie auf dem Desktop zu überprüfen. Wenn Sie einen Windows-PC haben, können Sie Ihre synchronisierten Notizen in der nativen OneNote-App oder im Outlook-Web überprüfen.
Greifen Sie über die OneNote-Desktop-App auf Samsung Note zu
Schritt 1: Öffnen Sie die OneNote-App auf Ihrem Desktop.
Schritt 2: Wählen Sie das Notizenmenü in der oberen rechten Ecke.
Schritt 3: Suchen Sie nach einem kleinen Samsung Notes-Symbol unter den Notizen.
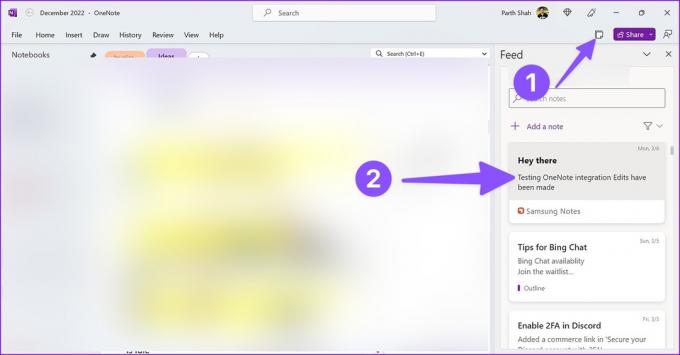
Leider können Sie synchronisierte Samsung-Notizen nicht in der OneNote für Mac-App überprüfen. Wenn Sie ein Mac-Benutzer sind, verwenden Sie Outlook oder OneNote Web.
Überprüfen Sie Samsung Notes in Outlook Web
Schritt 1: Besuchen Sie Outlook in Ihrem bevorzugten Webbrowser. Melden Sie sich mit den Microsoft-Kontodaten an.
Besuchen Sie Microsoft Outlook
Schritt 2: Öffnen Sie den OneNote-Feed in der oberen rechten Ecke.
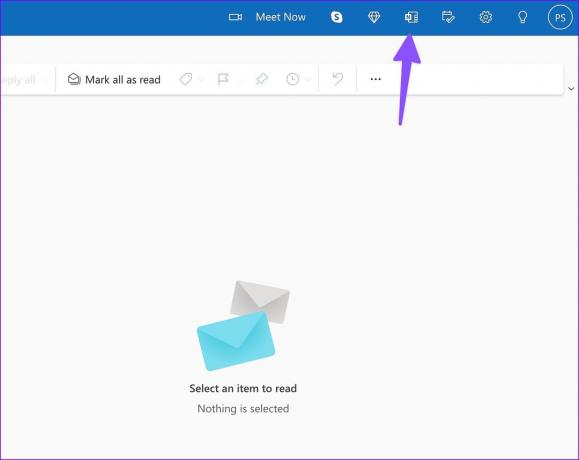
Schritt 3: Überprüfen und öffnen Sie Notizen von Samsung Notes.

Schritt 4: Sie können den Inhalt der Notiz kopieren oder aus dem Feed entfernen.
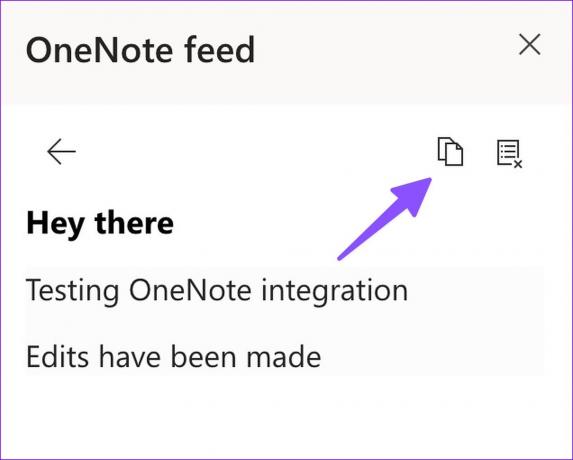
Überprüfen Sie Samsung Notes auf OneNote Web
Schritt 1: Gehen Sie zu OneNote im Web und melden Sie sich mit Ihren Microsoft-Kontodaten an.
Schritt 2: Öffnen Sie ein beliebiges Notizbuch. Wählen Sie oben rechts Feed aus.
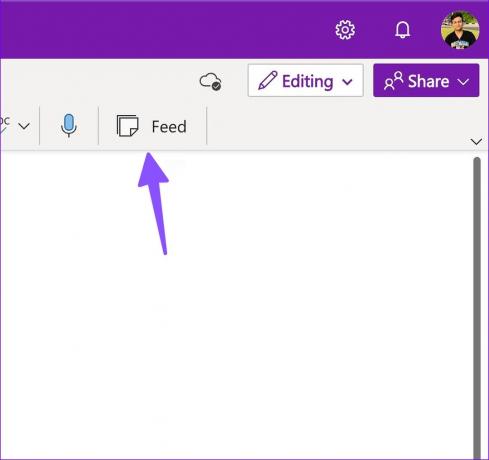
Schritt 3: Überprüfen Sie Samsung Notes und kopieren Sie den Inhalt.
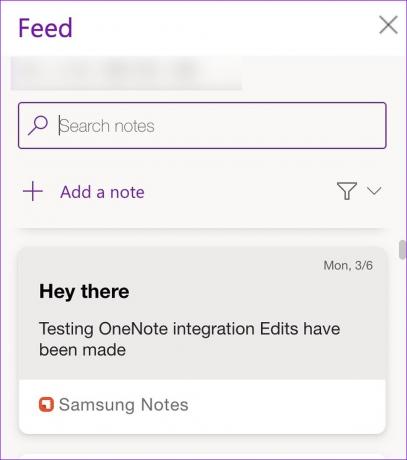
Greifen Sie auf Samsung Notes auf anderen Android-Telefonen zu
Wenn Sie ein Android-Smartphone haben, das nicht von Galaxy stammt, können Sie Ihre Samsung-Notizen in der OneNote-App überprüfen.
Schritt 1: Installieren Sie OneNote aus dem Google Play Store.
Laden Sie OneNote auf Android herunter
Schritt 2: Starten Sie die OneNote-App und melden Sie sich mit Ihren Kontodaten an.
Schritt 3: Sie können Samsung-Notizen in Ihrem OneNote Home-Feed überprüfen.
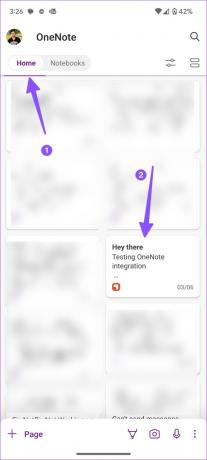
Einschränkungen der Samsung Notes-Integration mit OneNote
Die Samsung Notes-Integration mit OneNote hat eklatante Einschränkungen, die für einige ein Deal-Breaker sein können.
- Samsung Notes synchronisiert keine gesperrten Notizen mit Microsoft OneNote.
- Sie können synchronisierte Samsung-Notizen nicht in OneNote oder Outlook bearbeiten. Sie können Notizeninhalte nur anzeigen, kopieren und freigeben. Es gibt keine Möglichkeit, es zu ändern.
- Sie können Samsung-Notizen nicht in Ihre vorhandenen OneNote-Notizbücher verschieben. Die synchronisierten Notizen verbleiben nur im OneNote-Feed.
- OneNote für iPhone zeigt Ihre synchronisierten Samsung-Notizen nicht an.
Greifen Sie überall auf Ihre Samsung-Notizen zu
Obwohl es ein vielversprechender Start von Samsung und Microsoft ist, würden wir gerne eine bessere Integration sehen, um aktuelle Einschränkungen in zukünftigen Updates zu beheben. Wie verwenden Sie Samsung Notes auf Ihrem Telefon? Teilen Sie Ihren Workflow in den Kommentaren unten.
Zuletzt aktualisiert am 13. März 2023
Der obige Artikel kann Affiliate-Links enthalten, die Guiding Tech unterstützen. Dies beeinträchtigt jedoch nicht unsere redaktionelle Integrität. Die Inhalte bleiben unvoreingenommen und authentisch.
Geschrieben von
Parth Shah
Parth arbeitete zuvor bei EOTO.tech und berichtete über technische Neuigkeiten. Derzeit arbeitet er freiberuflich bei Guiding Tech und schreibt über App-Vergleiche, Tutorials, Softwaretipps und -tricks und taucht tief in iOS-, Android-, macOS- und Windows-Plattformen ein.