So fügen Sie eine Zahlungsmethode in Google Chrome auf Desktop und Handy hinzu
Verschiedenes / / April 06, 2023
Google Chrome hat die AutoFill-Funktion das automatisch Informationen wie E-Mail, Adressen, Passwörter, Telefonnummern und mehr hinzufügt. Sie sparen Zeit, da diese Funktion beim Einkaufen auf einer Website automatisch ein Formular oder Adressdaten ausfüllt. Um die Dinge bei Flash-Verkäufen oder Websites, auf denen Sie häufig einkaufen, einfacher zu machen, können Sie Details zur bevorzugten Zahlungsmethode in Chrome hinzufügen.

In diesem Beitrag zeigen wir Ihnen, wie Sie eine Zahlungsmethode in Google Chrome auf dem Desktop und auf Mobilgeräten hinzufügen. Wir empfehlen Ihnen, Chrome auf Ihrem Desktop und Mobilgerät auf die neueste Version zu aktualisieren, bevor Sie die Schritte ausführen.
Sollten Sie eine Kreditkarte in Google Chrome hinzufügen?
Es liegt ganz bei Ihnen, ob Sie Ihre Kreditkartendaten in Google Chrome speichern möchten. Wenn Sie Chrome nur zum Einkaufen auf ausgewählten Websites oder zum Bezahlen von Abonnements verwenden, ist dies eine gute Idee. Aber wenn Chrome Ihr Browser für alles ist, dann ist es ratsam, Ihre Kreditkartendaten nicht zu speichern. Einige schändliche Websites oder Erweiterungen können diese Details extrahieren und aufzeichnen, ohne dass Sie davon wissen. Gehen Sie also vorsichtig vor und befolgen Sie die Schritte aus eigenem Antrieb.
Zahlungsmethode in Google Chrome auf dem Desktop hinzufügen
Wir werden zuerst die Schritte zum Hinzufügen einer Zahlungsmethode in Google Chrome auf Mac und Windows teilen. Wenn Sie online einkaufen, müssen Sie Ihre Kreditkartendaten nicht manuell hinzufügen. Außerdem sind die Schritte für Mac- und Windows-Benutzer gleich.
Hier ist, wie es geht.
Schritt 1: Öffnen Sie Google Chrome auf Ihrem Mac oder Windows-PC.

Schritt 2: Klicken Sie auf die drei vertikalen Punkte in der oberen rechten Ecke.

Schritt 3: Wählen Sie Einstellungen aus der Liste der Optionen.

Schritt 4: Klicken Sie oben links auf Automatisch ausfüllen.
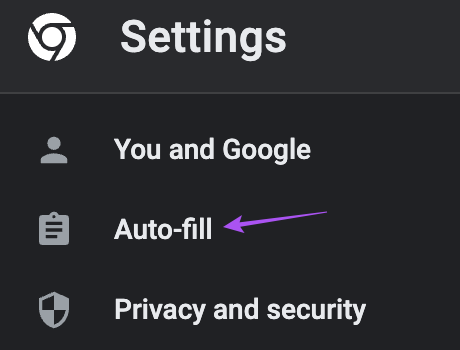
Schritt 5: Klicken Sie auf Zahlungsmethoden.

Schritt 6: Klicken Sie auf Hinzufügen.

Schritt 7: Fügen Sie die Details hinzu und klicken Sie auf Speichern.

Schritt 8: Klicken Sie auf den Umschalter neben „Zahlungsmethoden speichern und ausfüllen“, um die Funktion zu aktivieren.
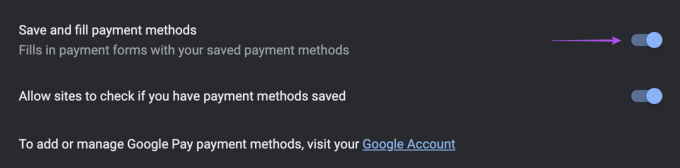
Schritt 9: Klicken Sie auf den Umschalter neben „Websites erlauben, zu prüfen, ob Sie Zahlungsmethoden gespeichert haben“.

Beachten Sie, dass die Zahlungsmethode nur für die Verwendung auf Ihrem Desktop verfügbar ist.
Bonus-Tipp – Bearbeiten oder entfernen Sie Ihre Zahlungsmethode in Chrome auf dem Desktop
So können Sie Ihre Zahlungsmethode in Chrome auf Ihrem Desktop bearbeiten oder entfernen.
Schritt 1: Öffnen Sie Google Chrome auf Ihrem Mac oder Windows-PC.

SSchritt 2: Klicken Sie auf die drei vertikalen Punkte in der oberen rechten Ecke.

Schritt 3: Wählen Sie Einstellungen aus der Liste der Optionen.

Schritt 4: Klicken Sie oben links auf Automatisch ausfüllen.
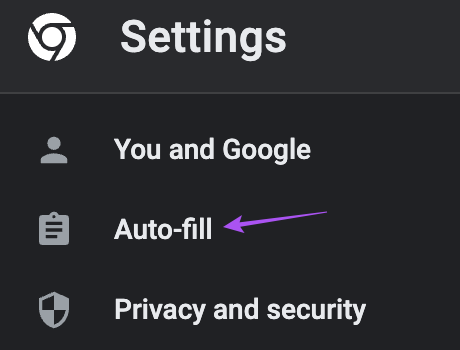
Schritt 5: Klicken Sie auf Zahlungsmethoden.

Schritt 6: Klicken Sie auf die drei vertikalen Punkte neben Ihrer Zahlungsmethode.

Schritt 7: Wählen Sie nach Ihrer Wahl Bearbeiten oder Entfernen aus.

Zahlungsmethode in Google Chrome auf Android hinzufügen
Als nächstes können Sie eine Zahlungsmethode in Chrome hinzufügen, wenn Sie ein Android-Telefon verwenden. Wir empfehlen, den Chrome-Browser auf Ihrem Android zu aktualisieren, bevor Sie mit den Schritten beginnen.
So können Sie eine Zahlungsmethode hinzufügen.
Schritt 1: Öffnen Sie Chrome auf Ihrem Android-Telefon.

Schritt 2: Tippen Sie auf die drei vertikalen Punkte in der oberen rechten Ecke.

Schritt 3: Wählen Sie Einstellungen aus der Liste der Optionen.

Schritt 4: Scrollen Sie nach unten und tippen Sie auf Zahlungsmethoden.
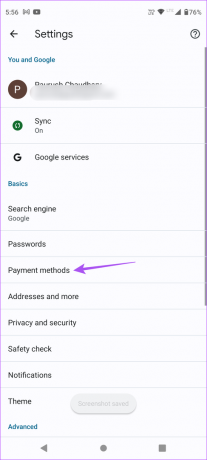
Schritt 5: Tippen Sie auf Karte hinzufügen.

Schritt 6: Fügen Sie Ihre Kartendetails hinzu und tippen Sie auf Speichern.
Schritt 7: Tippen Sie auf den Umschalter neben „Zahlungsmethoden speichern und ausfüllen“, um die Funktion zum automatischen Ausfüllen zu aktivieren.

Überprüfen Sie unseren Beitrag auf So aktivieren Sie den erweiterten Safe-Browsing-Modus in Chrome auf Ihrem Android-Telefon.
Zahlungsmethode in Google Chrome auf dem iPhone hinzufügen
Obwohl Safari der Standardbrowser auf dem iPhone ist, genießen viele Benutzer Google Chrome auf dem iPhone. Wenn Sie einer von ihnen sind, erfahren Sie hier, wie Sie eine Zahlungsmethode im Chrome-Browser auf Ihrem iPhone hinzufügen können.
Schritt 1: Öffnen Sie Chrome auf Ihrem iPhone.

Schritt 2: Tippen Sie auf die drei horizontalen Punkte in der unteren linken Ecke.

Schritt 3: Wischen Sie nach links und tippen Sie auf Einstellungen.

Schritt 4: Tippen Sie auf Zahlungsmethoden.

Schritt 5: Tippen Sie auf den Umschalter neben „Zahlungsmethoden speichern und ausfüllen“, um die Funktion zu aktivieren.

Schritt 6: Tippen Sie unten links auf Hinzufügen, um Ihre Kartendetails hinzuzufügen.
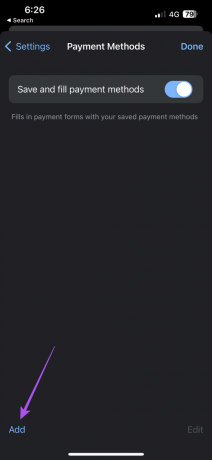
Schritt 7: Fügen Sie die Details Ihrer Zahlungsmethode hinzu und tippen Sie oben rechts auf Hinzufügen.

Schritt 8: Tippen Sie oben rechts auf Fertig, um Ihre Zahlungsmethode zu bestätigen.
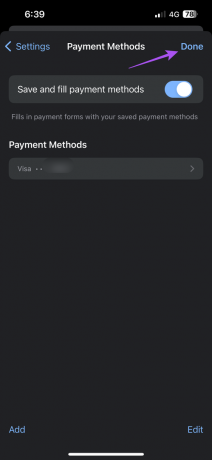
Bonus-Tipp – Bearbeiten oder entfernen Sie Ihre Zahlungsmethode in Chrome auf dem iPhone
So können Sie Ihre Zahlungsmethode in Chrome auf Ihrem iPhone bearbeiten oder entfernen.
Schritt 1: Öffnen Sie Chrome auf Ihrem iPhone.

Schritt 2: Tippen Sie auf die drei horizontalen Punkte in der unteren linken Ecke.

Schritt 3: Wischen Sie nach links und tippen Sie auf Einstellungen.

Schritt 4: Tippen Sie auf Zahlungsmethoden.

Schritt 5: Tippen Sie unten rechts auf Bearbeiten.

Schritt 6: Wählen Sie Ihre zuvor hinzugefügte Zahlungsmethode aus.

Schritt 7: Tippen Sie unten links auf Löschen.

Schritt 8: Tippen Sie oben rechts auf Fertig.

Um Ihre Zahlungsmethode zu bearbeiten, tippen Sie auf Ihre Zahlungsmethode und dann unten rechts auf Bearbeiten.

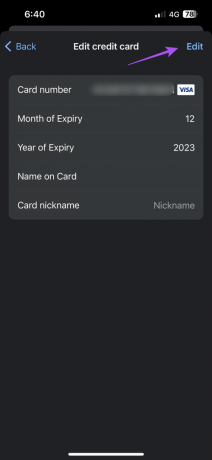
Siehe unseren Beitrag, wenn Google Chrome funktioniert auf Ihrem iPhone nicht richtig.
Sparen Sie Ihre Zeit
Das Hinzufügen einer Zahlungsmethode in Chrome und deren Verwendung zum automatischen Ausfüllen beim Online-Einkauf ist eine großartige Möglichkeit, Zeit zu sparen. Sie können auch unseren Beitrag lesen So finden Sie Chrome-Downloads auf dem Desktop und auf Mobilgeräten.
Zuletzt aktualisiert am 14. Dezember 2022
Der obige Artikel kann Affiliate-Links enthalten, die Guiding Tech unterstützen. Dies beeinträchtigt jedoch nicht unsere redaktionelle Integrität. Die Inhalte bleiben unvoreingenommen und authentisch.
Geschrieben von
Paurush Chaudhary
Die Welt der Technik auf einfachste Weise entmystifizieren und alltägliche Probleme im Zusammenhang mit Smartphones, Laptops, Fernsehern und Content-Streaming-Plattformen lösen.



