Fix Err Proxy Connection Failed Chrome Error — TechCult
Verschiedenes / / April 06, 2023
Ein Proxy-Server trägt dazu bei, das Surfen im Internet privater zu gestalten. Es ändert Ihre IP-Adresse und identifiziert Daten auf Ihrem Computer. Dies trägt dazu bei, Ihre persönlichen Daten privat zu halten und somit sichere Surfaktivitäten und einen privaten Browserverlauf zu gewährleisten. Die Verwendung von Web-Proxys führt jedoch häufig zu verschiedenen Fehlern. Diese Fehler treten normalerweise auf, wenn Software, ein Server oder eine Website etwas Außergewöhnliches aufweisen. Einer dieser Fehler ist err Proxy-Verbindung fehlgeschlagen Chrome, die normalerweise beim Versuch auftritt, eine Website zu besuchen. Wenn Sie mit dem gleichen Problem konfrontiert sind, hilft Ihnen unser Leitfaden zu Proxyserverfehlern in Google Chrome bei der Lösung des Problems. Wir werden die Gründe für den Fehler sowie verschiedene Möglichkeiten aufdecken, wie Sie ihn beheben können. Lassen Sie uns also gleich mit unserem Leitfaden beginnen und uns mit der Behebung des err-Proxy-Fehlers auf Ihrem Windows-PC befassen.
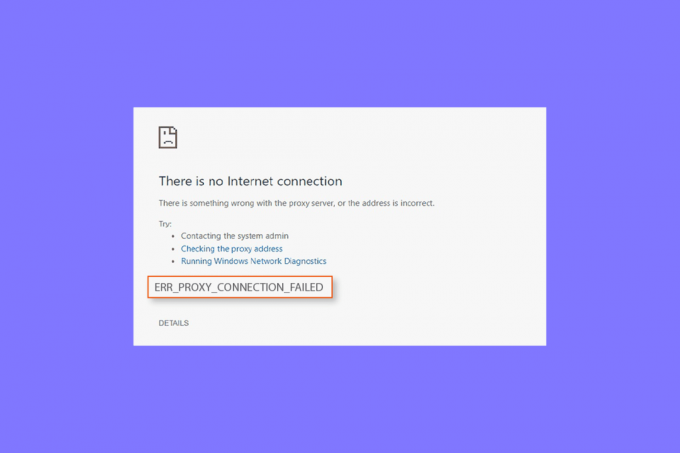
Inhaltsverzeichnis
- So beheben Sie den Chrome-Fehler „Err Proxy-Verbindung fehlgeschlagen“.
- Methode 1: Instabile Internetverbindung beheben
- Methode 2: Setzen Sie die Interneteinstellungen zurück
- Methode 3: Passen Sie die Proxy-Einstellungen an
- Methode 4: Deaktivieren Sie die Proxy-Einstellungen über die Registrierung
- Methode 5: Setzen Sie Google Chrome auf die Standardeinstellungen zurück
- Methode 6: Setzen Sie TCP/IP zurück
- Methode 7: PC-Fehlkonfigurationen beheben
- Methode 8: Entfernen Sie unerwünschte Programme von Windows
- Methode 9: Wenden Sie sich an den Proxy-Anbieter
So beheben Sie den Chrome-Fehler „Err Proxy-Verbindung fehlgeschlagen“.
Sehen wir uns einige der möglichen Gründe für Proxy-Fehler auf Ihrem Desktop an:
- Eines der häufigsten Probleme, die zu diesem Problem geführt haben, ist schwache oder keine Internetverbindung.
- Der Fehler scheint beim Versuch aufzutreten, auf die Seite zuzugreifen, die verwendet wird SSL.
- Ein weiterer Grund, der ein Problem sein kann, ist a defekter Registrierungsschlüssel auf einem Windows-Rechner.
- Auch wenn IP, Passwort, Und Hafen nicht mit Ihrem System verbunden sind, können sie zu einem Fehler führen.
- Ein weiterer Grund für das Problem kann sein Proxy-Einstellungen auf Ihrem System.
Wenn Sie nicht auf das Internet zugreifen können und wiederholt Proxy-Server-Fehler sehen, können Sie einige der unten angegebenen Methoden befolgen, die Ihnen helfen, das Problem einfach zu beheben:
Methode 1: Instabile Internetverbindung beheben
In den meisten Situationen liegt das eigentliche Problem in der schwachen oder langsamen Internetverbindung Ihres Geräts. Daher müssen Sie sicherstellen, dass Ihre Internetverbindung einwandfrei funktioniert. Das bedeutet, dass das eigentliche Problem nicht beim Proxyserver liegt und einfach behoben werden kann, indem die Probleme mit der Internetverbindung behoben werden. Wenn Sie auf Ihrem System auf eine schwache Internetsignalstärke gestoßen sind oder keine Verbindung zum Internet herstellen können, können Sie in unserem Leitfaden nachsehen Kann keine Verbindung zum Internet herstellen? Reparieren Sie Ihre Internetverbindung!
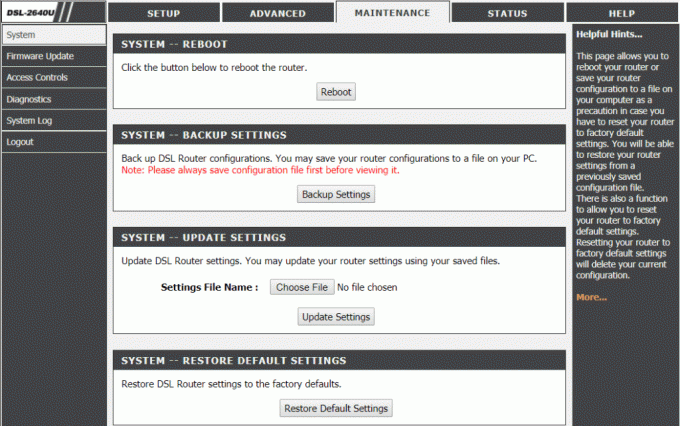
Methode 2: Setzen Sie die Interneteinstellungen zurück
Wenn Sie keine Verbindung zum Proxy-Server herstellen können Chrom Aufgrund des Internets können Sie auch versuchen, die Interneteinstellungen auf Ihrem PC zurückzusetzen. In den meisten Fällen hat sich diese Methode als sehr hilfreich erwiesen. Sie können die Interneteinstellungen mit den folgenden Schritten zurücksetzen:
1. Drücken Sie die Sieg + RSchlüssel zusammen, um die zu öffnen Laufen Dialogbox.
2. Typ inetcpl.cpl und drücke die Enter-Taste um die zu starten Internet-Eigenschaften Fenster.
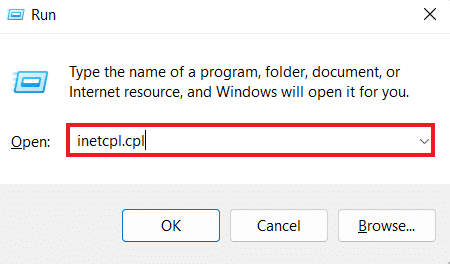
3. Im Internet-Eigenschaften Box, öffnen Sie die Fortschrittlich Tab.
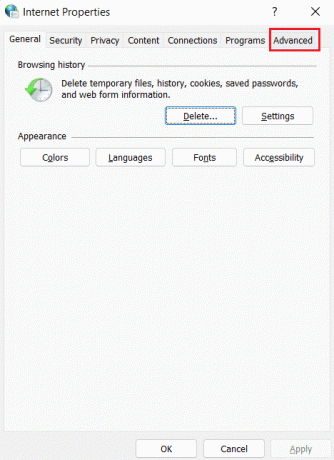
4. Klicken Sie nun auf Erweiterte Einstellungen wiederherstellen.
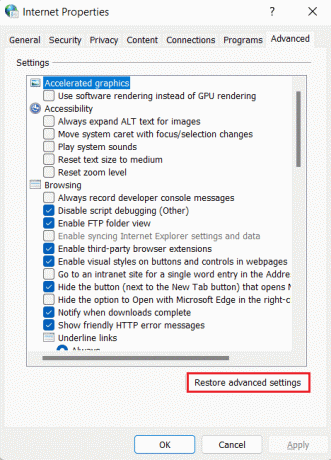
5. Einmal getan, Starten Sie Ihren PC neu und überprüfen Sie, ob der Proxy-Server-Fehler behoben wurde.
Lesen Sie auch:Beheben Sie den Fehler beim vollständigen Download von Google Chrome Disk
Methode 3: Passen Sie die Proxy-Einstellungen an
Um die fehlerhafte Proxy-Verbindung von Chrome zu beheben, müssen Sie im nächsten Schritt die Proxy-Einstellungen ändern. Sie können Ihren Proxy-Server auch mit den folgenden Schritten auf seine Standardeinstellungen zurücksetzen:
1. Starte den Internet-Eigenschaften Fenster wie in gezeigt Methode 2.
2. Klicken Sie anschließend auf die Verbindungen antippen und auswählen LAN-Einstellungen drin.
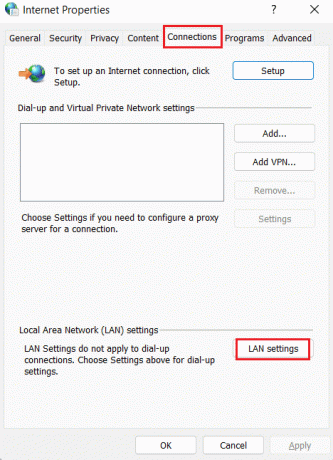
3. Aktivieren Sie das Kontrollkästchen für Einstellungen automatisch ermitteln und deaktivieren Sie alle anderen Kontrollkästchen.
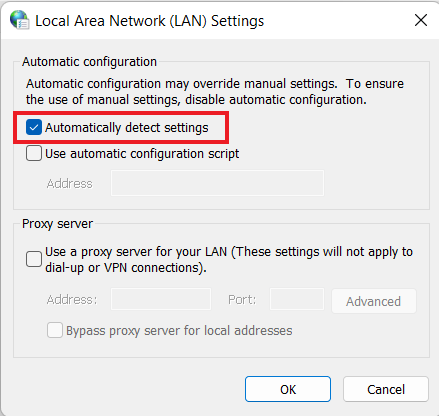
4. Klicken Sie abschließend auf OK Und Neustart dein PC.
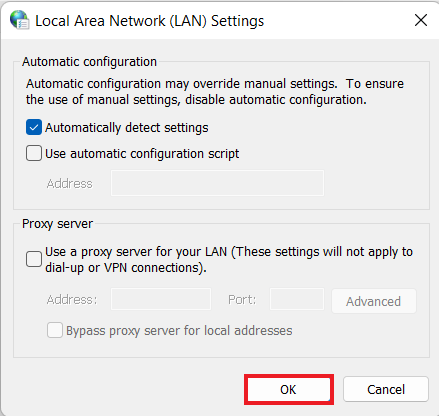
Methode 4: Deaktivieren Sie die Proxy-Einstellungen über die Registrierung
Die Windows-Registrierung enthält eine Datenbank, die zum Verwalten und Speichern von Low-Level-Einstellungen für Apps im Windows-Betriebssystem verwendet wird. Sie können Proxy-Server-Fehler in Google Chrome beheben, indem Sie die Proxy-Einstellungen über die Registrierung deaktivieren. Befolgen Sie die nachstehenden Anweisungen, um mehr darüber zu erfahren, wie Sie dies über die Registrierung tun können:
Notiz: Bevor Sie Änderungen an der Windows-Registrierung vornehmen, erstellen Sie eine Sicherungskopie.
1. Öffne das Laufen Dialogfeld durch Drücken der Win + R-Tasten gleichzeitig
2. Typ regedit und drücken Sie die Enter-Taste um die zu starten Registierungseditor.
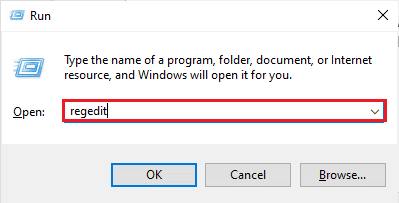
3. Navigieren Sie nun zum folgenden Schlüsselordner Weg im Registrierungseditor.
Computer\HKEY_CURRENT_USER\Software\Microsoft\Windows\CurrentVersion\Internet Settings

4. Klicken Sie nun mit der rechten Maustaste auf die ProxyEnable eintippen und auswählen Löschen.

5. Starten Sie den PC neu sobald die Schritte ausgeführt werden.
Lesen Sie auch:Beheben Sie den Google Chrome-Status „Invalid Image Hash Error“.
Methode 5: Setzen Sie Google Chrome auf die Standardeinstellungen zurück
Sie können auch versuchen, Google Chrome auf die Standardeinstellungen zurückzusetzen, wenn der Fehler „Chrome kann keine Verbindung zum Proxyserver herstellen“ bestehen bleibt.
1. Start Google Chrome auf Ihrem PC und klicken Sie auf die drei Punkte um die Chrome-Menüleiste zu öffnen.
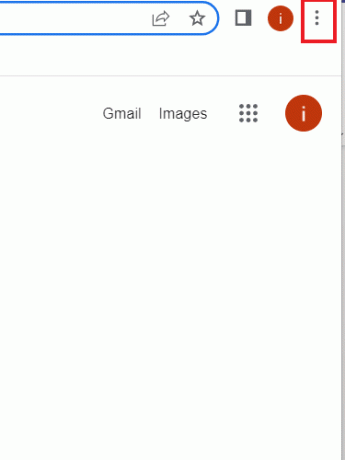
2. Nun zum Öffnen Einstellungen, Klick es an.

3. Klicke auf Zurücksetzen und aufräumen von der linken Tafel.

4. Klicken Sie nun auf Setzen Sie die Einstellungen auf ihre ursprünglichen Standardwerte zurück.
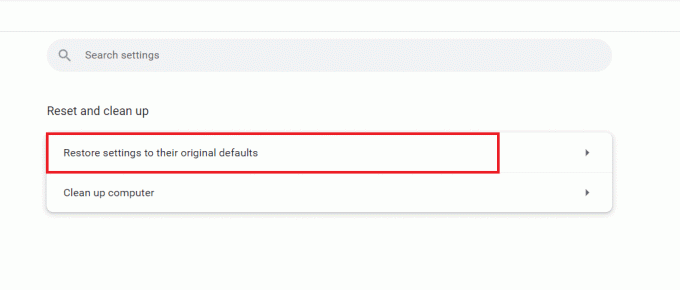
5. Bestätigen Sie den Vorgang mit einem Klick auf Einstellungen zurücksetzen.
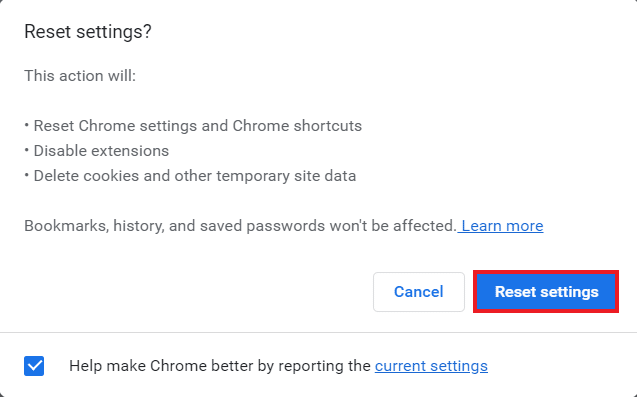
Methode 6: Setzen Sie TCP/IP zurück
Verbindungsprobleme auf Ihrem Windows-PC lassen sich leicht beheben. Falls Sie immer noch keine Verbindung zum Proxyserver Chrome herstellen können, können Sie TCP zurücksetzen und die IP erneuern, um den Fehler zu beheben. Dazu müssten Sie einige Befehle wie unten beschrieben ausführen:
1. Schlagen Sie die Windows-Taste, Typ Eingabeaufforderung und klicken Sie auf Als Administrator ausführen.

2. Geben Sie nun Folgendes ein Befehle und drücke die Enter-Taste nach jedem Befehl.
netsh winsock zurückgesetztnetsh int ip zurückgesetztipconfig /releaseipconfig /flushdnsipconfig /erneuern

3. Sobald die Befehle verarbeitet sind, starten Sie den PC neu und überprüfen Sie, ob keine Verbindung zum Proxyserver hergestellt werden kann. Das Problem mit dem Chrome-Proxyserver wurde behoben.
Lesen Sie auch:Beheben Sie Chrome-Fehler bei der Suche nach schädlicher Software
Methode 7: PC-Fehlkonfigurationen beheben
Sie können auch versuchen, PC-Fehlkonfigurationen zu beheben, wenn Sie immer noch nicht erfolgreich waren, die fehlerhafte Proxy-Verbindung zu Chrome zu beheben. Normalerweise liegt das Hauptproblem bei dem auf Ihrem PC verwendeten Antivirenprogramm oder der Firewall. Daher müssen Sie alle auf Ihrem System verwendeten Antivirenprogramme oder Firewalls von Drittanbietern deaktivieren, die den Proxyserver stören und zu dem Fehler führen können. Sie können sich darüber informieren So deaktivieren Sie die Windows 10-Firewall mit Hilfe unseres Guides.

Um ein Antivirenprogramm eines Drittanbieters auf Ihrem PC zu deaktivieren, können Sie unsere Anleitung auf lesen So deaktivieren Sie Antivirus vorübergehend unter Windows 10.
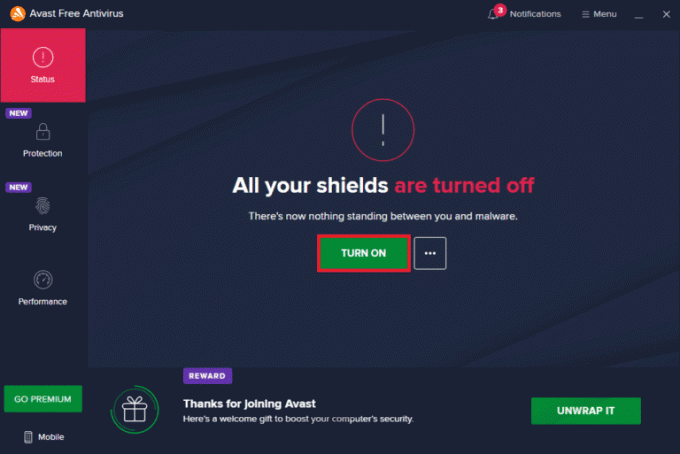
Methode 8: Entfernen Sie unerwünschte Programme von Windows
Die nächste mögliche effektive Lösung zur Behebung des Fehlers „Chrome kann keine Verbindung zum Proxyserver herstellen“ besteht darin, unerwünschte Programme von Ihrem Windows-PC zu entfernen. Diese unerwünschten Programme können Proxy-Server und damit den Fehler stören. Dazu müssen Sie Ihren Computer also im abgesicherten Modus starten. Sie können sich darüber informieren So starten Sie Windows 10 im abgesicherten Modus mit Hilfe unseres ausführlichen Leitfadens dazu.
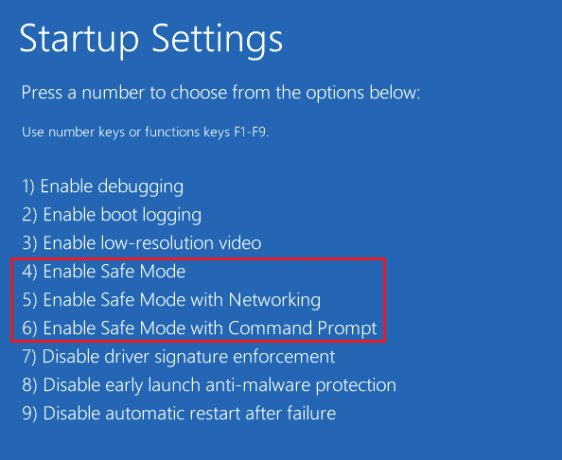
Lesen Sie auch:Beheben Sie den Fehler „Keine Daten vom Google Chrome-Server gesendet“.
Methode 9: Wenden Sie sich an den Proxy-Anbieter
Wenn Sie das Problem mit dem Proxy-Server in Google Chrome immer noch nicht beheben können, müssen Sie sich an Ihren wenden Proxy-Anbieter für Support. Sie können einfach die Website Ihres Proxy-Anbieters besuchen und ihn mit dem Problem vertraut machen, mit dem Sie konfrontiert sind. Die Profis führen Sie richtig und helfen Ihnen mit einer effektiven Lösung für den Fehler.
Häufig gestellte Fragen (FAQs)
Q1. Wie kann ich den Proxy-Fehler in Chrome beheben?
Ans. Sie können Proxy-Fehler in Chrome beheben, indem Sie Ihre ändern Proxy-Einstellungen ändern oder Ihre Chrome-Einstellungen auf die Standardeinstellungen anpassen.
Q2. Was kann ich tun, wenn ich in Windows 10 keine Verbindung zu einem Proxyserver herstellen kann?
Ans. Wenn Sie in Windows 10 keine Verbindung zu einem Proxyserver herstellen können, können Sie es versuchen Deaktivieren von Proxy-Einstellungen, Löschen des Browser-Cache, Leeren von DNS, Zurücksetzen der IP und Zurücksetzen Ihrer Chrome-Einstellungen auf die Standardeinstellungen.
Q3. Was bedeutet fehlgeschlagene Proxy-Verbindung?
Ans. Eine fehlgeschlagene Proxy-Verbindung bedeutet, dass Ihr Browser aufgrund von a keine Verbindung zum Internet herstellen kann Proxy-Verbindung.
Q4. Wie kann ich den Proxy oder das VPN auf meinem Gerät reparieren?
Ans. Sie können VPN oder Proxy auf Ihrem Gerät reparieren, indem Sie a verwenden anderen Standort oder Server, Löschen Ihrer Cookies oder Löschen Ihres Browser-Cache.
Q5. Was sind Chrome-Proxy-Einstellungen?
Ans. Chrome-Proxy-Einstellungen sind eine Vermittler zwischen deinen Computer und das Internet. Dies wird häufig verwendet, um Ihren Standort zu verbergen und Ihnen den Zugriff auf Websites zu ermöglichen, die andernfalls blockiert wären.
Empfohlen:
- So erkennen Sie einen falschen Sugar Daddy auf Instagram
- Die 14 besten Fixes für das Problem, dass WhatsApp Web QR Code nicht funktioniert
- Die 11 besten Möglichkeiten zur Behebung des Fehlers „Virenscan fehlgeschlagen“ in Google Chrome
- 12 Möglichkeiten zur Behebung der hohen CPU- und Speicherauslastung von Google Chrome auf dem PC
Wir hoffen, dass unser Leitfaden weiter err Proxy-Verbindung fehlgeschlagen Chrome war informativ genug und hat Ihnen geholfen, den Fehler auf verschiedene Weise zu beheben, die im obigen Dokument angegeben sind. Teilen Sie uns Ihre Fragen, Vorschläge oder Zweifel mit, indem Sie sie im Kommentarbereich unten hinterlassen.

Elon Decker
Elon ist Tech-Autor bei TechCult. Er schreibt seit etwa 6 Jahren Anleitungen und hat viele Themen behandelt. Er liebt es, Themen rund um Windows, Android und die neuesten Tricks und Tipps zu behandeln.



