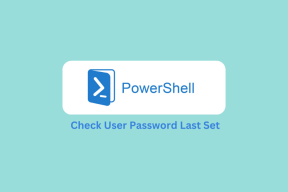10 Möglichkeiten, den QR-Code der Android-Kamera zu reparieren, der nicht funktioniert — TechCult
Verschiedenes / / April 06, 2023
QR-Codes haben unser Leben zweifellos einfacher gemacht. Seit ihrer Einführung haben sie sich als sehr effektiv erwiesen, wenn es darum geht, Transaktionen zu vereinfachen, Menüs zu scannen und für andere Zwecke. QR-Code ist nichts anderes als ein scanbares Muster, das viele Daten speichert. Diese Daten können in einen Link, ein Bild oder einen Text umgewandelt werden. Besonders nach dem Update auf Android 13 ist es recht einfach geworden, einen QR-Code zu scannen. Wenn Sie jedoch ein Android-Benutzer sind, können Sie diesen Code möglicherweise nicht auf Ihrem Telefon scannen. Wenn Sie mit dem gleichen Problem zu kämpfen haben, das dazu führt, dass der QR-Code der Android-Kamera nicht funktioniert, dann sind Sie hier genau richtig. In unserem heutigen Dokument werden wir die Gründe besprechen, die dazu führen, dass die Kamera den QR-Code nicht scannt, und verschiedene Methoden, mit denen Sie versuchen können, dieses Problem zu beheben. Außerdem haben wir gezeigt, wie das Problem behoben wird, dass der QR-Code des Google-Objektivs nicht funktioniert. Lassen Sie uns also damit beginnen, die Hauptprobleme aufzudecken und dann mit verschiedenen Methoden den QR-Code zu beheben, der auf Ihrem Android-Telefon nicht funktioniert.

Inhaltsverzeichnis
- So beheben Sie, dass der QR-Code der Android-Kamera nicht funktioniert
- Gründe für das Problem, dass der QR-Code der Android-Kamera nicht funktioniert
- So beheben Sie, dass der QR-Code von Google Lens nicht funktioniert
So beheben Sie, dass der QR-Code der Android-Kamera nicht funktioniert
In diesem Artikel haben wir die Lösungen zur Lösung des Problems, dass die Kamera den QR-Code auf einem Android-Gerät nicht liest, angegeben.
Gründe für das Problem, dass der QR-Code der Android-Kamera nicht funktioniert
Es gibt eine Reihe von Problemen, die dazu führen können, dass QR-Codes auf Ihrem Android-Telefon nicht mehr funktionieren. Sehen wir uns die folgenden Gründe an:
- Probleme mit der Kamera Linse Ihres Android-Telefons.
- Falsche Platzierung des QR-Codes.
- Beleuchtungs- und Entfernungsprobleme.
- Die Vorschlagsfunktion von Google Lens ist deaktiviert.
- Veraltete Version von Google Lens.
- Veraltete Version des Android-Betriebssystems.
So beheben Sie, dass der QR-Code von Google Lens nicht funktioniert
Der QR-Code-Scanner auf Ihrem Android-Telefon funktioniert möglicherweise nicht, weil Sie eine Webseite öffnen, sich bei einem sozialen Konto anmelden oder aus den oben genannten Gründen. Wenn ja, gibt es einige Methoden, die Sie auf Ihrem Gerät einfach ausprobieren können, um das Problem sofort zu beheben. Sehen wir uns diese erprobten und erprobten Methoden im Folgenden im Detail an:
Notiz:Da Android-Smartphones nicht über die gleichen Einstellungsmöglichkeiten verfügen, variieren diese von Hersteller zu Hersteller. Stellen Sie daher die korrekten Einstellungen sicher, bevor Sie Änderungen an Ihrem Gerät vornehmen. Die Schritte werden auf dem Vivo 1920 durchgeführt und können bei anderen Android-Geräten abweichen.
Methode 1: Reinigen Sie das Kameraobjektiv
Das erste, was Sie tun sollten, um das QR-Code-Problem auf Ihrem Android-Gerät zu beheben, ist, Ihr Kameraobjektiv zu reinigen. Manchmal kann Schmutz auf Ihrem Kameraobjektiv Sie daran hindern, den Code richtig zu lesen. Sie können die Kamera daher mit einem sauberen Tuch abwischen, um den Schmutz zu entfernen. Versuchen Sie nach der Reinigung erneut, den Code ordnungsgemäß zu scannen.
Methode 2: Kamera neu starten
Eine weitere einfache Lösung, um das Problem zu beheben, dass QR nicht funktioniert, besteht darin, das Beenden der Kameraanwendung zu erzwingen und sie dann neu zu starten. Es ist äußerst schwierig, dies zu versuchen. Sie können die folgenden Schritte zum Neustarten der Kamera überprüfen:
1. Drücken Sie lange auf die Kamera-Symbol auf Ihrem Android-Gerät.
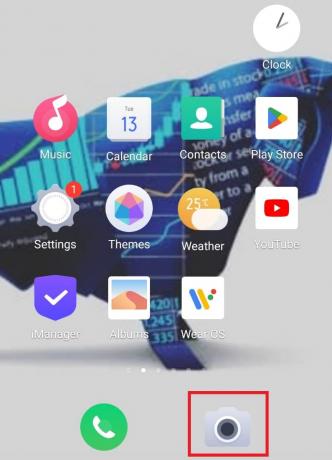
2. Wählen Sie nun aus App-Information aus dem Popup-Menü.

3. Tippen Sie auf Stopp erzwingen im App-Info-Fenster.

4. Tippen Sie nach einigen Sekunden auf Kamera um es erneut zu starten, und prüfen Sie, ob Sie den QR-Code jetzt scannen können.
Lesen Sie auch:So erhalten Sie einen QR-Code vom Spediteur
Methode 3: Verwenden Sie den integrierten QR-Code-Scanner
Eine weitere schnelle Lösung, die Sie versuchen können, um das Problem zu beheben, dass die Kamera den QR-Code nicht liest, besteht darin, den Kamerabildschirm gedrückt zu halten. Mit dem neuen Android-Update hilft der eingebaute QR-Code-Scanner, den Code ganz einfach zu scannen. Diese Funktion ist bereits in der Kamera vorhanden und kann wie folgt verwendet werden:
1. Starte den Kamera Anwendung auf Ihrem Android-Telefon.

2. Richten Sie die Kamera auf die Code und tippen Sie auf die Bildschirm.
3. Tippen Sie auf die quadratischer Code-Scanbereich um den Code zu verarbeiten.

4. Warten Sie einige Sekunden, bis das Gerät bereit ist Scannen Sie den Code.
Methode 4: QR-Code manuell aktivieren
Sie können den QR-Code auch manuell aktivieren, um das Problem zu lösen, dass der QR-Code der Android-Kamera nicht funktioniert. Wenn Sie dies manuell tun, können Sie den Code einfach analysieren.
1. Offen Kamera auf Ihrem Android-Gerät.

2. Tippen Sie auf Einstellungen auf Ihrem Kamerabildschirm.
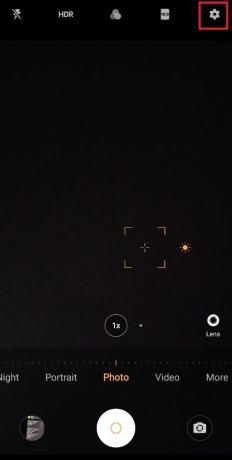
3. Jetzt aktivieren Google Lens-Vorschläge.
Methode 5: Beheben Sie Beleuchtungs- und Entfernungsprobleme
Das nächste, was beim Scannen des Codes wichtig ist, ist die Entfernung und Beleuchtung zwischen Ihrem Android-Gerät und dem Code. Beleuchtungs- und Entfernungsprobleme können unweigerlich zu Problemen beim Scannen von QR-Codes führen. Befolgen Sie daher die folgenden Vorschläge, um dieses Problem zu beheben:
- Schalten Sie bei schwacher Beleuchtung das Licht ein, da beim Scannen von QR-Codes helles Licht erforderlich ist.
- Achten Sie darauf, dass während des Scanvorgangs keine Schatten auf den Code fallen.
- Sie können beim Scannen des Codes auch einen einfachen oder einfachen Hintergrund verwenden, um zu vermeiden, dass der Kamerafokus verwirrt wird.
- Sie sollten sicherstellen, dass sich Ihre Telefonkamera in einem geeigneten Winkel befindet und nicht geneigt ist.
- Achten Sie auch auf den Abstand, indem Sie Ihr Android-Gerät nicht zu nah oder zu weit vom Code entfernt halten.
Methode 6: Installieren Sie Google Lens
Falls du es noch nicht hast Google Lens auf Ihrem Android installiert haben, müssen Sie es jetzt herunterladen, um zu vermeiden, dass die Kamera den QR-Code nicht scannt. Google Lens macht das Scannen von QR-Codes extrem einfach und lässt keine Fehlermöglichkeiten zu.

Wenn Sie die App installiert haben, versuchen Sie, sie zu aktualisieren, um das Problem zu lösen, dass der QR-Code des Google-Objektivs nicht funktioniert.
Lesen Sie auch:So scannen Sie QR-Codes mit einem Android-Telefon
Methode 7: Aktivieren Sie die Google Lens-Funktion
Das Herunterladen von Google Lens reicht nicht aus. Sie müssen Google Lens aktivieren, um es zum Scannen von Codes zu aktivieren. Wenn Sie es aktivieren, können Sie auf den entsprechenden Seitenlink zugreifen. Das Scannen des Codes wird von der Funktion Google Lens Suggestions in der Kameraanwendung Ihres Android-Geräts verwaltet. Sie können die folgenden Schritte ausführen, um es einzuschalten und zu beheben, dass die Kamera den QR-Code nicht liest:
1. Starte den Kamera Anwendung auf Ihrem Android-Telefon.

2. Tippen Sie nun auf die Einstellungen Symbol auf dem Startbildschirm der Kamera.

3. Gehen Sie zum Allgemein Abschnitt.
4. Navigieren Sie zu Google Lens-Vorschläge darin und wischen Sie die Umschalten.
Methode 8: Aktualisieren Sie Google Lens
Wenn die auf Ihrem Android-Telefon installierte Google Lens-Anwendung veraltet ist, kann dies dazu führen, dass die Kamera den QR-Code nicht scannt. Daher müssen Sie nach der Aktivierung der Google Lens-Funktion sicherstellen, dass die App auf dem neuesten Stand ist. In unserem Leitfaden erfahren Sie alles über das Aktualisieren von Apps auf Ihrem Android-Telefon So aktualisieren Sie automatisch alle Android-Apps auf einmal.

Lesen Sie auch:Die 14 besten Fixes für das Problem, dass WhatsApp Web QR Code nicht funktioniert
Methode 9: Aktualisieren Sie Android
Neben der Aktualisierung der Google Lens-App auf Ihrem Gerät müssen Sie auch sicherstellen, dass Ihr Betriebssystem mit der neuesten verfügbaren Version aktualisiert wird. Es kann einen Fehler in Ihrem System geben, der dazu führt, dass die Kamera reagiert und den QR-Code nicht scannt. Versuchen Sie also, Ihre Android-Software mithilfe unserer Anleitung zu aktualisieren So aktualisieren Sie Android manuell auf die neueste Version.

Methode 10: Verwenden Sie den QR-Code-Scanner eines Drittanbieters
Nicht nur Google Lens, sondern auch andere Anwendungen im Play Store eines Android-Telefons, die Ihnen helfen können, den QR-Code einfach zu scannen und zu beheben, dass der QR-Code der Android-Kamera nicht funktioniert. Sie können die einfach öffnen Spielladen und suchen Sie darin nach einem QR-Code-Scanner, um eine perfekte Passform zu finden.

Häufig gestellte Fragen (FAQs)
Q1. Warum scannt meine Android-Kamera den Code nicht?
Ans. Wenn Ihre Android-Kamera keinen Code scannen kann, muss ein Problem mit dem vorliegen Winkel Ihrer Kamera oder Kameraobjektiv selbst.
Q2. Warum scannt mein Samsung-Telefon keine QR-Codes?
Ans. Wenn Ihr Samsung-Telefon den QR-Code nicht scannen kann, müssen Sie ihn in aktivieren Kameraeinstellungen Ihres Telefons.
Q3. Können alle Android-Telefone QR-Codes scannen?
Ans. Die meisten Android-Handys mit Android 9 Software, die auf ihren Systemen läuft, kann QR-Codes scannen.
Q4. Kann ein Android-Telefon ohne App einen QR-Code scannen?
Ans. Ja, können Android-Telefone QR-Codes ohne App scannen.
Q5. Warum funktioniert meine Android-Kamera nicht?
Ans. Wenn Ihre Android-Kamera nicht funktioniert, kann dies daran liegen App-Cache. Sie können es bedienen, indem Sie zuerst den Kamera-Cache löschen.
Empfohlen:
- So beheben Sie, dass HBO Max auf PS4 oder PS5 nicht funktioniert
- Kein Ton auf Spotify auf Android beheben
- Top 10 Lösungen, um zu beheben, dass WiFi-Anrufe auf Android nicht funktionieren
- Top 12 Lösungen für ERR Address Unreachable auf Android
Wir hoffen, dass unser Leitfaden weiter QR-Code der Android-Kamera funktioniert nicht war ausführlich genug und hat Ihnen geholfen, sich über verschiedene Möglichkeiten zu informieren, wie Sie mit dem Scannen von QR-Codes von Ihrem Android-Telefon aus beginnen können. Hinterlassen Sie für weitere Informationen Ihre Fragen und Vorschläge bei uns im Kommentarbereich unten.

Elon Decker
Elon ist Tech-Autor bei TechCult. Er schreibt seit etwa 6 Jahren Anleitungen und hat viele Themen behandelt. Er liebt es, Themen rund um Windows, Android und die neuesten Tricks und Tipps zu behandeln.