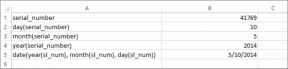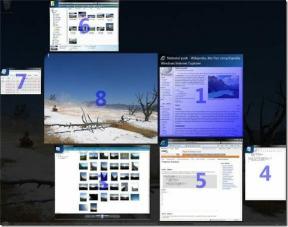Fix Windows Media Player kann die Datei nicht abspielen
Verschiedenes / / November 28, 2021
Fix Windows Media Player kann die Datei nicht abspielen: Wenn Sie versuchen, Audio- oder Videodateien mit dem Windows Media Player (WMP) abzuspielen, aber es scheint, als ob WMP kann die Datei nicht abspielen und gibt die Fehlermeldung „Windows Media Player kann das nicht abspielen“ aus Datei. Der Player unterstützt möglicherweise nicht den Dateityp oder den Codec, der zum Komprimieren der Datei verwendet wurde.“ Es sieht also so aus, als ob die Player unterstützt die bestimmten Dateien nicht, aber dies geschieht mit allen Dateien auf Ihrem PC, die Windows Media Player sollte abspielen.
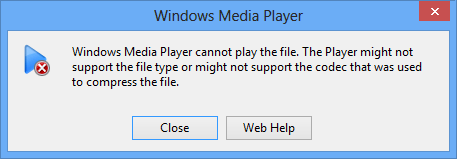
Der obige Fehler wirft nicht viel Licht auf die Ursache des Problems und es gibt keine spezielle Lösung für diesen Fehler. Wie auch immer, der Fix, der funktioniert, hängt von der Systemkonfiguration und der Umgebung des Benutzers ab, also ohne Zeit zu verschwenden Sehen wir uns an, wie Sie mit der unten aufgeführten Fehlerbehebung tatsächlich beheben können, dass Windows Media Player den Dateifehler nicht abspielen kann Schritte.
Inhalt
- Fix Windows Media Player kann die Datei nicht abspielen
- Methode 1: Versuchen Sie, die Datei auf einem anderen PC abzuspielen
- Methode 2: Versuchen Sie, verschiedene Dateiformate abzuspielen
- Methode 3: Stellen Sie das richtige Audiogerät in Windows Media Player ein
- Methode 4: Aktualisieren Sie die Soundkartentreiber
- Methode 5: DirectX aktualisieren
- Methode 6: Windows Media Player neu installieren
- Methode 7: Installieren Sie verschiedene Codecs
- Methode 8: Konfigurieren der Protokolleinstellungen
- Methode 9: Registry Fix
Fix Windows Media Player kann die Datei nicht abspielen
Stellen Sie sicher, dass einen Wiederherstellungspunkt erstellen nur für den Fall, dass etwas schief geht.
Bevor wir fortfahren, müssen wir diese beiden Schritte bestätigen, die für die Behebung dieses Fehlers entscheidend zu sein scheinen:
- Es ist möglich, dass der Dateityp, den Sie wiedergeben möchten, von WMP unterstützt wird, die Datei jedoch mit einem Codec komprimiert wurde, der vom Windows Media Player nicht unterstützt wird.
- Der Dateityp wird möglicherweise von WMP nicht unterstützt und wenn dies hier der Fall ist, kann der Windows Media Player die Datei nicht abspielen.
Methode 1: Versuchen Sie, die Datei auf einem anderen PC abzuspielen
Kopieren Sie die Datei und versuchen Sie dann, diese Datei auf einem anderen PC abzuspielen. Überprüfen Sie, ob Sie die Datei mit dem Window Media Player auf einem anderen PC abspielen können, dann bedeutet dies, dass die Datei nicht beschädigt ist und ein Problem mit Ihrem Window Media Player vorliegt. Wenn Sie die Datei nicht abspielen können, bedeutet dies, dass die Datei beschädigt ist und Sie die Datei erneut herunterladen müssen.
Methode 2: Versuchen Sie, verschiedene Dateiformate abzuspielen
Versuchen Sie nun auf Ihrem PC, ein anderes Dateiformat abzuspielen, und prüfen Sie, ob Sie es mit dem Windows Media Player abspielen können. Wenn ja, bedeutet dies, dass das angegebene Format von WMP nicht unterstützt wird. Windows Media Player unterstützt die folgenden Dateiformate:
- Windows Media-Formate: .asf, .asx, .avi, .wav, .wax, .wma, .wm, .wmv
- Formate der Moving Pictures Experts Group (MPEG): .m3u, .mp2v, .mpg, .mpeg, .m1v, .mp2, .mp3, .mpa, .mpe, .mpv2
- MIDI-Formate (Musical Instrument Digital Interface): .mid, .midi, .rmi
- UNIX-Formate: .au, .snd
Sie können auch versuchen, eine andere Datei des gleichen Dateiformats abzuspielen, das Sie abspielen wollten, um festzustellen, ob diese bestimmte Datei beschädigt ist oder nicht.
Methode 3: Stellen Sie das richtige Audiogerät in Windows Media Player ein
1.Öffnen Sie den Windows Media Player und klicken Sie auf Extras > Optionen.

Notiz: Möglicherweise müssen Sie Alt drücken, um das Menü aufzurufen.
2. Wechseln Sie nun im Optionsfenster zu Registerkarte Gerät dann wählen Lautsprecher und klicken Sie auf Eigenschaften.
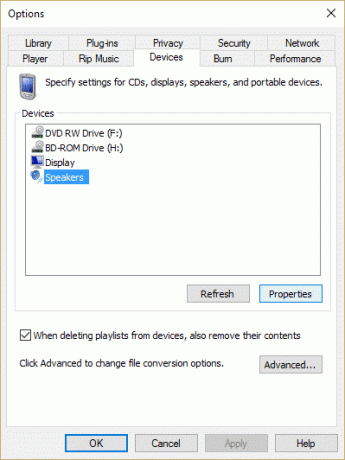
3.Von Wählen Sie das Audiogerät aus Wählen Sie im Dropdown-Menü das richtige Audiogerät aus.

4.Klicken Sie auf Übernehmen, gefolgt von OK und dann erneut auf OK.
5.Schließen Sie Windows Media Player und starten Sie Ihren PC neu, um die Änderungen zu speichern.
Methode 4: Aktualisieren Sie die Soundkartentreiber
1. Drücken Sie die Windows-Taste + R und geben Sie dann ‘Devmgmt.msc’ und drücken Sie die Eingabetaste, um den Geräte-Manager zu öffnen.

2. Erweitern Sie Sound-, Video- und Gamecontroller und klicken Sie mit der rechten Maustaste auf Ihr Audiogerät dann wählen Aktivieren (Wenn bereits aktiviert, überspringen Sie diesen Schritt).

2.Wenn Ihr Audiogerät bereits aktiviert ist, klicken Sie mit der rechten Maustaste auf Ihr Audiogerät dann wählen Treibersoftware aktualisieren.

3.Wählen Sie nun „Automatisch nach aktualisierter Treibersoftware suchen“ und lassen Sie den Vorgang abschließen.

4.Wenn Ihre Grafikkarte nicht aktualisiert werden konnte, wählen Sie erneut Treibersoftware aktualisieren.
5. Wählen Sie diesmal „Durchsuchen Sie meinen Computer nach Treibersoftware.”

6. Als nächstes wählen Sie „Lassen Sie mich aus einer Liste von Gerätetreibern auf meinem Computer auswählen.”

7.Wählen Sie den entsprechenden Treiber aus der Liste aus und klicken Sie auf Weiter.
8.Lassen Sie den Vorgang abschließen und starten Sie dann Ihren PC neu.
9.Alternativ gehen Sie zu Ihrem Website des Herstellers und laden Sie die neuesten Treiber herunter.
Methode 5: DirectX aktualisieren
Um zu beheben, dass Windows Media Player den Dateifehler nicht abspielen kann, sollten Sie immer sicherstellen, dass Sie Ihr DirectX aktualisieren. Der beste Weg, um sicherzustellen, dass Sie die neueste Version installiert haben, ist das Herunterladen DirectX Runtime-Web-Installer von der offiziellen Microsoft-Website. Sie können auch dieses Microsoft-Handbuch lesen, um zu erfahren, wie Sie Laden Sie DirectX herunter und installieren Sie es.
Methode 6: Windows Media Player neu installieren
1. Drücken Sie die Windows-Taste + X und wählen Sie dann Schalttafel.

2.Klicken Sie auf Programme und dann auf „Schalte Windows Funktionen ein oder aus“ unter Programme und Funktionen.

3.Erweitern Medienfunktionen in der Liste und Deaktivieren Sie das Kontrollkästchen Windows Media Player.

4.Sobald Sie das Kontrollkästchen deaktivieren, sehen Sie ein Popup-Fenster mit der Aufschrift „Das Deaktivieren von Windows Media Player kann sich auf andere Windows-Funktionen und -Programme auswirken, die auf Ihrem Computer installiert sind, einschließlich der Standardeinstellungen. wollen Sie fortfahren?”
5.Klicken Sie auf Ja, um deinstallieren Sie Windows Media Player 12.

6. Starten Sie Ihren PC neu, um die Änderungen zu speichern.
7. Gehe noch einmal zu Systemsteuerung > Programme > Windows-Funktionen aktivieren oder deaktivieren.
8.Erweitern Sie die Medienfunktionen und aktivieren Sie die Kontrollkästchen Windows Media Player und Windows Media Center.
9.Klicken Sie auf OK, um WMP neu installieren warten Sie dann, bis der Vorgang abgeschlossen ist.
10.Starten Sie Ihren PC neu und versuchen Sie dann erneut, Mediendateien abzuspielen, und dieses Mal erhalten Sie nicht die Fehlermeldung "Windows Media Player kann die Datei nicht abspielen.”
Methode 7: Installieren Sie verschiedene Codecs
Windows Media Player ist die Standard-Windows-Anwendung zum Abspielen von Audio- und Videodateien, ist jedoch vorinstalliert unter Windows hat es nicht alle notwendigen Codecs, um eine Vielzahl von Videoformaten wie .mov, .3gp. abzuspielen usw. Um dieses Problem zu beheben Lesen Sie diesen Artikel zum Herunterladen verschiedener Codecs zum Abspielen verschiedener Formate.
Methode 8: Konfigurieren der Protokolleinstellungen
1.Öffnen Sie den Windows Media Player und klicken Sie auf Extras > Optionen.

Hinweis: Möglicherweise müssen Sie drücken Alt um das Menü aufzurufen.
2. Wechseln Sie nun im Optionsfenster zu Registerkarte Netzwerk.
3. Stellen Sie nun in den Protokollen für MMS-URLs sicher, dass alle Protokolle aktiviert sind: TSP /UDPRTSP /TCPHTTP
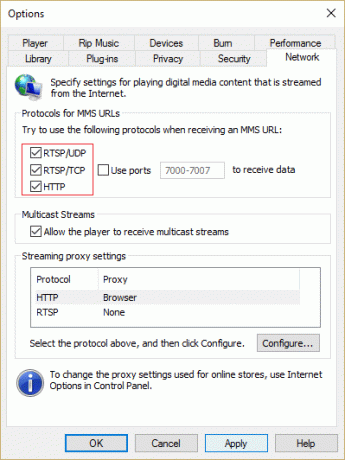
4.Klicken Sie auf Übernehmen, gefolgt von OK.
5.Schließen Sie alles und starten Sie Ihren PC neu. Überprüfen Sie dann, ob Sie den Windows Media Player beheben können, den Dateifehler nicht abspielen kann.Windows Media Player kann den Dateifehler nicht wiedergeben.
Methode 9: Registry Fix
1. Drücken Sie die Windows-Tasten + R und geben Sie dann ein regedit und drücken Sie die Eingabetaste, um den Registrierungseditor zu öffnen.

2. Navigieren Sie zum folgenden Registrierungsschlüssel:
HKEY_CLASSES_ROOT\CLSID\{DA4E3DA0-D07D-11d0-BD50-00A0C911CE86}\Instance\{083863F1-70DE-11d0-BD40-00A0C911CE86}
3.Stellen Sie sicher, dass der folgende Unterschlüssel vorhanden ist und die zugehörigen Werte korrekt sind:
| Name | Daten | Typ |
| CLSID | {083863F1-70DE-11d0-BD40-00A0C911CE86} | Zeichenfolgenwert |
| Freundlicher Name | DirectShow-Filter | Zeichenfolgenwert |
| Verdienst | 00600000 | DWORD-Wert |
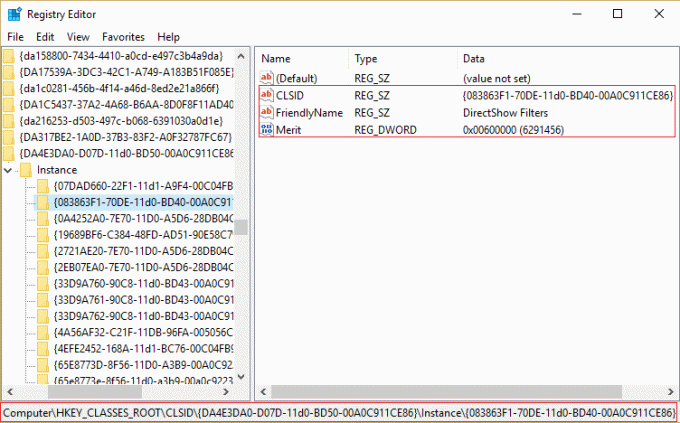
4.Wenn die oben genannten Schlüssel nicht vorhanden sind, dann Rechtsklick im rechten Seitenfenster und wählen Sie Zeichenfolgenwert Geben Sie dann den Namen des Schlüssels ein als CLSID.
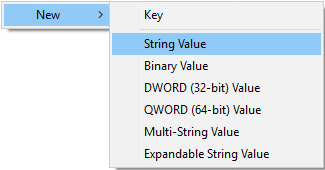
5.Doppelklicken Sie darauf und geben Sie den Wert ein {083863F1-70DE-11d0-BD40-00A0C911CE86}.

6.Erstellen Sie auf ähnliche Weise den Schlüssel Freundlicher Name und geben Sie seinen Wert ein als DirectShow-Filter.
7.Jetzt erneut mit der rechten Maustaste klicken und auswählen DWORD (32-Bit) Wert dann geben Sie seinen Namen ein als Verdienst. Doppelklicken Sie darauf und geben Sie ein 00600000 als Wert und klicken Sie auf OK.
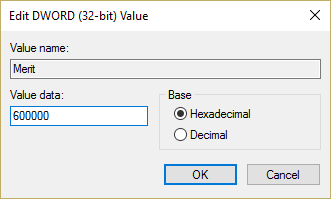
8.Schließen Sie den Registrierungseditor und starten Sie Ihren PC neu.
Für dich empfohlen:
- Beheben Sie, dass ein erforderliches Privileg vom Client-Fehler nicht gehalten wird
- Fix Die Eigenschaften für diesen Artikel sind nicht verfügbar
- So beheben Sie den Windows-Datei-Explorer aktualisiert sich ständig selbst
- Beheben Sie den Credential Manager-Fehler 0x80070057 Der Parameter ist falsch
Das hast du erfolgreich Fix Windows Media Player kann den Dateifehler nicht abspielen Wenn Sie jedoch noch Fragen zu diesem Beitrag haben, können Sie diese gerne im Kommentarbereich stellen.