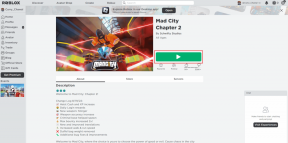Fix USB-Gerät, das von Windows 10 nicht erkannt wird
Verschiedenes / / November 28, 2021
Wenn Sie heute Ihr USB-Gerät an Ihren PC anschließen, erhalten Sie diesen Fehler: „USB-Gerät nicht erkannt Fehlercode 43 (USB-Gerät hat eine Fehlfunktion).“ Nun, dies bedeutet einfach, dass Windows Ihr Gerät nicht erkennen konnte, daher der Fehler.

Dies ist ein häufiges Problem, mit dem viele von uns konfrontiert sind, und es gibt keine spezielle Lösung dafür. Daher funktioniert eine Methode, die für jemand anderen funktioniert, möglicherweise nicht für Sie. Und persönlich, wenn Sie den Fehler "USB-Gerät nicht erkannt" beheben möchten, müssen Sie Hunderte von Seiten durchsuchen Suchmaschinen, nur um diesen Fehler zu beheben, aber wenn Sie Glück haben, können Sie hier landen und Sie werden es definitiv tun Fix USB-Gerät wird von Windows 10-Fehler nicht erkannt.

Je nach PC erhalten Sie folgende Fehlermeldung:
- USB Gerät nicht erkannt
- Unbekanntes USB-Gerät im Geräte-Manager
- Die Treibersoftware für das USB-Gerät wurde nicht erfolgreich installiert
- Windows hat dieses Gerät gestoppt, weil es Probleme gemeldet hat. (Code 43)
- Windows kann Ihr „Generic Volume“-Gerät nicht stoppen, da es noch von einem Programm verwendet wird.
- Eines der an diesen Computer angeschlossenen USB-Geräte hat eine Fehlfunktion und wird von Windows nicht erkannt.
Sie können einen der oben genannten Fehler sehen, abhängig von dem Problem, mit dem Sie konfrontiert sind, aber keine Sorge, ich werde es tun Stellen Sie eine Lösung für alle oben genannten Probleme bereit, sodass jeder Fehler, mit dem Sie konfrontiert sind, bis zum Ende dieses Artikels behoben ist Handbuch.
Inhalt
- Warum wird das USB-Gerät in Windows 10 nicht erkannt?
- Fix USB-Gerät, das von Windows 10 nicht erkannt wird
- Methode 1: Wiederherstellen von usbstor.inf
- Methode 2: Aktualisieren Sie die USB-Treiber
- Methode 3: Deaktivieren Sie den Schnellstart
- Methode 4: USB-Controller deinstallieren
- Methode 5: Ändern Sie die Einstellungen für den selektiven USB-Suspend
- Methode 6: Aktualisieren Sie den generischen USB-Hub
- Methode 7: Deinstallieren Sie versteckte Geräte
- Methode 8: Laden Sie Microsoft Hotfix für Windows 8 herunter
Warum wird das USB-Gerät in Windows 10 nicht erkannt?
Es gibt keine einfache Antwort auf das Warum, aber dies sind einige häufige Ursachen für USB-Fehler:
- Das USB-Flash-Laufwerk oder die externe Festplatte befinden sich möglicherweise im selektiven Suspend-Modus.
- Unter Windows fehlen möglicherweise einige wichtige Softwareupdates.
- Der Computer unterstützt kein USB 2.0 oder USB 3.0
- Sie müssen die Treiber Ihres Motherboards aktualisieren.
- Die Anforderung der USB-Adresse zum Festlegen ist fehlgeschlagen.
- Beschädigte oder veraltete USB-Treiber.
- Windows-Update ist deaktiviert
Also, ohne Zeit zu verschwenden, sehen wir uns an, wie es geht Fix USB-Gerät, das von Windows 10 nicht erkannt wird mit Hilfe der unten aufgeführten Anleitung zur Fehlerbehebung.
Fix USB-Gerät, das von Windows 10 nicht erkannt wird
Bevor Sie dieser Anleitung folgen, sollten Sie diese einfachen Schritte befolgen, die hilfreich sein könnten und sollten Beheben Sie, dass das USB-Gerät nicht erkannt wird Ausgabe:
1. Ein einfacher Neustart kann hilfreich sein. Entfernen Sie einfach Ihr USB-Gerät, starten Sie Ihren PC neu, stecken Sie Ihren USB erneut ein und sehen Sie, ob es funktioniert oder nicht.
2. Trennen Sie alle anderen USB-Anhänge neu und versuchen Sie dann zu überprüfen, ob USB funktioniert oder nicht.
3. Entfernen Sie das Netzkabel, starten Sie Ihren PC neu und nehmen Sie den Akku für einige Minuten heraus. Legen Sie den Akku nicht ein, halten Sie zuerst den Netzschalter einige Sekunden lang gedrückt und legen Sie dann nur den Akku ein. Schalten Sie Ihren PC ein (verwenden Sie kein Netzkabel), dann schließen Sie Ihren USB an und es könnte funktionieren.
HINWEIS: Dies scheint in vielen Fällen das USB-Gerät zu beheben, das vom Windows-Fehler nicht erkannt wird.
4. Stellen Sie sicher, dass das Windows-Update eingeschaltet ist und Ihr Computer auf dem neuesten Stand ist.
5. Das Problem tritt auf, weil Ihr USB-Gerät nicht richtig ausgeworfen wurde und es einfach durch Anstecken behoben werden kann Sie Ihr Gerät in einen anderen PC, lassen Sie es die erforderlichen Treiber auf diesem System laden und werfen Sie es dann ordnungsgemäß aus. Stecken Sie den USB wieder in Ihren Computer und überprüfen Sie.
6. Verwenden Sie die Windows-Fehlerbehebung: Klicken Sie auf Start und geben Sie dann Fehlerbehebung ein. Klicken Sie unter Hardware und Sound auf Gerät konfigurieren.
Wenn die oben genannten einfachen Korrekturen für Sie nicht funktionieren, befolgen Sie diese Methoden, um dieses Problem erfolgreich zu beheben:
Methode 1: Wiederherstellen von usbstor.inf
1. Navigieren Sie zu diesem Ordner: C:\windows\inf

2. Finde und schneide die usbstor.inf Fügen Sie es dann an einem sicheren Ort auf Ihrem Desktop ein.
3. Schließen Sie Ihr USB-Gerät an und es sollte normal funktionieren.
4. Nach der Ausgabe“USB-Gerät wird von Windows 10 nicht erkannt” behoben ist, kopieren Sie die Datei erneut an ihren ursprünglichen Speicherort.
5. Wenn Sie die angegebenen Dateien in diesem Verzeichnis C:\windows\inf nicht haben oder oben nicht funktioniert haben, navigieren Sie hier C:\Windows\System32\DriverStore\FileRepository und suchen Sie nach dem Ordner usbstor.inf_XXXX (XXXX hat einen gewissen Wert).

6. Kopieren usbstor.inf und usbstor. PNF in diesen Ordner C:\windows\inf
7. Starten Sie Ihren PC neu und schließen Sie Ihr USB-Gerät an.
Methode 2: Aktualisieren Sie die USB-Treiber
1. Drücken Sie die Windows-Taste + R und geben Sie dann „devmgmt.msc“ und drücken Sie die Eingabetaste, um den Geräte-Manager zu öffnen.

2. Klicke auf Aktion > Nach Hardwareänderungen suchen.
3. Klicken Sie mit der rechten Maustaste auf den problematischen USB (sollte mit einem gelben Ausrufezeichen markiert sein), klicken Sie dann mit der rechten Maustaste und klicken Sie auf „Treibersoftware aktualisieren.”

4. Lassen Sie es automatisch nach Treibern aus dem Internet suchen.
5. Starten Sie Ihren PC neu und prüfen Sie, ob das Problem behoben ist oder nicht.
6. Wenn Sie immer noch ein USB-Gerät sehen, das von Windows nicht erkannt wird, führen Sie den obigen Schritt für alle Elemente aus, die in vorhanden sind Universelle Buscontroller.
7. Klicken Sie im Geräte-Manager mit der rechten Maustaste auf den USB-Root-Hub, klicken Sie dann auf Eigenschaften und deaktivieren Sie auf der Registerkarte Energieverwaltung "Lassen Sie den Computer dieses Gerät ausschalten, um Energie zu sparen.”

Sehen Sie, ob Sie in der Lage sind Fix USB-Gerät, das vom Windows 10-Problem nicht erkannt wird, wenn nicht, fahren Sie mit der nächsten Methode fort.
Methode 3: Deaktivieren Sie den Schnellstart
Der schnelle Start kombiniert Funktionen von beiden Kaltes oder vollständiges Herunterfahren und Ruhezustand. Wenn Sie Ihren PC mit aktivierter Schnellstartfunktion herunterfahren, werden alle auf Ihrem PC ausgeführten Programme und Anwendungen geschlossen und alle Benutzer abgemeldet. Es fungiert als frisch gebootetes Windows. Aber der Windows-Kernel ist geladen und die Systemsitzung läuft, was die Gerätetreiber auffordert, sich vorzubereiten für den Ruhezustand, d.h. speichert alle aktuellen Anwendungen und Programme, die auf Ihrem PC laufen, bevor sie geschlossen werden Sie. Fast Startup ist jedoch eine großartige Funktion in Windows 10, da es Daten speichert, wenn Sie Ihren PC herunterfahren und Windows vergleichsweise schnell starten. Dies könnte jedoch auch einer der Gründe sein, warum der Fehler USB-Gerätebeschreibungsfehler auftritt. Viele Benutzer haben das berichtet Deaktivieren der Schnellstartfunktion hat dieses Problem auf ihrem PC gelöst.

Methode 4: USB-Controller deinstallieren
1. Drücken Sie die Windows-Taste + R und geben Sie dann „devmgmt.msc“ und klicken Sie zum Öffnen auf OK Gerätemanager.

2. Im Geräte-Manager Erweitern Sie Universal Serial Bus-Controller.
3. Schließen Sie Ihr USB-Gerät an, das Ihnen einen Fehler anzeigt: USB-Gerät wird von Windows 10 nicht erkannt.
4. Sie werden sehen, Unbekanntes USB-Gerät mit gelbem Ausrufezeichen unter Universal Serial Bus Controllern.
5. Klicken Sie nun mit der rechten Maustaste darauf und klicken Sie auf Deinstallieren es zu entfernen.

6. Starten Sie Ihren PC neu und die Treiber werden automatisch installiert.
7. Wenn das Problem weiterhin besteht, wiederholen Sie die obigen Schritte für jedes Gerät unter Universal Serial Bus-Controllern.
Methode 5: Ändern Sie die Einstellungen für den selektiven USB-Suspend
1. Drücken Sie die Windows-Taste + R und geben Sie dann „powercfg.cpl“ und drücken Sie die Eingabetaste, um die Energieoptionen zu öffnen.

2. Klicken Sie als nächstes auf Planeinstellungen ändern auf Ihrem aktuell ausgewählten Energiesparplan.

3. Jetzt klick Ändern Sie die erweiterten Energieeinstellungen.

4. Navigieren Sie zu den USB-Einstellungen und erweitern Sie sie, dann erweitern Sie die Einstellungen für selektives USB-Suspendieren.
5. Deaktivieren Sie sowohl die Akku- als auch die Plugged-in-Einstellungen.

6. Klicken Sie auf Übernehmen und starten Sie Ihren PC neu.
Prüfen Sie, ob wir diese Lösung können Fix USB-Gerät, das von Windows 10 nicht erkannt wird, wenn nicht, dann weiter.
Methode 6: Aktualisieren Sie den generischen USB-Hub
1. Drücken Sie die Windows-Taste + R und geben Sie dann „devmgmt.msc“ und drücken Sie die Eingabetaste, um den Geräte-Manager zu öffnen.

2. Erweitern Sie dann Universal Serial Bus Controller Rechtsklick An Generischer USB-Hub und wählen Sie „Treibersoftware aktualisieren.”

3. Weiter auswählen Durchsuchen Sie meinen Computer nach Treibersoftware.

4. Klicke auf Lassen Sie mich aus einer Liste von Treibern auf meinem Computer auswählen.
5. Wählen Sie Generic USB Hub und klicken Sie auf Weiter.

6. Überprüfen Sie, ob das Problem behoben ist, wenn es weiterhin besteht, und führen Sie dann die obigen Schritte für jedes Element in den Universal Serial Bus-Controllern aus.
7. Starten Sie Ihren PC neu und das muss Fix USB-Gerät, das vom Windows 10-Problem nicht erkannt wird.
Methode 7: Deinstallieren Sie versteckte Geräte
1. Drücken Sie die Windows-Taste + X und klicken Sie auf Eingabeaufforderung (Admin).

2. Geben Sie im cmd den folgenden Befehl ein und drücken Sie nach jedem die Eingabetaste:
setze DEVMGR_SHOW_DETAILS=1setze DEVMGR_SHOW_NONPRESENT_DEVICES=1starte devmgmt.msc

3. Sobald der Tauchmanager geöffnet ist, klicken Sie auf Anzeigen und wählen Sie dann Ausgeblendete Geräte anzeigen.
4. Erweitern Sie nun jedes der folgenden aufgelisteten Geräte und suchen Sie nach allem, was ausgegraut sein könnte oder ein gelbes Ausrufezeichen hat.

5. Deinstallieren Sie, wenn Sie etwas wie oben beschrieben finden.
6. Starten Sie Ihren PC neu.
Methode 8: Laden Sie Microsoft Hotfix für Windows 8 herunter
1. Gehe zu diesem Seite hier und laden Sie den Hotfix herunter (Sie müssen sich beim Microsoft-Konto anmelden).
2. Installieren Sie den Hotfix, aber Starten Sie Ihren PC nicht neu Dies ist ein sehr wichtiger Schritt.
3. Drücken Sie die Windows-Taste + R und geben Sie dann „devmgmt.msc“ und drücken Sie die Eingabetaste, um den Geräte-Manager zu öffnen.

4. Als nächstes erweitern Universal Serial Bus-Controller und schließen Sie Ihr USB-Gerät an.
5. Sie werden die Änderung sehen, wenn Ihr Gerät der Liste hinzugefügt wird.
6. Klicken Sie mit der rechten Maustaste darauf (bei einer Festplatte handelt es sich um ein USB-Massenspeichergerät) und wählen Sie Eigenschaften.
7. Wechseln Sie nun zur Registerkarte Details und wählen Sie aus der Dropdown-Liste Eigenschaft Hardware ID.

8. Notieren Sie den Wert der Hardware-ID, da wir ihn weiter benötigen, oder klicken Sie mit der rechten Maustaste und kopieren Sie ihn.
9. Drücken Sie erneut die Windows-Taste + R und geben Sie dann "regedit“ und klicken Sie auf OK.

10. Navigieren Sie zu folgendem Schlüssel:
HKEY_LOCAL_MACHINE\SYSTEM\CurrentControlSet\Control\UsbFlags

11. Klicken Sie als Nächstes auf Bearbeiten und dann Neu > Schlüssel.
12. Nun müssen Sie den Schlüssel im folgenden Format benennen:
Fügen Sie zuerst die 4-stellige Zahl hinzu, die die Hersteller-ID des Geräts identifiziert, und dann die 4-stellige Hexadezimalzahl, die die Produkt-ID des Geräts identifiziert. Fügen Sie dann die 4-stellige binär codierte Dezimalzahl hinzu, die die Revisionsnummer des Geräts enthält.
13. Aus dem Geräteinstanzpfad können Sie also die Hersteller-ID und die Produkt-ID kennen. Dies ist beispielsweise ein Geräteinstanzpfad: USB\VID_064E&PID_8126&REV_2824 dann ist hier 064E die Hersteller-ID, 8126 ist die Produkt-ID und 2824 ist die Revisionsnummer.
Der letzte Schlüssel wird ungefähr so benannt: 064E81262824
14. Wählen Sie den soeben erstellten Schlüssel aus, klicken Sie dann auf Bearbeiten und dann Neu > DWORD (32-Bit) Wert.
15. Typ DisableOnSoftRemove und doppelklicken Sie, um den Wert zu bearbeiten.

16. Geben Sie schließlich 0 in das Feld Wertdaten ein und klicken Sie auf OK, dann beenden Sie die Registrierung.
Notiz: Wenn der Wert von DisableOnSoftRemove ist auf 1 gesetzt System deaktiviert den USB-Port, von dem der USB entfernt wird, also bearbeiten Sie es sorgfältig.
17.Sie müssen den Computer neu starten, nachdem Sie das Hotfix und die Registrierungsänderung anwenden.
Dies war die letzte Methode und ich hoffe, Sie sollten es inzwischen haben Fix USB-Gerät, das vom Windows 10-Problem nicht erkannt wird, nun, wenn Sie immer noch mit diesem Problem zu kämpfen haben, gibt es ein paar weitere Schritte, die Ihnen helfen können, dieses Problem ein für alle Mal zu beheben.
Schau dir auch diesen Beitrag an So beheben Sie das USB-Gerät, das nicht unter Windows 10 funktioniert.
Nun, dies ist das Ende dieses Leitfadens und Sie sind hier angekommen, also haben Sie es getan Fix USB-Gerät, das von Windows 10 nicht erkannt wird. Wenn Sie jedoch noch Fragen zu diesem Beitrag haben, können Sie sie gerne in Kommentaren stellen.
Haben Sie dieser Anleitung noch etwas hinzuzufügen? Vorschläge sind willkommen und würden nach Überprüfung in diesem Beitrag widergespiegelt.